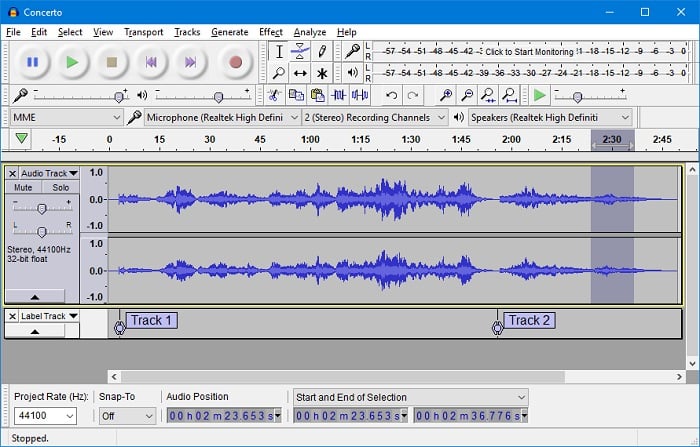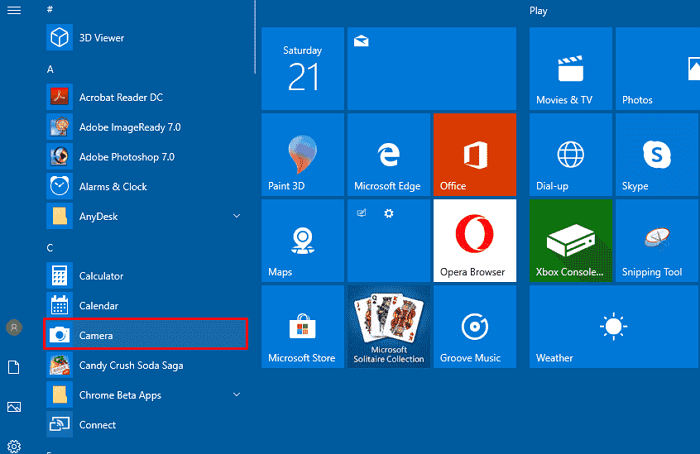-
![]()
Jacinta
"Obrigada por ler meus artigos. Espero que meus artigos possam ajudá-lo a resolver seus problemas de forma fácil e eficaz."…Leia mais -
![]()
Rita
"Espero que minha experiência com tecnologia possa ajudá-lo a resolver a maioria dos problemas do seu Windows, Mac e smartphone."…Leia mais -
![]()
Leonardo
"Obrigado por ler meus artigos, queridos leitores. Sempre me dá uma grande sensação de realização quando meus escritos realmente ajudam. Espero que gostem de sua estadia no EaseUS e tenham um bom dia."…Leia mais
Índice da Página
0 Visualizações
Meu FaceTime está mostrando uma tela preta em vez da saída da câmera. Quando estou em uma ligação com alguém com a câmera ligada, eles podem ver meu rosto enquanto eu ainda vejo aquela tela em branco e, após alguns segundos, a câmera será desligada e nenhum dos colegas poderá mais me ver. Tentei reiniciar e desligar/ligar meu Macbook, mas não tive sorte, verifiquei as configurações de privacidade e o FaceTime não está na lista.
___da Comunidade Apple
Semelhante ao usuário acima, você está enfrentando o problema de tela preta do FaceTime no seu Mac, iPhone ou iPad? É frustrante quando o FaceTime se conecta sem vídeo ou áudio, especialmente durante videochamadas importantes, pois prejudica a produtividade e a comunicação.
Mas não se preocupe; este guia irá ajudá-lo a garantir uma experiência perfeita de videochamada FaceTime no FaceTime com sua família, amigos e colegas. Você aprenderá sobre as melhores soluções para se livrar da tela preta no Facetime, atendendo usuários de dispositivos Mac e iOS.
Navegação rápida:
- Tela preta do FaceTime no Mac
- Tela preta do FaceTime no iPhone/iPad
- Correção definitiva para resolver o problema de tela preta do FaceTime
- Perguntas frequentes sobre tela preta do FaceTime
Tela preta do FaceTime no Mac
Com tempo e paciência, você pode corrigir o erro de tela preta do FaceTime. Vamos nos aprofundar em algumas soluções práticas para usuários de Mac:
Correção 1. Forçar a reinicialização do aplicativo FaceTime
A primeira e mais importante solução para consertar a tela preta do FaceTime é encerrá-lo pressionando os botões “Command + Q” do teclado. Você também pode realizar esta ação clicando em “FaceTime” e escolhendo “Sair”. Reinicie-o na pasta de aplicativos do Mac.
Correção 2. Atualize seu Mac
A seguir, você deve verificar se alguma atualização de software está disponível para o seu Mac. Ele pode corrigir falhas de software, corrigindo assim o problema da tela preta. Para este propósito:
- 1. Vá para “Configurações”, clique em “Geral” e abra “Atualização de Software”.
- 2. Se houver alguma atualização disponível, clique em “Atualizar agora”.
- 3. Se não houver atualização, clique no ícone “Apple” no seu Mac e selecione “Reiniciar”.

Correção 3. Verifique se é uma chamada de áudio
Muitas vezes você faz a chamada apenas de áudio, esperando que seja vídeo. Portanto, desconecte a chamada e faça novamente a videochamada pressionando o botão “Vídeo”.
Correção 4. Permitir acesso à câmera
Você concedeu acesso à câmera ao FaceTime antes de fazer a videochamada FaceTime? Caso contrário, conclua esta tarefa conforme indicado abaixo:
- 1. Abra o “Menu Apple” para selecionar “Preferências do Sistema”.
- 2. Toque em “Segurança e privacidade” e clique em “Câmera”.
- 3. Marque o aplicativo “FaceTime” para permitir que ele use sua câmera.
Correção 5. Certifique-se de que o FaceTime esteja usando a câmera correta
Às vezes, seu dispositivo usa várias câmeras e a seleção errada da câmera resulta em uma tela preta do FaceTime. Portanto, você deve garantir que a câmera correta seja selecionada. Para verificar isso:
- 1. Abra o FaceTime no seu Mac.
- 2. Agora clique em “Vídeo” na barra de menu.
- 3. Certifique-se de que a câmera correta esteja selecionada.
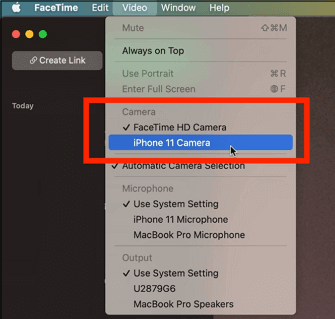
Correção 6. Garanta uma rede Wi-Fi estável
Você precisa de uma conexão de Internet forte e estável para fazer sua videochamada FaceTime funcionar corretamente. Portanto, reinicie o seu modem Wi-Fi ou verifique a velocidade da Internet uma vez.
Correção 7. Feche todos os aplicativos desnecessários
Executar muitos aplicativos no seu Mac consome recursos, atrapalhando as chamadas FaceTime. Você pode fechar os aplicativos manualmente com o botão Fechar ou usar o dock para forçar o encerramento dos aplicativos em execução.
Correção 8. Redefinição SMC
A tela preta do FaceTime no Mac pode ser resultado de um problema de hardware. Então, tente redefinir o SMC. Seu método difere em várias versões do macOS.
- Para Mac de mesa, iMac e Mac Mini , desligue o Mac e remova o cabo de alimentação. Depois de esperar quinze segundos, conecte o cabo. Aguarde 15 segundos novamente e ligue o Mac.
- Para Macbook Air e Pro , desligue o dispositivo enquanto estiver conectado a uma fonte de alimentação. Mantenha pressionados os botões “Shift + Control + Option + Power” por quinze segundos. Solte os botões, aguarde 15 segundos e ligue o aparelho.
- Para Macbook 2018 ou posterior , desligue o dispositivo garantindo a conexão à fonte de alimentação. Pressione e segure "Ctrl Esquerdo + Opção Esquerda + Shift Direita" por dez segundos.

Tela preta do FaceTime no iPhone/iPad
Você está enfrentando o erro da câmera não funcionar no FaceTime iPhone? Se sim, aqui estão todas as soluções viáveis para usuários de iPhone ou iPad:
Correção 1. Reinicie seu iPhone iPad
A primeira correção para a tela preta do FaceTime no iPhone iPad é reiniciar; no entanto, depende dos vários modelos.
- Segure o botão liga / desliga lateral e um dos botões de volume do iPhone X e posterior . Arraste o “Deslize para desligar” para a direita. Aguarde 30 segundos e pressione o botão lateral até que o logotipo da Apple apareça.
- Continue pressionando o botão liga / desliga de um iPhone 6 e posterior antes do X e arraste-o para desligar. Ligue-o com o botão liga / desliga.
- Para iPhone 5 e 5S , pressione e segure o botão superior e arraste o controle deslizante para desligar. Ligue-o com o botão redondo no meio.
Correção 2. Verifique se você ativou o FaceTime
Reinicie seu aparelho e garanta a disponibilidade do FaceTime em sua região. Agora, baixe o FaceTime na app store, faça login no seu ID Apple e ative o aplicativo FaceTime. Abra-o e clique em “Continuar” para ativação. Mesmo que o aplicativo esteja ativado, vá para "Configurações" do dispositivo, clique em "FaceTime" e ative e desative este aplicativo com o botão para corrigir pequenas falhas.

Correção 3. Verifique sua conexão com a Internet
Como o FaceTime usa uma conexão com a Internet para iniciar uma videochamada FaceTime, você deve verificar se a rede Wi-Fi está estável. Caso contrário, ative os dados do celular na barra de controle. E se estiver estável, tente fechar todos os outros aplicativos em execução.
Correção 4. Atualize seu iPhone iPad
Às vezes, você pode esquecer de atualizar seu dispositivo para a versão mais recente, causando problemas de tela preta do FaceTime. Para superar isso, aqui está o que você precisa fazer:
- 1. Abra as "Configurações" do seu dispositivo.
- 2. Agora clique em “Geral” e clique em “Atualização de software”.
- 3. Quando terminar, clique em “Instalar agora”.

Correção 5. Conceda permissões para câmera e microfone
Você não pode fazer uma chamada sem ligar a câmera e o microfone do seu dispositivo. Vamos seguir os passos indicados:
- 1. Abra as “Configurações” e escolha “Privacidade”.
- 2. Expanda a seção "Câmera" e ligue-a.
- 3. Toque no botão "Microfone" e ligue o botão.
Correção 6. Certifique-se de que a lente da câmera não esteja bloqueada
Quando tiver certeza de que está fazendo uma videochamada e concedeu permissão à câmera, verifique a câmera do iPhone/iPad. Às vezes, fica bloqueado devido a coberturas ou outras obstruções; você deve verificar uma vez. Remova a tampa ou limpe-a uma vez até que funcione corretamente.
🔥Compartilhe esta postagem com quem busca maneiras de corrigir os problemas de tela preta no FaceTime.
Correção definitiva para resolver o problema de tela preta do FaceTime
Se nenhuma das soluções resolver o problema da tela preta no FaceTime, você pode gravar a tela dos seus dispositivos e enviar o vídeo para profissionais para pedir ajuda. EaseUS RecExperts for Mac é a melhor solução para usuários de Mac capturarem sua tela. No entanto, você deve conectar o iPhone ao Mac para gravar a tela do iPhone.
Este software abrangente facilita a captura de sua tela de forma flexível, ou seja, tela inteira ou uma região específica. Ele permite gravar a tela com a voz do microfone , áudio do sistema e webcam. Assim você pode dizer o que está acontecendo enquanto grava a tela de erro. Isso pode ajudar o técnico a identificar melhor o problema.
Você também pode definir a gravação automática com seu recurso de gravação agendada . Mais ainda, oferece recursos avançados de edição, como aparador de vídeo/áudio, extrator de áudio, compressor de vídeo, etc. Você pode até visualizar e exportar as gravações em vários formatos populares, como MP4, WAV, M4A, AAC, etc.
Clique no botão de download para obter esta ferramenta e aproveitar seus recursos envolventes!
Perguntas frequentes sobre tela preta do FaceTime
1. Por que a tela fica preta no FaceTime?
Algumas das principais causas da tela preta no FaceTime incluem a câmera estar desativada ou desligada, a câmera sendo usada por qualquer outro aplicativo, algo obstruindo a lente, a câmera não funcionando e má conexão com a Internet.
2. Por que não consigo ver a outra pessoa no FaceTime no meu iPhone?
Isso ocorre porque sua conexão com a Internet pode estar desligada. Ligue os dados do celular se o Wi-Fi não estiver funcionando. Além disso, o FaceTime e a câmera podem não ser ativados nas configurações, data e hora erradas, versão desatualizada do iOS/iPadOS ou pequenas falhas.
3. Por que meu FaceTime não mostra vídeo?
Existem vários motivos para o FaceTime não exibir vídeo, como FaceTime desativado em Restrições de conteúdo e privacidade, câmera e microfone desativados ou não funcionando corretamente, serviços Apple inativos ou falta de conexão com a Internet.
4. Por que meu FaceTime não mostra minha foto?
O FaceTime não mostra sua foto se o FaceTime Live Photos estiver desativado nas configurações. Caso contrário, seu dispositivo iOS pode não ter espaço de armazenamento suficiente para novas fotos ou você está usando a versão desatualizada do aplicativo FaceTime.
Conclusão
Esta postagem ofereceu as principais maneiras de corrigir problemas de tela preta do FaceTime no iPhone, iPad e Mac. Você pode tentar as soluções com base nos requisitos do seu dispositivo. Porém, se o problema persistir, você deve gravar seu dispositivo e compartilhá-lo com profissionais para assistência.
EaseUS RecExperts para Mac é altamente recomendado para gravação fácil, rápida e personalizada. Baixe este software agora e grave sua tela para orientação especializada.
EaseUS RecExperts

um clique para gravar tudo na tela!
sem limite de tempo sem marca d’água
Iniciar a Gravação