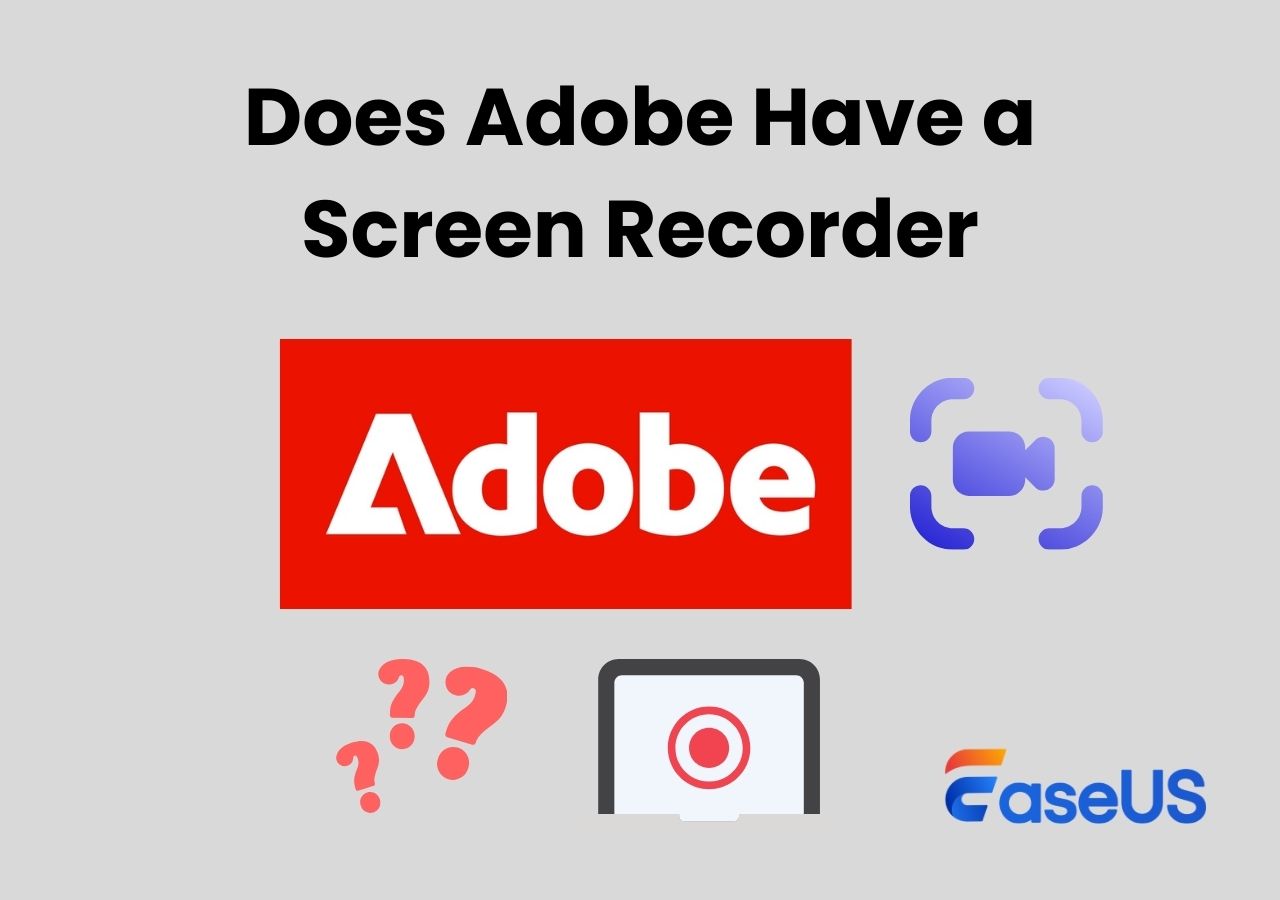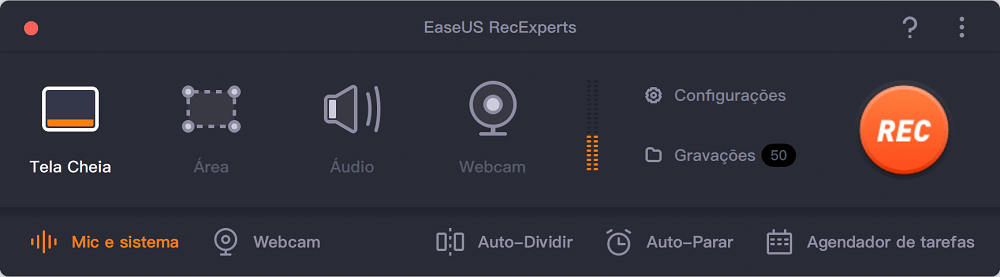-
![]()
Jacinta
"Obrigada por ler meus artigos. Espero que meus artigos possam ajudá-lo a resolver seus problemas de forma fácil e eficaz."…Leia mais -
![]()
Rita
"Espero que minha experiência com tecnologia possa ajudá-lo a resolver a maioria dos problemas do seu Windows, Mac e smartphone."…Leia mais -
![]()
Leonardo
"Obrigado por ler meus artigos, queridos leitores. Sempre me dá uma grande sensação de realização quando meus escritos realmente ajudam. Espero que gostem de sua estadia no EaseUS e tenham um bom dia."…Leia mais
Índice da Página
0 Visualizações
Conteúdo da página:
- Como gravar tela de chamada de vídeo com som com excelente gravador de videochamada
- Como gravar chamada de vídeo com áudio usando Xbox Game Bar
- Como gravar chamada de vídeo com áudio via OBS Studio
- Perguntas frequentes sobre como gravar chamadas de vídeo com áudio
Com que frequência você fala ao telefone (ou faz videochamadas) com pessoas que conhece, sejam elas amigos próximos, parentes ou colegas de trabalho? Se sim, você já sentiu vontade de gravar uma conversa no WhatsApp em algum momento, seja para salvar uma memória preciosa ou documentar uma troca especialmente importante.
Alguns aplicativos de conversas, chamadas e bate-papo não permitem gravar suas conversas de voz ou vídeo com amigos. No entanto, ajudaria se você não se preocupasse com isso, já que várias alternativas e complementos estão disponíveis. Os melhores métodos para gravar chamadas de vídeo com áudio em várias plataformas são discutidos neste artigo. Não vamos perder mais tempo e vamos direto ao assunto.
Como gravar tela de chamada de vídeo com som com excelente gravador de videochamada
O melhor gravador de tela para essa finalidade é o EaseUS RecExperts. A interface do usuário e o fluxo de operação são bem pensados, simplificando a gravação de áudio. Este gravador de tela para Mac e Windows é ideal para capturar conteúdo de áudio online, incluindo palestras, conversas e música.
Uma de suas muitas vantagens é que permite exportar seus arquivos de áudio gravados de forma rápida e fácil para formatos populares como MP3, FLAC, AAC e muitos mais quando a sessão de gravação termina. Além disso, você pode iniciar e encerrar sua gravação de áudio em um horário predeterminado usando a ferramenta de gravação agendada.
✨Principais recursos do EaseUS RecExperts:
- Volume controlado pelo usuário, taxa de amostragem, taxa de bits, etc.
- A IU é simples para todos
- Sem gagueira, grave sua câmera, voz e tela
- Ofereça uma ampla variedade de ferramentas de edição necessárias
Aqui estão as etapas detalhadas para gravar videochamadas com som:
Passo 1. Instale e inicie o EaseUS RecExperts em seus dispositivos. Escolha o modo de gravação "Tela Cheia" ou selecione a área de gravação no modo "Área".
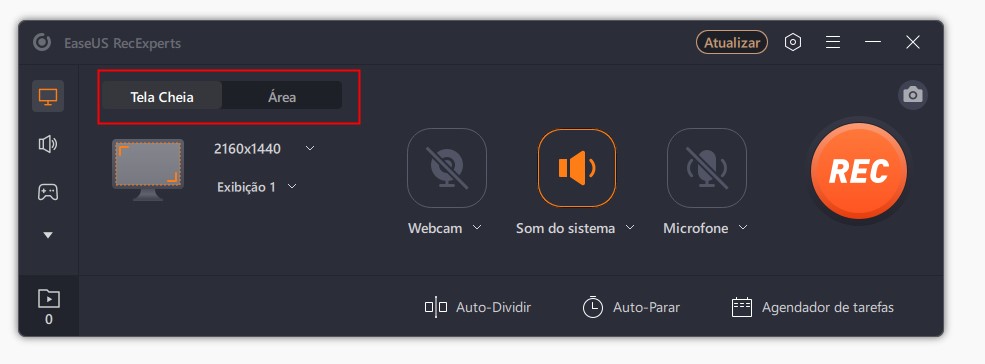
Passo 2. Escolha gravar o som do sistema, som do microfone ou nenhum clicando nos botões correspondentes. Inicie a chamada de vídeo com seus amigos. Quando chegar a hora de começar a gravar, clique no botão vermelho "REC" para começar.
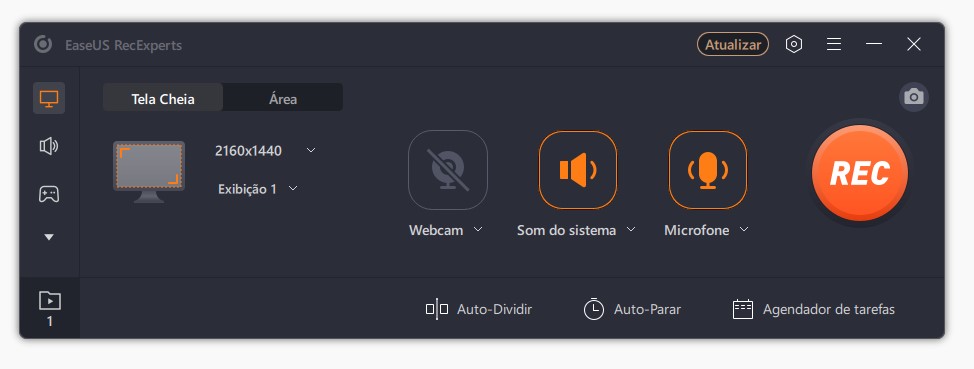
Passo 3. Para pausar a gravação, você pode clicar na barra vertical dupla branca ou pressionar "F10" no teclado. Para encerrar a gravação, clique no sinal do quadrado vermelho ou pressione "F9".
Passo 4. Após a gravação, você pode visualizar os vídeos gravados na lista pop-up de gravação. Você também pode fazer alterações simples nas recodificações aqui.
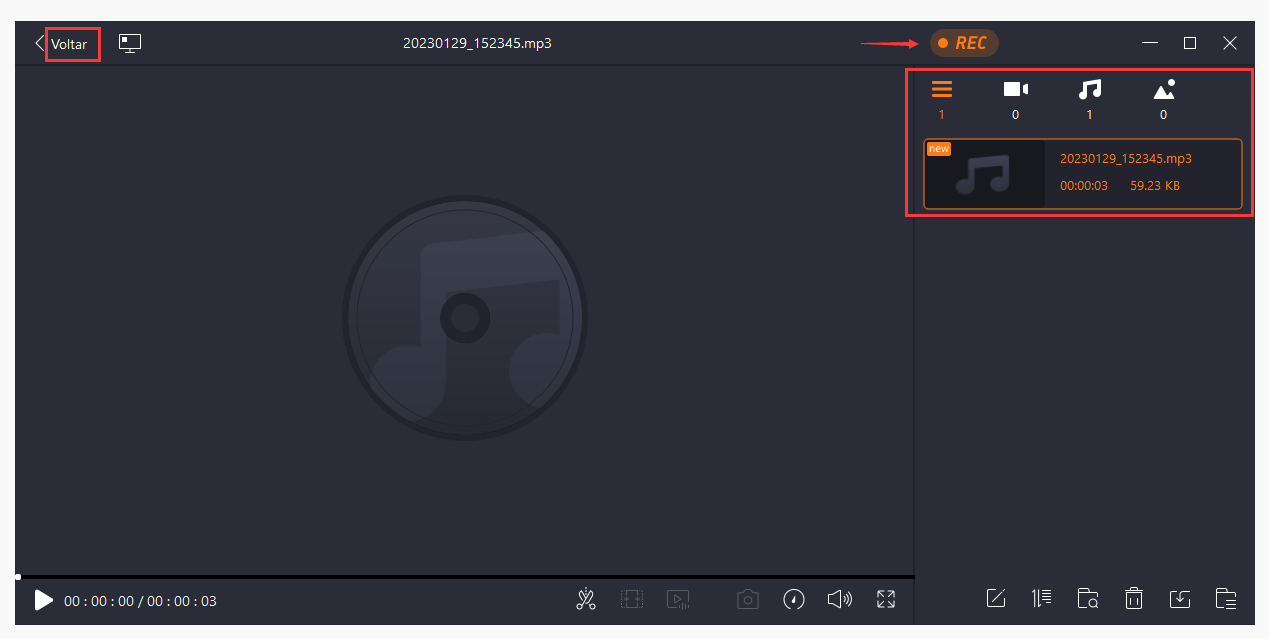
Como gravar chamada de vídeo com áudio usando Xbox Game Bar
Tal como acontece com o Windows 10, todos os usuários têm acesso à Barra de Jogo Xbox. O objetivo principal deste programa é ajudar os jogadores de PC na captura de imagens de jogos. A utilidade da Windows Game Bar para a maioria dos usuários decorre do fato de que ela pode ser acessada com um único clique.
Pressione "Tecla Windows + G" no teclado para iniciar o programa; quando estiver instalado e funcionando, você descobrirá que usá-lo é muito fácil. O processo de captura de vídeo no Windows usando a Xbox Game Bar é simples. Para ajudar quem não está familiarizado com o processo, incluímos algumas instruções abaixo:
Etapa 1 . Vá para a seção "Jogos" das preferências do Windows e escolha "Modo de Jogo". Então ajudaria se você ativasse o modo de jogo.
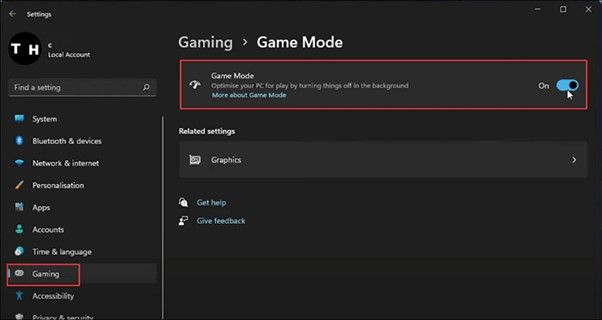
Etapa 2 . Em seguida, inicie o programa cuja janela deseja gravar e minimize todos os outros programas ou desligue o volume.
Etapa 3 . Para experimentar cada um dos painéis na navegação superior da Barra de Jogo Xbox, clique nos botões "Windows" e "G" no teclado simultaneamente para iniciar a Barra de Jogo.
Etapa 4 . Para ativar o widget Capturar e fazer capturas de tela, toque no botão "Capturar".

Etapa 5 . Escolha o ícone da câmera quando estiver pronto para começar a gravar. Você pode gravar o som do seu microfone simultaneamente, se necessário.
Nota : Pressione o botão de parada da barra de gravação quando terminar.
Como gravar chamada de vídeo com áudio via OBS Studio
Vídeo e áudio podem ser gravados e transmitidos de seu computador com a ajuda do Open Broadcaster Software (OBS) Studio, um programa gratuito e de código aberto. OBS é popular entre contribuidores, criadores de conteúdo e streamers ao vivo, pois é compatível com várias entradas de vídeo e áudio e pode ser facilmente integrado a sites de streaming conhecidos, como YouTube e Twitch.
Emparelhar uma webcam com um laptop via USB é o método mais simples para configurar uma câmera no OBS Studio, embora existam outras opções.
Passo 1 . A primeira etapa que você deve realizar é baixar e instalar a versão mais recente do OBS. Tente atualizá-lo em "Ajuda" > "Verificar atualizações".
Passo 2. O botão "+" no dock Fontes do OBS deve ser ativado primeiro. Escolha Display Capture, depois Criar Novo e OK.
Observação : Como outros programas de videoconferência, a funcionalidade picture-in-picture está disponível aqui.
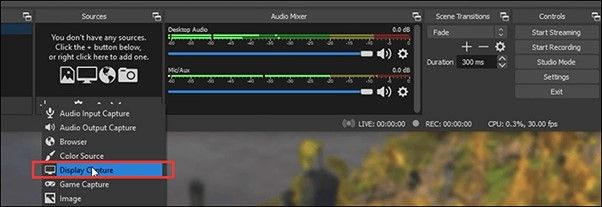
Passo 3 . Clique na porta no canto inferior direito para ativar a câmera virtual. Por fim, escolha "Iniciar câmera virtual".
Nota : Anteriormente, você precisava instalar a extensão para esse recurso, mas agora ela está ativada diretamente na interface principal.
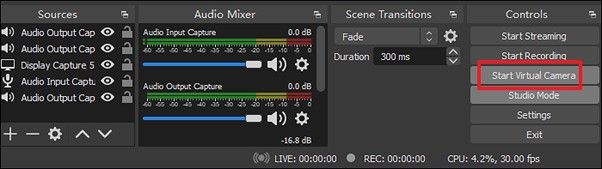
Palavras Finais
Você já domina a arte de gravar videochamadas com áudio? Você pode usar uma ferramenta como o EaseUS RecExperts para salvar algumas videochamadas importantes. Quer você use um Mac ou um PC com Windows, você sempre pode concluir a tarefa sem esforço com este excelente gravador de videochamadas!
Perguntas frequentes sobre como gravar chamadas de vídeo com áudio
1. Como posso gravar uma videochamada com som?
Você pode gravar facilmente a videochamada junto com o som, desde que seu dispositivo tenha um gravador de tela integrado. No entanto, soluções de terceiros, como EaseUS RecExperts, podem fornecer mais personalização e funcionalidade durante a captura de chats de vídeo.
2. As videochamadas podem ser gravadas?
Softwares de videoconferência como Skype, Line, Viber, Zoom e Hangouts têm reprodução e repetição de sessões simples e integradas. Como bônus, existem soluções universais disponíveis para Windows e macOS que funcionarão com qualquer aplicativo de bate-papo por vídeo.
3. Por que não há som quando gravo tela de chamada de vídeo?
O motivo é que a videoconferência usa o microfone para transmitir a fala e o gravador de tela não consegue captar o áudio em um determinado momento.
4. Qual aplicativo pode gravar chamada de vídeo com áudio?
Para isso, você pode utilizar o EaseUS RecExperts. Além de gravar conversas em vídeo feitas pelo Skype, Whatsapp e Viber, este programa também permite gravar chamadas feitas em linhas telefônicas tradicionais. Além disso, os recursos flexíveis de edição deste programa permitem que você faça o que quiser com o vídeo.
EaseUS RecExperts

um clique para gravar tudo na tela!
sem limite de tempo
sem marca d’água