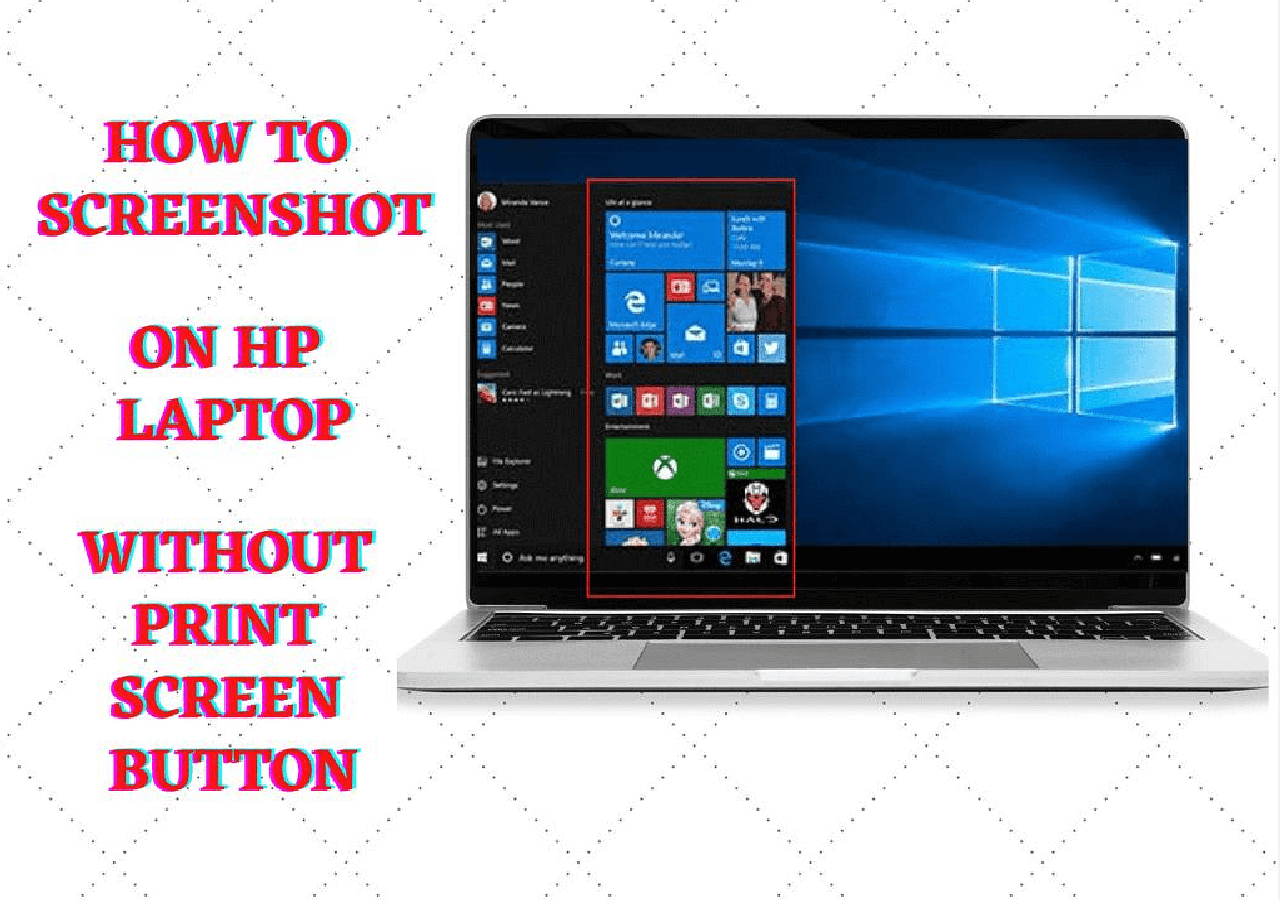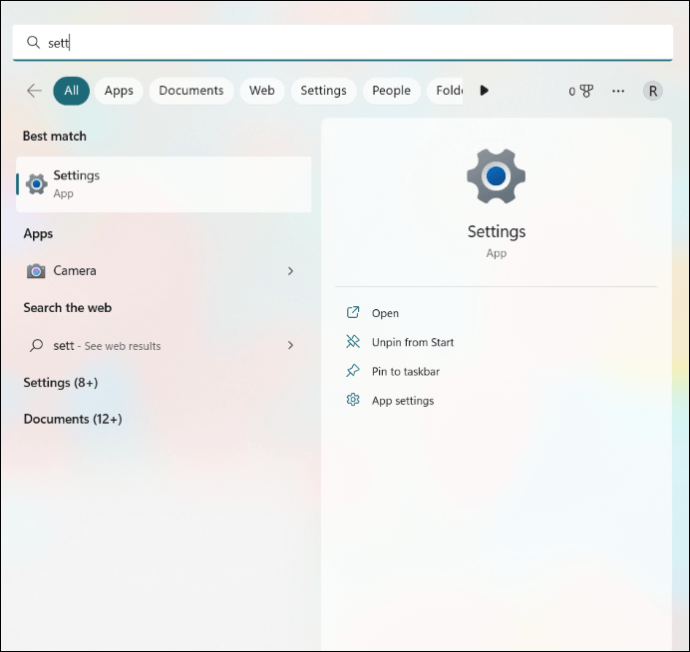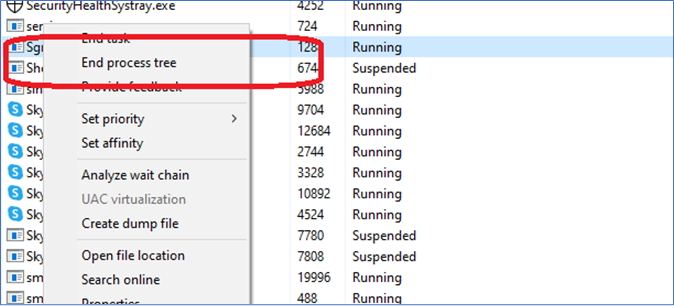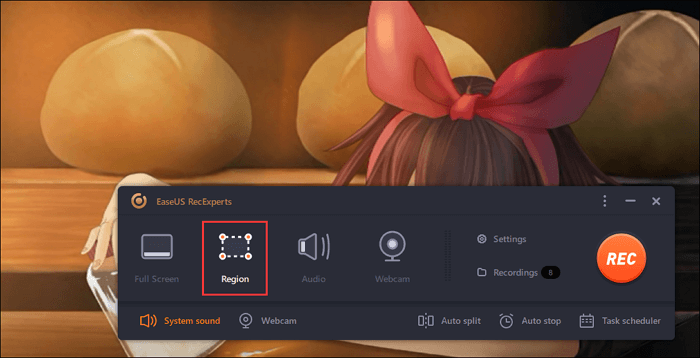-
![]()
Jacinta
"Obrigada por ler meus artigos. Espero que meus artigos possam ajudá-lo a resolver seus problemas de forma fácil e eficaz."…Leia mais -
![]()
Rita
"Espero que minha experiência com tecnologia possa ajudá-lo a resolver a maioria dos problemas do seu Windows, Mac e smartphone."…Leia mais -
![]()
Leonardo
"Obrigado por ler meus artigos, queridos leitores. Sempre me dá uma grande sensação de realização quando meus escritos realmente ajudam. Espero que gostem de sua estadia no EaseUS e tenham um bom dia."…Leia mais
Índice da Página
0 Visualizações
Ao usar um software Adobe como o Adobe Premiere Pro para fazer um vídeo criativo, você pode precisar capturar algo na tela. Por exemplo, você pode gravar áudio no Premiere e adicionar narração de áudio ao vídeo.
Então, a Adobe tem um gravador de tela ? Como gravar a tela da Adobe? Siga este artigo para um guia detalhado.
CONTEÚDO DA PÁGINA:
A Adobe tem uma ferramenta de captura de tela?
Não há um recurso de gravação de tela integrado no Adobe Premiere Pro e outros produtos da Adobe. No entanto, a Adobe lançou uma ferramenta de criação de e-learning e screen-casting chamada Adobe Captivate em 2019.
O Adobe Captivate é um software baseado em assinatura que permite criar conteúdo de eLearning, como vídeos de treinamento, tutoriais envolventes, demonstrações de produtos, simulações de aplicativos e questionários aleatórios no formato HTML5.
Este software de autoria e screencasting da Adobe permite que você capture telas do Adobe e de outras telas do seu PC. Se você estiver interessado neste software de captura de tela da Adobe, leia a próxima parte para mais detalhes.
💡 Observe que o Adobe Captivate não faz parte da Creative Cloud.
Compartilhe esta publicação para ajudar mais pessoas!
Gravação de tela do Adobe Premiere com o Adobe Captivate
SO : Windows; Mac
Preço : teste gratuito de 30 dias; US$ 33,99/mês
Melhor para : profissionais que desejam criar conteúdo interativo para o setor de e-learning
O Adobe Captivate é um poderoso programa de autoria e captura de tela, especialmente para projetos de e-learning para gravar telas para vídeos de treinamento . Sua interface de usuário intuitiva e design simplificado permitem que os usuários criem rapidamente cursos notáveis e alcancem maior sucesso por meio do trabalho em equipe e colaboração.
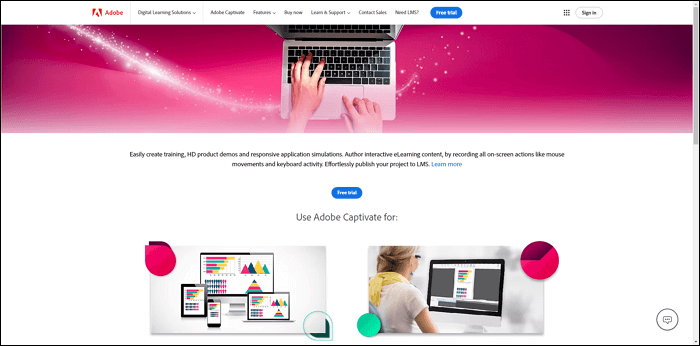
Prós :
- Opções de gravação flexíveis : grave de forma responsiva as atividades da tela do computador em modo de tela completa, parcial ou personalizada.
- Vários recursos de edição : depois de gravar os itens, você pode adicionar animações, sobreposições, elementos interativos e muito mais ao seu conteúdo.
- Recursos poderosos e envolventes : forneça recursos avançados de interação, como questionários, arrastar e soltar e simulações para criar experiências de aprendizagem envolventes.
- Outros recursos avançados , como legendas ocultas e funções de conversão de texto em fala, podem tornar o conteúdo mais acessível a um público mais amplo.
Contras :
- Plano de assinatura caro : há apenas um teste gratuito de 30 dias. Quando o teste expirar, você precisará pagar $33,99/mês.
- Desempenho de sistema exigente : há recursos intensivos no aplicativo. Seu PC pode não funcionar suavemente e apresentar falhas se não for potente o suficiente.
- Curva de aprendizado profunda : ele tem recursos e capacidades impressionantes. Você precisa gastar um longo tempo de aprendizado para utilizar este programa perfeitamente.
- Cenários de gravação limitados : é melhor para gravar conteúdo educacional e tutorial e não é útil o suficiente em múltiplas situações de gravação, como jogos, streaming de vídeos e conferências.
Melhores alternativas do Adobe Screen Recorder para Adobe Premiere Pro
Depois de saber se a Adobe tem um gravador de tela e os prós e contras do Adobe Captivate, você pode se deparar com uma situação: a gravação de tela do Adobe Captivate não atende às suas necessidades.
Não se preocupe. Esta parte lista 4 outros gravadores de tela da Adobe para PC, incluindo gravadores de tela confiáveis e software de gravação gratuito e de código aberto.
Especialistas em Rec EaseUS
SO : Windows; Mac
Preço : versões gratuita e paga; US$ 19,95/mês (garantia de reembolso de 30 dias)
Melhor para : novatos e profissionais que desejam gravar tela, áudio e webcam
O EaseUS RecExperts é um software de captura de tela fácil de usar que se adapta a diversas situações de gravação, especialmente para gravar conteúdo de eLearning de alta qualidade, salvar vídeos em streaming sem marcas d'água e capturar jogabilidade no PC sem atrasos.
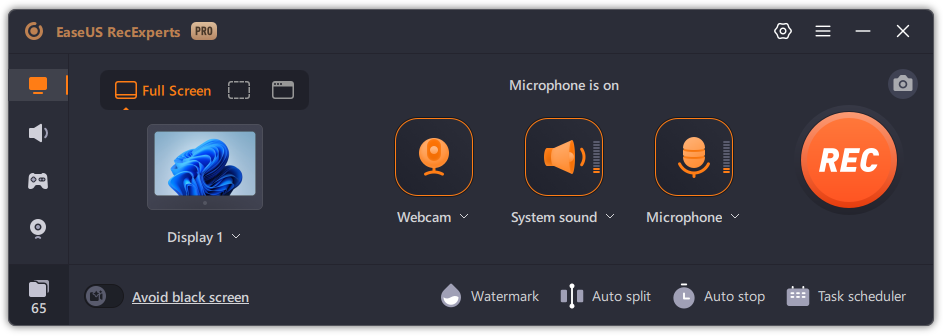
Prós :
- Opções de gravação flexíveis : capture tela, áudio e câmera separadamente ou simultaneamente para tutoriais, streaming de vídeos, jogos, reuniões on-line e muito mais.
- Recursos úteis e envolventes : adicione anotações durante a sessão de gravação para envolver mais o público.
- Ferramentas com inteligência artificial : transcrição de áudio para texto, conversão de MP4 para MP3, cancelamento de ruído durante a gravação e gravação de vídeo com fundo virtual.
- Capacidades avançadas de captura : captura de tela sem marca d'água ou com marca d'água personalizada. Não há limite de tempo ou atraso. Suporta resolução 4K e até 144 fps.
Contras :
- Funções de edição limitadas : fornecem apenas funções básicas de edição, inadequadas para tarefas sofisticadas de edição de vídeo.
🌟Botão de download gratuito:
CompartilharX
SO : Windows
Preço : Grátis
Melhor para : tirar capturas de tela em vários formatos e editar capturas de tela
O ShareX é um gravador de tela e ferramenta de captura de tela de código aberto . Seu recurso de captura de tela é muito poderoso porque permite capturar uma imagem no seu PC em qualquer formato. Os recursos avançados de marcação e anotação garantem que você possa editar imagens facilmente. Se você quiser gravar a tela do Adobe com o ShareX, baixe o ffmpeg.exe dentro do aplicativo.
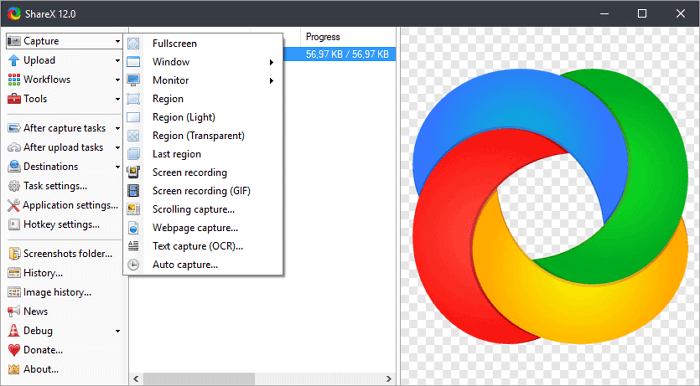
Prós :
- Recursos robustos de captura de tela: Capture uma imagem com retângulos, elipses e formas à mão livre. Você pode adicionar anotações rápidas a ela.
- Gratuito para usar: É uma ferramenta de código aberto que é gratuita. Você não precisa pagar por seus recursos.
Contras :
- Interface UI pouco atrativa: o programa pode ser um pouco intimidador. Os atalhos podem ser misturados com outros softwares.
- Erros ao salvar arquivos: você pode receber um erro ao salvar gravações de vídeo ou capturas de tela, mas o arquivo já está salvo.
Estúdio OBS
SO : Windows; Mac; Linux
Preço : Grátis
Melhor para : usuários sofisticados gravando gameplay e transmitindo
O OBS recorder é outro software de gravação 100% gratuito e de código aberto popular entre os jogadores. Ele permite que os usuários gravem e transmitam em alta definição. Você pode transmitir ao vivo para o Discord ou YouTube gaming, salvar o arquivo do jogo e editar a filmagem do jogo para compartilhar com mais pessoas.
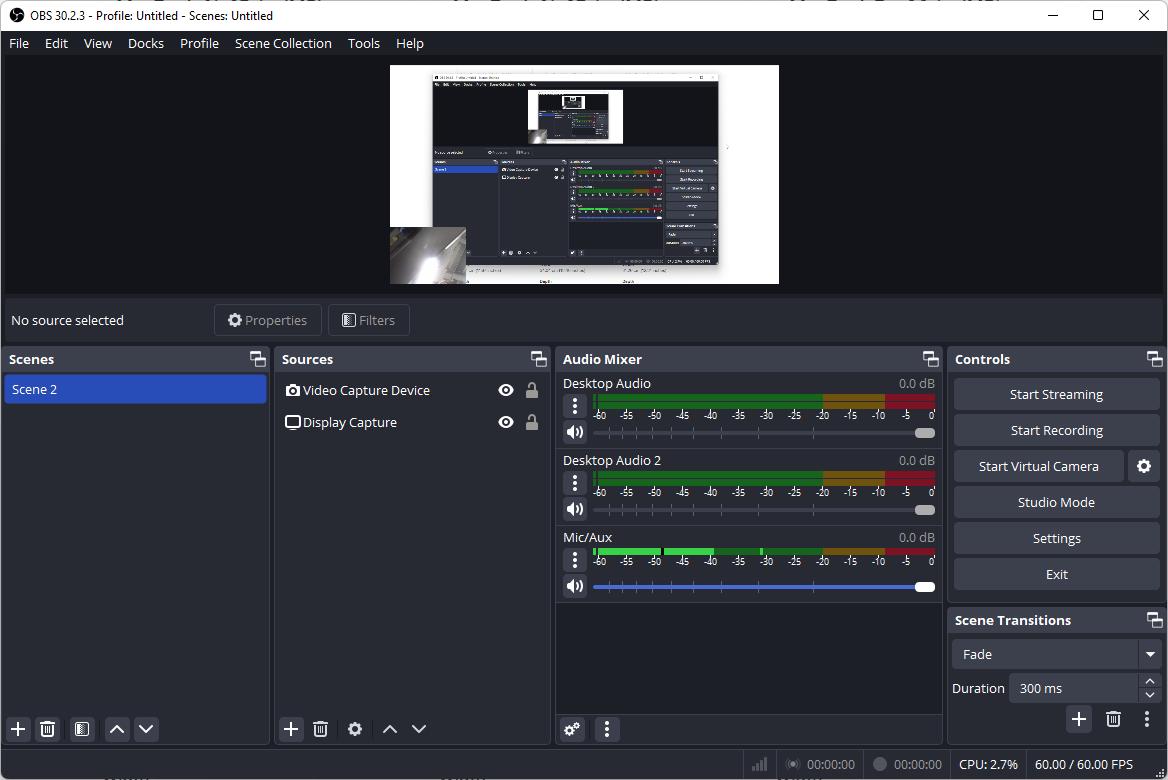
Prós :
- Excelente compatibilidade com sistemas operacionais : suporta sistemas operacionais multiplataforma, incluindo Windows, Mac e Linux.
- Gratuito : é 100% gratuito e não cobra nada.
- Capacidades de gravação poderosas : recursos de gravação potentes fazem com que ele quase não produza imagens quebradas.
Contras :
- Curva de aprendizado íngreme : os recursos e capacidades ricos dificultam o uso por iniciantes. Requer muito tempo para aprender.
Tear
SO : Windows; Mac; iOS; Android
Preço : versões gratuita e paga; US$ 12,5/mês
Melhor para : colaboração de equipe online com horários divergentes
Loom é um programa de colaboração e gravação de vídeo online. Você pode compartilhar vídeos e capturas com uma pessoa. O destinatário pode assistir ao seu vídeo quando for conveniente para ele ou ela. Não há necessidade de reunir todos ao mesmo tempo e na mesma sala, quebrando os limites de tempo e espaço.
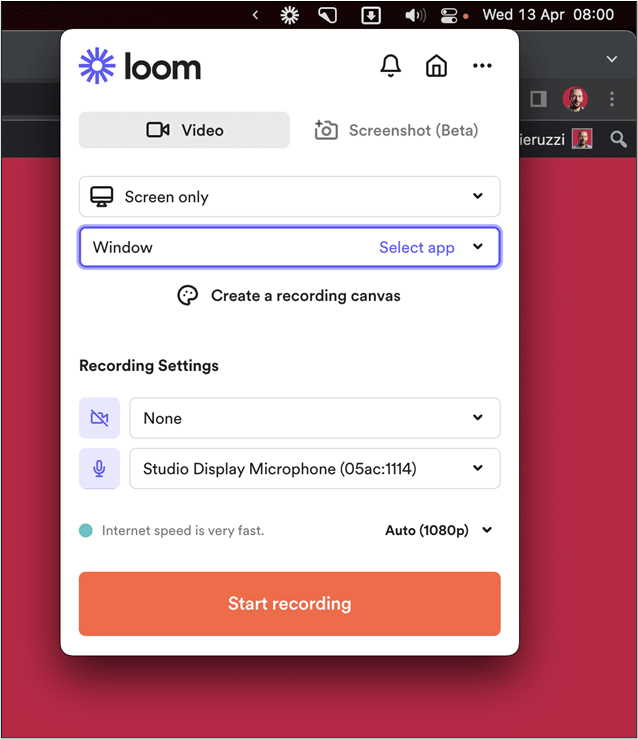
Prós :
- Gravação de tela fácil : capture a tela, a voz e a sobreposição da webcam facilmente.
- Compartilhamento instantâneo de arquivos : carregue um vídeo na nuvem pública para compartilhamento rápido.
Contras :
- Preocupações com a segurança ao salvar arquivos : os vídeos que você compartilhar serão salvos na nuvem pública em vez de na nuvem privada por padrão.
- Preço não competitivo : alguns de seus recursos têm preços mais altos do que outros produtos.
Considerações finais
A Adobe tem um gravador de tela ? A resposta é sim, mas não. Não há um recurso nativo de captura de tela no Adobe Premier Pro. No entanto, você pode baixar outra ferramenta chamada Adobe Captivate, que é fornecida pela Adobe. Este programa de criação e screencasting de e-learning da Adobe permite que os usuários gravem a tela no Adobe.
No entanto, o preço pode ser muito alto, e o aplicativo não faz parte do Creative Cloud. Se você precisa de outra alternativa para gravar tela para Adobe, baixe o EaseUS RecExpters para seu computador gratuitamente.
O Adobe tem um gravador de tela - FAQs
Confira mais perguntas sobre se a Adobe tem software de captura de tela.
1. Como faço para gravar a tela do Adobe com o Adobe Captivate?
Confira os passos para gravar a tela do Adobe com o Adobe Captivate:
Etapa 1. Baixe, instale e inicie o Adobe Captivate no seu computador.
Etapa 2. No menu superior, clique em Arquivo > Gravar um novo projeto para abrir a interface de gravação.
Etapa 3. Escolha gravar em tela cheia ou em uma área selecionada.
Etapa 4. Configure os recursos de áudio. Você pode escolher capturar o microfone ou o áudio do sistema. Ajuste manualmente os níveis de volume, se necessário.
Etapa 5. Clique no botão vermelho Record, aguarde o cronômetro de contagem regressiva terminar e a sessão de gravação começará agora. Durante a sessão, você pode destacar e adicionar anotações para envolver mais os usuários.
Etapa 6. Pressione a tecla End para parar a gravação. Você pode revisar, aparar e editar a filmagem no aplicativo.
2. A Adobe tem um leitor de tela?
A Adobe oferece um aplicativo leitor de tela chamado Acrobat Reader para grupos visualmente desafiadores. Veja como usar o visualizador de PDF gratuito da Adobe:
Etapa 1. Baixe, instale e execute o Acrobat Reader no seu PC Windows ou Mac.
Etapa 2. Navegue até Editar > Acessibilidade > Assistente de configuração.
Etapa 3. Siga as instruções na tela para configurar suas preferências de leitura.
3. Por que a Adobe não me deixa tirar um instantâneo?
Se o recurso de instantâneo do seu Adobe não estiver funcionando, você pode estar trabalhando com um PDF restrito ou protegido.
Pressione Ctrl+D, clique em Segurança e verifique o resumo de restrições do documento.
EaseUS RecExperts

um clique para gravar tudo na tela!
sem limite de tempo sem marca d’água
Iniciar a Gravação