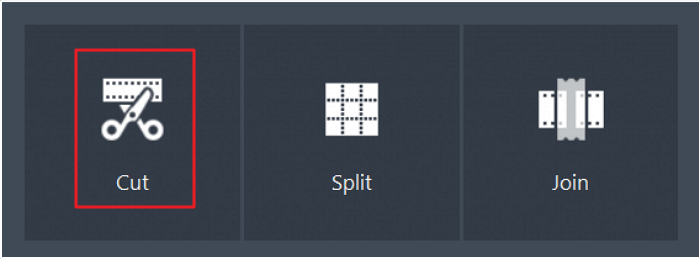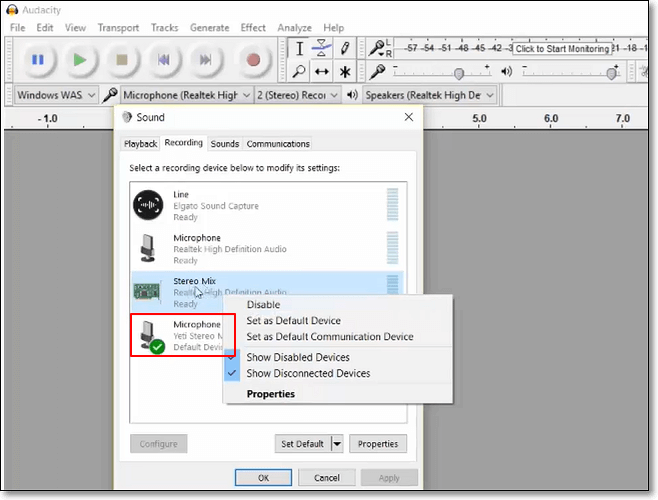-
![]()
Jacinta
"Obrigada por ler meus artigos. Espero que meus artigos possam ajudá-lo a resolver seus problemas de forma fácil e eficaz."…Leia mais -
![]()
Rita
"Espero que minha experiência com tecnologia possa ajudá-lo a resolver a maioria dos problemas do seu Windows, Mac e smartphone."…Leia mais -
![]()
Leonardo
"Obrigado por ler meus artigos, queridos leitores. Sempre me dá uma grande sensação de realização quando meus escritos realmente ajudam. Espero que gostem de sua estadia no EaseUS e tenham um bom dia."…Leia mais
Índice da Página
0 Visualizações
CONTEÚDO DA PÁGINA:
A Apple reforçou sua política de segurança e privacidade para restringir a gravação de aplicativos que não sejam os gravadores de tela integrados em seu macOS. Este mecanismo de segurança é introduzido com o macOS 10.14 (Mojave), que requer que os usuários concedam permissões especiais para permitir que aplicativos de terceiros (até mesmo o Google Chrome) gravem a tela no macOS.
Portanto, se quiser gravar a tela com qualquer aplicativo, você deve saber como permitir a gravação de tela no Mac. Esta postagem detalha como habilitar a gravação de tela em várias versões do macOS e no TeamViewer.
📺Confira este tutorial em vídeo sobre como permitir a gravação de tela no Mac.
- 00:00 - Abra as Preferências do Sistema
- 00:02 - Clique em Segurança e Privacidade
- 00:08 - Abra a guia Privacidade e encontre a gravação de tela
- 00h30 - Adicionar aplicativo/navegador para conceder acesso
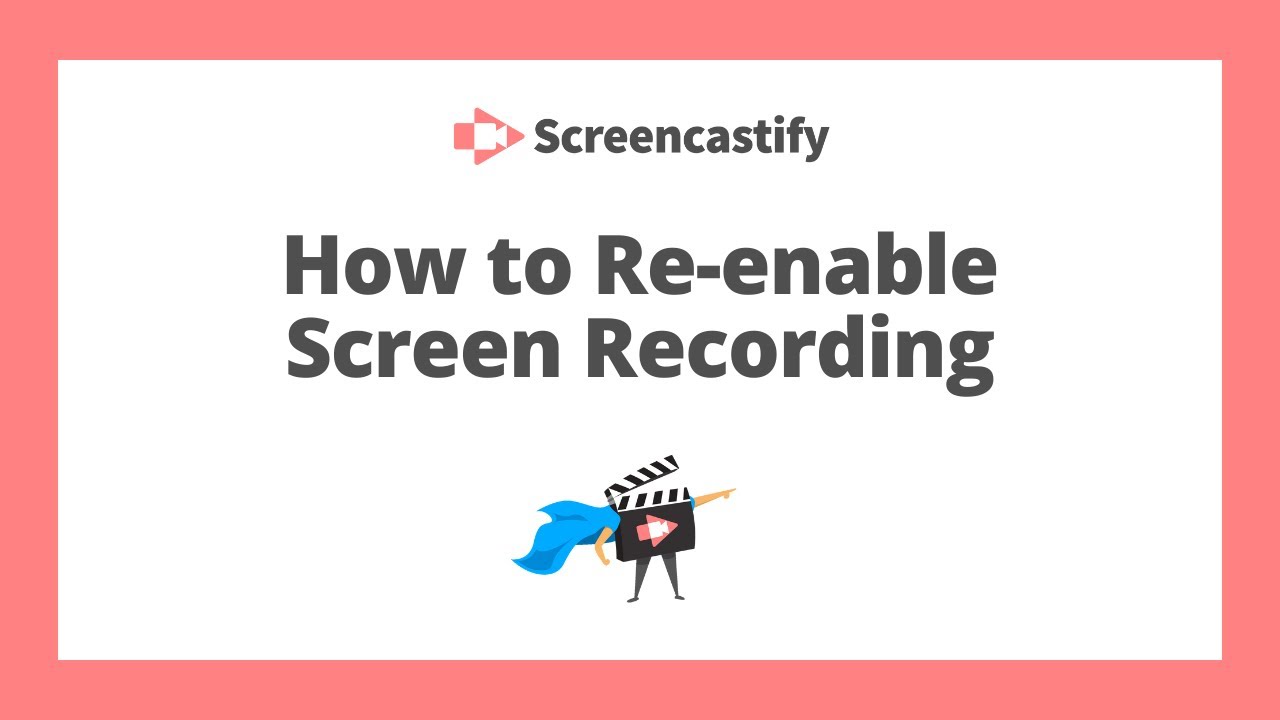
Permitir gravação de tela no macOS Ventura
O macOS Ventura foi lançado em 24 de outubro de 2022. É o mais novo sistema operacional para Mac e leva o nome de uma cidade na Califórnia, onde a Apple foi fundada. Siga as etapas abaixo para permitir permissões de gravação de tela no macOS Ventura:
Passo 1. Você pode ir diretamente ao Menu Apple > Configurações do Sistema ou, se estiver tentando gravar sua tela com um aplicativo/navegador pela primeira vez, poderá ver um prompt para conceder permissão. Nesse caso, clique em Abrir Preferências do Sistema.

Etapa 2. Encontre as configurações de segurança e privacidade e abra-os.

Etapa 3. Navegue até a guia Privacidade e encontre a opção Gravação de tela .

Passo 4. Agora, você verá uma lista de todos os aplicativos que podem gravar tela no seu macOS. Alterne a chave ao lado para permitir que o aplicativo/navegador grave a tela.

- Dica
- Se você não encontrou o aplicativo que procura, pode clicar no sinal + abaixo para adicioná-lo. Se o sistema solicitar, digite a senha do seu ID Apple e comece a gravar sua tela com o aplicativo desejado.
Se você achar este guia útil, compartilhe-o com mais pessoas!
Permitir gravação de tela no macOS Monterey/Big Sur/Catalina
O macOS Monterey/Catalina ou 12 é a atualização mais recente (2024) do macOS. Siga o guia passo a passo abaixo, quase semelhante ao sistema operacional anterior, para permitir a gravação de tela no macOS Monterey.
Passo 1. Abra as Preferências do Sistema diretamente ou se o aplicativo/navegador de gravação de tela solicitar.

Etapa 2. Abra Segurança e Privacidade.

Etapa 3. Encontre e clique em Opções de gravação de tela e clique no ícone de cadeado abaixo se as opções de gravação de tela estiverem esmaecidas.
Passo 4. Agora, selecione o aplicativo/navegador para dar permissão para gravação de tela e marque a caixa de seleção ao lado dele.

Etapa 5. Agora, se o aplicativo de gravação de tela estiver aberto em segundo plano, você verá um prompt. Clique em Sair e reabrir .
Como permitir a gravação de tela no Mac para TeamViewer
Se você deseja visualizar ou controlar um Mac através de outro computador, com os mecanismos de segurança do macOS, a gravação de tela do TeamViewer precisa ser concedida. E isso tem que ser feito localmente no próprio Mac.
Sem quaisquer permissões adicionais, os usuários do TeamViewer no macOS 10.14 ou superior só podem ver a tela, mas não podem controlar nada usando o mouse ou teclado. E para macOS 10.15 ou superior, você só pode visualizar o plano de fundo da área de trabalho e o aplicativo TeamViewer.

Siga o guia abaixo para permitir a gravação de tela no Mac para TeamViewer:
Etapa 1. Ao iniciar o aplicativo TeamViewer no macOS pela primeira vez, você poderá ver a caixa de diálogo Revisar acesso ao sistema na tela.
- Dica
- As permissões padrão estão todas definidas como Denied . Portanto, você precisa conceder as permissões necessárias para usar seu Mac remotamente a partir do TeamViewer manualmente. Você precisará pelo menos de permissões de gravação de tela e acessibilidade.
Etapa 2. Para fornecer permissões ao aplicativo TeamViewer, clique no botão Solicitar acesso ao lado de cada restrição. Em seguida, clique em Abrir Preferências do Sistema para confirmar o mesmo.
Etapa 3. Agora, você será redirecionado para a seção Acessibilidade na guia Privacidade nas configurações de Segurança e Privacidade .
Passo 4. Clique no cadeado no canto inferior esquerdo da tela para fazer alterações. Marque a caixa ao lado do TeamViewer para conceder acesso. Se você não vir o aplicativo, clique no sinal + no canto inferior esquerdo do painel direito para adicioná-lo e conceder permissão.
Etapa 5. Repita o mesmo para acesso total ao disco e gravação de tela . Clique novamente no cadeado para bloquear as permissões e evitar novas alterações.
Revise o status da sua permissão em Ajuda > Verificar acesso ao sistema a qualquer momento e faça as alterações necessárias.
Permitir gravação de tela no Mac Solução de problemas
Ao tentar permitir a gravação de tela no Mac, você pode enfrentar alguns problemas como os listados abaixo. Experimente estes métodos de solução de problemas para fazer com que seu Mac grave a tela de qualquer aplicativo.
1️⃣Permissão de gravação de tela do Mac esmaecida
A permissão de gravação de tela do Mac esmaecida significa que as configurações estão bloqueadas. Depois de navegar até Preferências do Sistema > Segurança e Privacidade > Privacidade > Gravação de Tela .
Você pode ver um cadeado (ícone de cadeado) no canto inferior esquerdo da tela. Clique nele para desbloquear e agora você pode permitir que os aplicativos gravem a tela.
2️⃣A gravação de tela não aparece no Mac de privacidade
Se você não encontrar o aplicativo com o qual deseja gravar a tela, poderá adicioná-lo usando o sinal + na seção Gravação de tela . Mas, se a opção Gravação de tela não estiver aparecendo, tente estes métodos de solução de problemas.
- 1. Se você abrir seu aplicativo pela primeira vez, ele o levará até a seção Gravação de tela .
- 2. Reinicie o aplicativo, verifique e atualize a versão do macOS.
- 3. Em alguns casos, a Gravação de tela pode ser listada em Acessibilidade . Verifique as permissões de acessibilidade .
3️⃣Não é possível transmitir sua tela. Verifique a permissão de gravação de tela nas preferências do sistema
Você pode seguir o mesmo processo para conceder permissões se quiser transmitir sua tela. Navegue até a seção Gravação de tela , verifique seu aplicativo/navegador ou adicione-o e conceda acesso.
Perguntas frequentes sobre como permitir a gravação de tela no Mac
Aqui estão algumas das perguntas frequentes mais frequentes sobre como permitir a gravação de tela no Mac. Se você tiver dúvidas semelhantes, espero que isso o ajude.
1. Por que o Mac não permite a gravação de tela?
Para melhorar a segurança dos usuários do macOS, a Apple introduziu o controle de acesso para aplicativos/navegadores externos. Se quiser gravar a tela, você precisa dar acesso ao aplicativo/navegador. Para fazer isso, navegue até o menu Apple > Preferências do Sistema > Segurança e Privacidade > Privacidade > Gravação de Tela .
2. Como permito a gravação de tela com restrições?
Vá para Finder > Preferências do Sistema > Segurança e Privacidade > Privacidade > Gravação de tela . Aqui, você pode conceder acesso a aplicativos para gravação de tela. Para aplicativos como o TeamViewer, você precisa conceder permissões adicionais para acessibilidade e acesso total ao disco .
3. Por que diz que não consigo gravar a tela?
Para fortalecer a segurança e a privacidade dos dispositivos Apple, a empresa de tecnologia introduziu restrições aos aplicativos. Então, se você quiser gravar usando aplicativos de terceiros, diz que não é possível gravar na tela. Abra Preferências do Sistema > Segurança e Privacidade e conceda permissão para permitir a gravação de tela no macOS.
Conclusão
Considerando o número de ameaças a que um sistema está sujeito, a introdução de mecanismos de segurança é ótima para os usuários da Apple. Mas, se quiser usar outro aplicativo/navegador, você precisa permitir a gravação de tela no Mac. Siga os guias passo a passo para permitir que aplicativos/navegadores gravem a tela no Mac. Se você estiver enfrentando algum problema, consulte a seção de solução de problemas para superá-lo.
Se você gostou do conteúdo, compartilhe com seus amigos.
EaseUS RecExperts

um clique para gravar tudo na tela!
sem limite de tempo
sem marca d’água