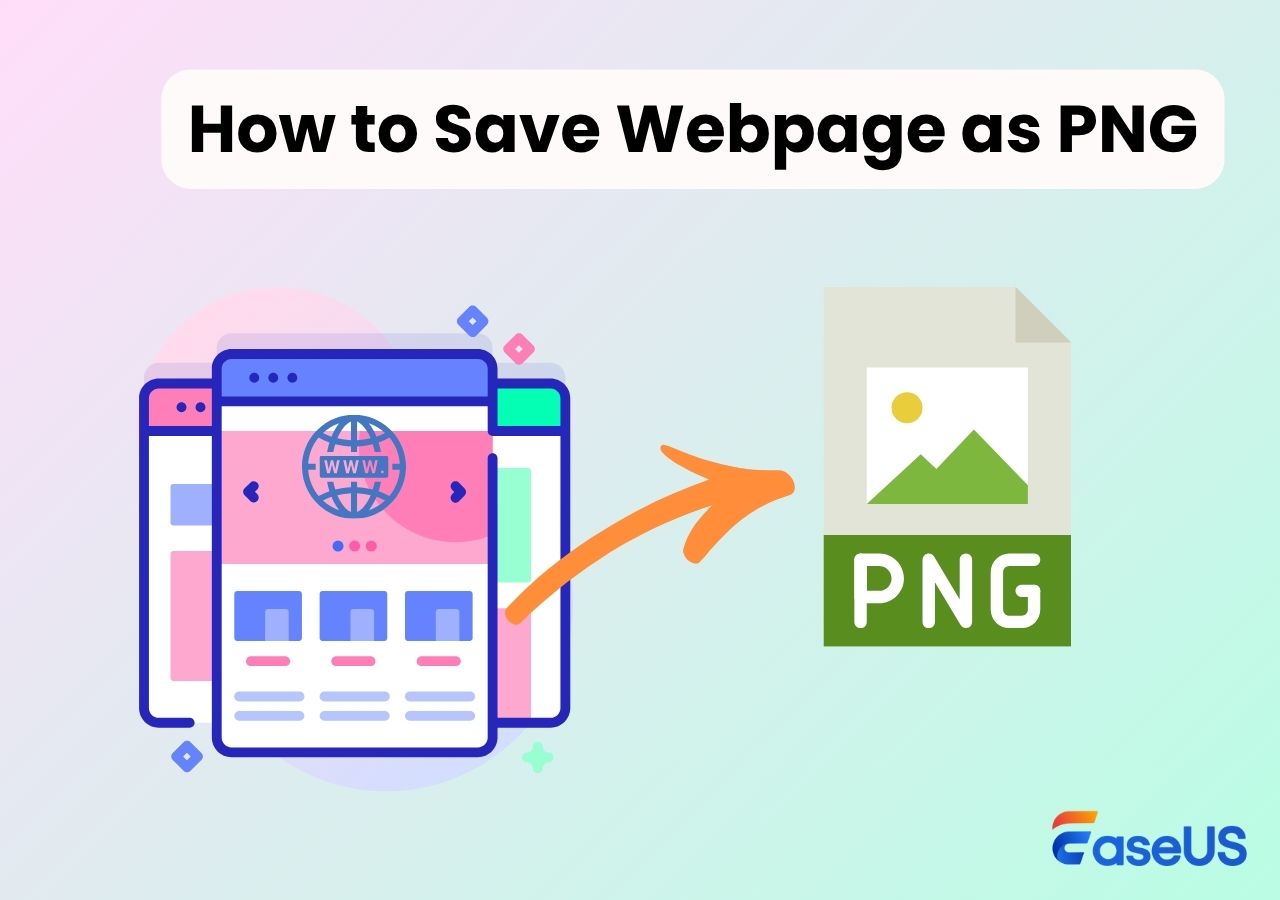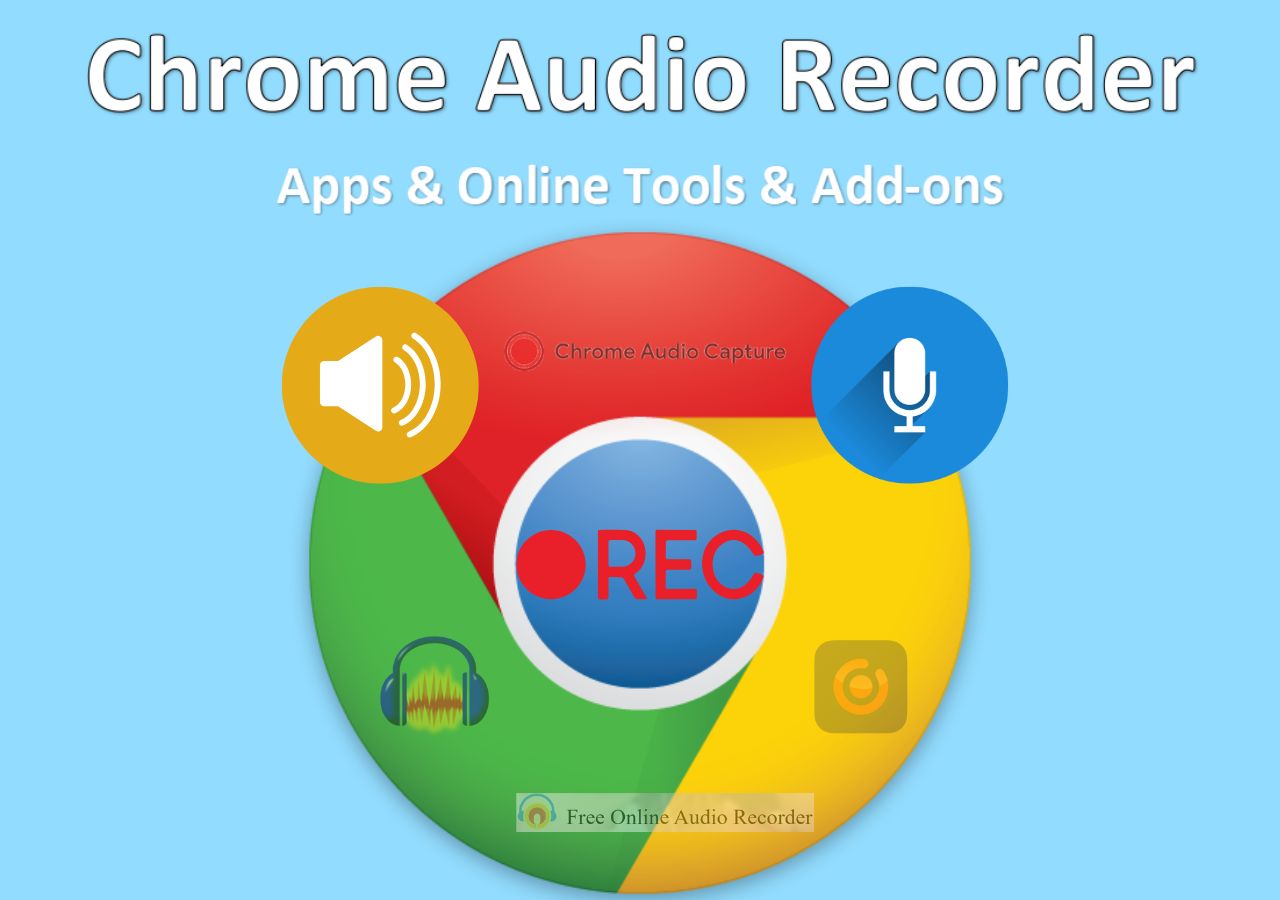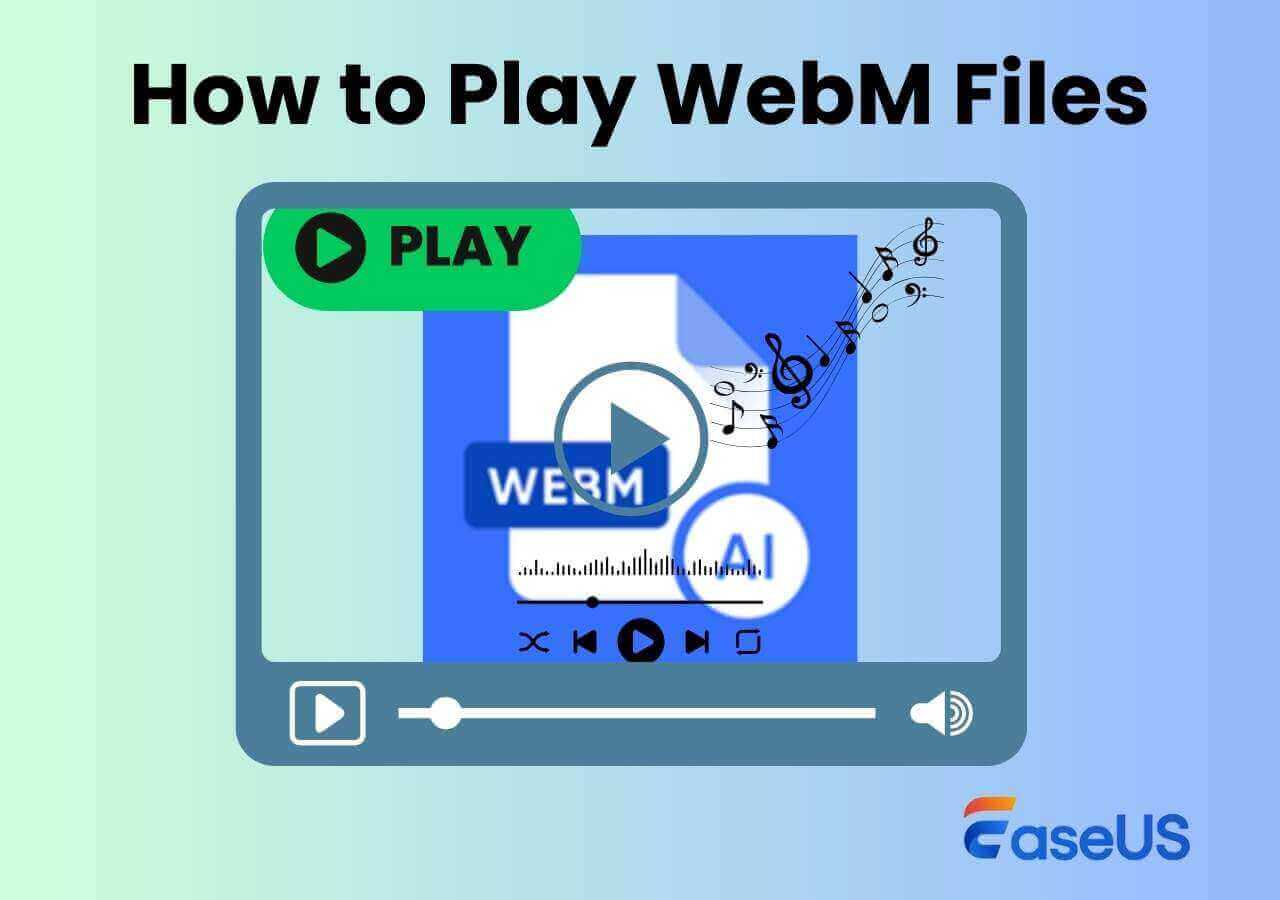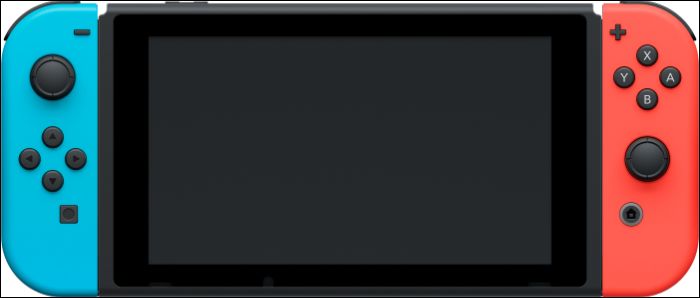-
![]()
Jacinta
"Obrigada por ler meus artigos. Espero que meus artigos possam ajudá-lo a resolver seus problemas de forma fácil e eficaz."…Leia mais -
![]()
Rita
"Espero que minha experiência com tecnologia possa ajudá-lo a resolver a maioria dos problemas do seu Windows, Mac e smartphone."…Leia mais -
![]()
Leonardo
"Obrigado por ler meus artigos, queridos leitores. Sempre me dá uma grande sensação de realização quando meus escritos realmente ajudam. Espero que gostem de sua estadia no EaseUS e tenham um bom dia."…Leia mais
Índice da Página
0 Visualizações
TeamViewer é um dos softwares de trabalho remoto mais populares que pode ajudá-lo a controlar e monitorar diversos dispositivos remotamente, como telefones, computadores, etc. O software possui uma interface intuitiva, de tamanho pequeno, mas rica em funcionalidades. Os comunicados de imprensa da empresa afirmam que o número de instalações do TeamViewer ultrapassa um bilhão e meio. Um computador (dispositivo móvel) pode ser "gerenciador" e "gerenciado" - ou você controla remotamente o dispositivo de outra pessoa ou você mesmo coloca o sistema nas mãos de um usuário remoto. Assim que a conexão for estabelecida, a tela remota ficará visível para você e para o outro endpoint. Você poderá enviar e receber arquivos e ter acesso a uma área de transferência compartilhada.
Além disso, é destaque em videoconferências online, facilitando e possibilitando o início de reuniões online, videochamadas e muito mais. Suponha que você esteja participando de uma videoconferência online no TeamViewer e queira gravar a sessão para verificação posterior, então como realizar a tarefa?
Felizmente, o TeamViewer oferece gravação de tela simples. Aqui, nesta página, mostraremos como gravar sessões do TeamViewer com este aplicativo. Além disso, algum software de gravação alternativo também está disponível aqui. Continue lendo.
CONTEÚDO DA PÁGINA:
Grave a sessão do TeamViewer com recursos de gravação integrados
Conforme discutido acima, o TeamViewer possui um gravador de tela integrado que permite capturar todas as sessões e reuniões online. Mas é um pouco problemático ativar e usar os recursos de gravação integrados se você for novo nisso. Diante disso, oferecemos um guia passo a passo para gravar sessões do TeamViewer com a ferramenta de gravação integrada.
#1. Grave sessões do TeamViewer manualmente
Passo 1. Inicie o TeamViewer e conecte-se a outro dispositivo para iniciar uma reunião do TeamViewer.
Passo 2. Em seguida, clique em "Arquivo" > "Extras" > "Iniciar gravação da sessão" na barra de ferramentas superior. Então, você descobrirá que a tarefa de gravação de tela do TeamViewer começa.
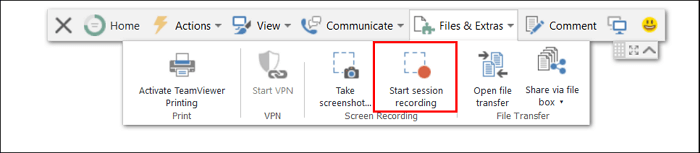
Passo 3. Depois de capturar as sessões, você pode clicar no botão “Parar” para encerrar a gravação.
#2. Grave reuniões do TeamViewer automaticamente
Passo 1. Abra o TeamViewer em seu computador e clique no ícone de engrenagem no canto superior direito do TeamViewer.
Passo 2. Clique no botão “Controle remoto” e marque a caixa ao lado de Iniciar gravação de sessões de controle remoto automaticamente.
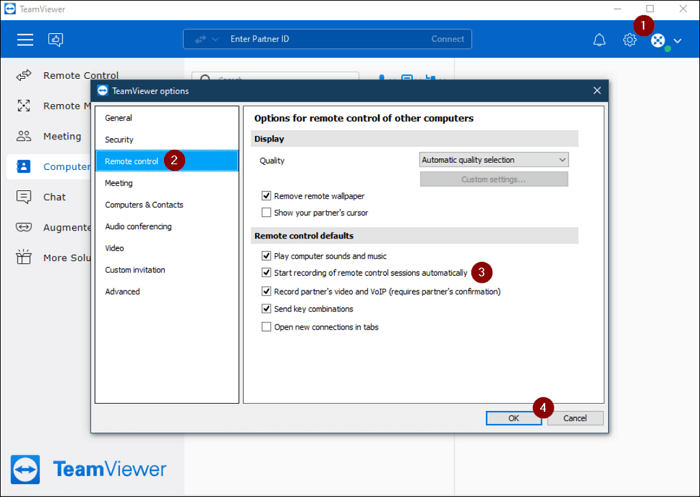
Passo 3. Em seguida, clique em "Extras" > "Opções" > "Padrão da Reunião". Por fim, marque a caixa “Gravar reunião automaticamente”.
Passo 4. Quando todas as configurações estiverem concluídas, você poderá começar a conectar uma reunião do TeamViewer, que será gravada automaticamente.
Embora o TeamViewer forneça um recurso de gravação integrado, ele também tem algumas desvantagens:
- Não é possível gravar arquivos de áudio, ações e muito mais
- Exportar gravações em formato TVS
- Visualize apenas os arquivos de registro no TeamViewer
Para evitar esses problemas, é melhor você encontrar algum software profissional de captura de vídeo como os abaixo.
Como gravar sessões do TeamViewer com áudio
Se você deseja gravar sessões do TeamViewer com áudio ou editar a gravação em tempo real, você pode tentar o seguinte excelente software de gravação de tela. Vamos dar uma olhada juntos.
#EaseUS RecExperts
Este gravador de tela gratuito é para usuários de Windows e Mac, facilitando todas as tarefas de gravação, incluindo a gravação de reuniões do TeamViewer. Quanto à captura de sessões do TeamViewer, permite gravar tela com áudio e até uma webcam ao mesmo tempo. Além disso, você pode optar por gravá-lo em diferentes modos, incluindo tela inteira, tela parcial ou até mesmo janela. Durante a gravação da tela do TeamViewer, você pode até usar as ferramentas de anotação para desenhar linhas ou adicionar textos para enfatizar facilmente os pontos principais.
Mais importante ainda, este software gratuito de gravação de vídeo permite exportar as gravações em vários formatos, incluindo, entre outros, MP4, AVI, MOV, MKV, etc.
Principais características:
- Permite gravar tela sem limite de tempo
- Suporte a recursos de gravação agendada
- Não haverá marca d'água em suas gravações
- Vários formatos de saída estão disponíveis
- Fornece algumas ferramentas de edição necessárias
Agora, basta clicar no botão abaixo para obtê-lo e iniciar a tarefa de gravação de tela do TeamViewer.
Etapa 1. Inicie o EaseUS RecExperts. Existem dois modos para gravação de tela. Escolha "Tela Cheia" , esta ferramenta irá capturar a tela inteira; escolha "Região" , você precisará selecionar a área de gravação manualmente.

Passo 2. Depois disso, você pode optar por gravar a webcam , o som do sistema ou o microfone conforme desejar. Claro, você pode desligá-los se precisar apenas gravar a tela silenciosa.

Passo 3. Em seguida, você pode clicar no botão vermelho "REC" para iniciar a gravação. Agora você verá uma barra de menu na tela. Caso queira pausar a gravação, clique no botão branco “Pausar” ; para encerrar a gravação, clique no botão vermelho “Parar” .
Passo 4. Após a gravação, você será direcionado para a interface da lista de gravações. Aqui você pode visualizar ou editar suas gravações facilmente.

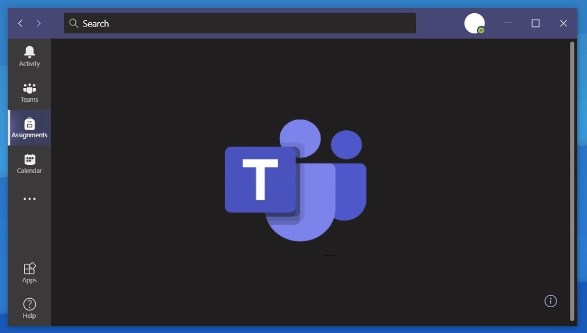
Como gravar reuniões do Teams
Esta postagem aborda alguns métodos fáceis sobre como gravar reuniões do Microsoft Teams usando o recurso de gravação integrado e gravadores de terceiros sem permissão. Leia mais >>
#OBS Studio
Outra maneira viável de gravar reuniões do TeamViewer é usar o OBS Studio. É um gravador de tela de código aberto que funciona perfeitamente em computadores Windows, Mac e Linux.
Com sua ajuda, você pode gravar sessões do TeamViewer sem esforço. Além disso, você também pode usá-lo para gravar streaming de vídeo , como Netflix, Hulu, etc., ou para iniciar a transmissão ao vivo para Discord, YouTube ou outras plataformas. No entanto, este freeware multifuncional possui uma interface de usuário complicada. Se você estiver usando-o pela primeira vez, é melhor consultar alguns guias. Se você usá-lo apenas para gravar sessões do TeamViewer, o tutorial abaixo é suficiente:
Passo 1. Inicie o OBS Studio e ajuste algumas configurações clicando em Configurações antes de iniciar a gravação, como resolução, formato de saída, etc.
Passo 2. Em seguida, inicie o TeamViewer e conecte-se a outro dispositivo para iniciar uma reunião. Depois disso, volte ao OBS e clique em "+" > "Display Capture" para adicionar a tela do TeamViewer.
Passo 3. Repita o passo 2 para adicionar a fonte de estúdio para sua gravação. Quando terminar, clique em “Iniciar gravação” no canto inferior esquerdo para iniciar sua atividade de gravação de tela do TeamViewer.

Palavras Finais
Embora o TeamViewer já ofereça o recurso de gravação integrado, ainda não é uma ferramenta ideal para gravação de sessões do TeamViewer, devido ao formato de saída limitado ou outros fatores. Pelo contrário, o EaseUS RecExperts pode superar todas as desvantagens e proporcionar uma melhor experiência de usuário para gravação. Com sua ajuda, você pode gravar quase tudo na tela sem limitações. Apenas experimente e você nunca irá decepcionar.
Perguntas frequentes sobre gravação de tela do TeamViewer
1. Onde as gravações do TeamViewer são salvas?
Se você capturou as sessões do TeamViewer usando o recurso de gravação integrado, poderá encontrar as gravações na pasta padrão: C:/Users/username/AppData/Local/Temp/TeamViewer/Version. Se você já alterou o caminho de salvamento antes, você o encontrará no caminho alterado.
2. Como posso gravar minha chamada do TeamViewer?
Se você usa o TeamViewer que executa a versão 3.5 ou posterior, você pode gravar facilmente suas chamadas do TeamViewer neste aplicativo, pois um recurso de gravação de sessão está disponível aqui. Siga as etapas abaixo para iniciar sua gravação:
Passo 1. Primeiro, você precisa criar uma sessão TeamViewer.
Passo 2. Em seguida, clique em Extras > Gravar > Iniciar no menu da janela do controle remoto.
Passo 3. Para encerrar a gravação, basta clicar em Extras > Gravar > Parar para finalizá-la.
Aliás, se você quiser funções de gravação mais avançadas, pode optar por um gravador de tela profissional, como EaseUS RecExperts, OBS Studio, etc.
3. O TeamViewer pode registrar as teclas digitadas?
Não, o TeamViewer não pode registrar as teclas digitadas. No entanto, pode enviar as combinações de teclas.
4. O TeamViewer permite áudio?
Sim. TeamViewer permite áudio. Com seu áudio e vídeo remotos, você pode ouvir todo o som vindo do computador remoto, do som do sistema ou de outros aplicativos instalados.
EaseUS RecExperts

um clique para gravar tudo na tela!
sem limite de tempo sem marca d’água
Iniciar a Gravação