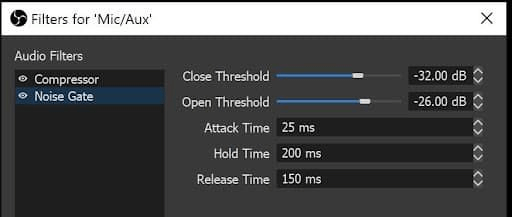-
![]()
Jacinta
"Obrigada por ler meus artigos. Espero que meus artigos possam ajudá-lo a resolver seus problemas de forma fácil e eficaz."…Leia mais -
![]()
Rita
"Espero que minha experiência com tecnologia possa ajudá-lo a resolver a maioria dos problemas do seu Windows, Mac e smartphone."…Leia mais -
![]()
Leonardo
"Obrigado por ler meus artigos, queridos leitores. Sempre me dá uma grande sensação de realização quando meus escritos realmente ajudam. Espero que gostem de sua estadia no EaseUS e tenham um bom dia."…Leia mais
Índice da Página
0 Visualizações
CONTEÚDO DA PÁGINA:
- O que são filtros de microfone OBS?
- Como configurar o microfone no OBS para streaming?
- Em que mais você precisa prestar atenção?
- Perguntas frequentes sobre configurações de microfone OBS para streaming
Quando se trata de streaming de vídeos, muitas pessoas pensam no OBS Studio. Este gravador de tela e streamer ao vivo de código aberto é uma das melhores ferramentas para capturar e compartilhar qualquer coisa na tela e no microfone.
Digamos que você acabou de instalar o OBS em seu computador e definir as configurações de vídeo. Agora você precisará ajustar as configurações do microfone do OBS para streaming. Vamos mergulhar para ver mais informações!
O que são filtros de microfone OBS?
Antes de ajustar as configurações do microfone no OBS para melhorar sua voz, você precisa saber algumas informações básicas sobre as ferramentas necessárias. As ferramentas de que precisamos são chamadas de filtros de microfone.
Resumindo, os filtros de microfone são uma série de configurações do OBS que podem melhorar a qualidade do som do seu microfone de várias maneiras diferentes. Alguns dos filtros OBS comuns estão listados a seguir:
- Compressor - A configuração que pode criar níveis de áudio mais consistentes.
- Supressão de Ruído - Ajuda a eliminar ou reduzir o ruído de fundo.
- Noise Gate - Pode ser usado para impedir que ruídos desnecessários entrem na gravação de voz.
- Ganho - Pode aumentar o volume do seu microfone quando sua voz estiver muito baixa.
Aqui está um vídeo tutorial:
00h00 - 00h34 Introdução
00:35 - Ajustar configurações
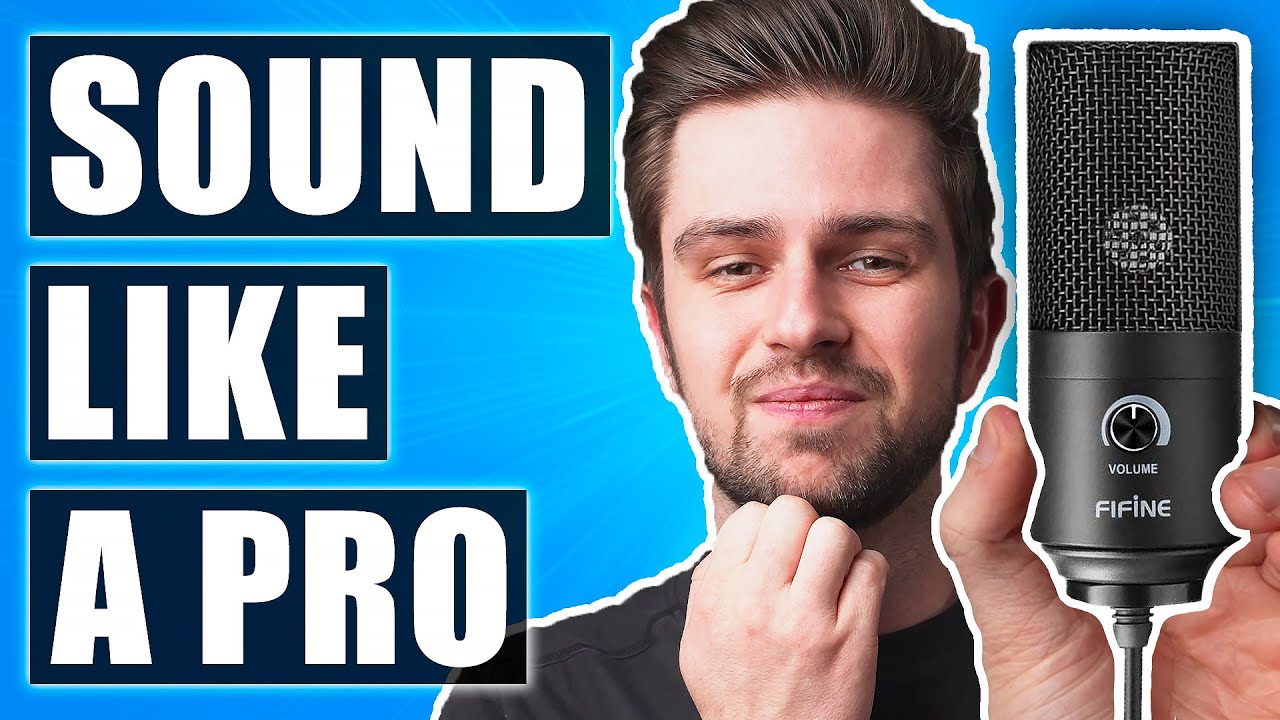
Como configurar o microfone no OBS para streaming?
Depois de aprender o que são filtros de microfone, agora podemos começar a ajustar as configurações de streaming do OBS.
Adicionar filtros de microfone ao OBS
Para adicionar filtros de microfone ao OBS, basta seguir as etapas abaixo:
Passo 1. Clique com o botão direito em "Mic/Aux" no OBS. Assim que o menu for exibido, clique em “Filtros” na lista.
Passo 2. Em seguida, clique no ícone “ +” para abrir a lista de filtros OBS. Se os filtros não puderem ser aplicados, eles não serão mostrados aqui.
Etapa 3. Selecione um dos filtros integrados do OBS ou adicione filtros por meio de "plugins".
Depois disso, você pode começar a configurar os filtros imediatamente.
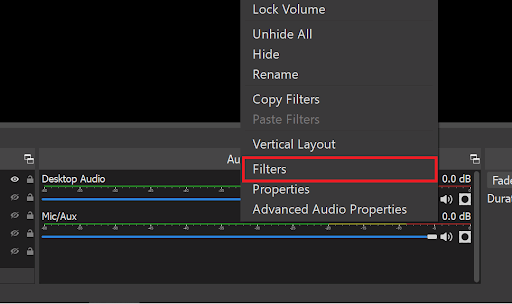
Configurar o compressor
Um compressor pode tornar os sons altos mais baixos, melhorar o áudio e tornar a sua voz mais consistente. Fale sobre as melhores configurações de compressor, as pessoas podem ter respostas diferentes porque realmente depende do seu microfone.
Portanto, é melhor experimentar todos eles e ver qual deles funciona melhor para você. Aqui explicamos o que essas expressões significam:
- Taxa de Compressor - A quantidade de compressão aplicada ao microfone.
- Limiar - O ponto em que o compressor será ativado.
- Ataque - A rapidez com que o compressor é ativado depois de acionado.
- Release - A rapidez com que o compressor é desativado.
- Ganho de saída - O aumento aplicado à saída.
Agora basta arrastar o para o local adequado para deixar seu som agradável.
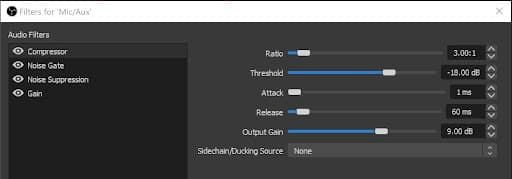
Configurar o Noise Gate
O Noise Gate é usado para eliminar sons de fundo, como ruídos vindos dos ambientes em que você está. Ao ajustar esta configuração, você precisa ter certeza de que nada está sendo captado pelo microfone enquanto você está quieto.
Isso quer dizer que o indicador visual Mic/Aux no OBS não deve receber um sinal de áudio quando você não estiver falando no microfone.
Então, você pode ajustar as configurações de acordo com a foto. Se você não sabe o que significam as expressões da foto, verifique o conteúdo abaixo:
- Close Threshold - Sons abaixo deste nível serão silenciados.
- Limiar Aberto - Os sons que atingirem este nível serão ouvidos.
- Aviso:
- O "Limite de fechamento" deve ser um pouco maior que o "Limite de abertura". Isso garantirá que seu microfone seja capaz de eliminar o ruído de fundo enquanto recebe sua voz com clareza.
Configurar filtro de supressão de ruído
Este filtro é usado para remover ruídos de fundo menores, como sons do seu equipamento. Depois de escolher adicionar supressão de ruído ao OBS, você poderá escolher entre "Speex" e "RNNoise".
Basta testar esses dois métodos diferentes para ver qual é o mais adequado para você. Sugerimos que você ajuste o nível de supressão para -30dB , pois pode ser a melhor escolha para a maioria dos dispositivos.
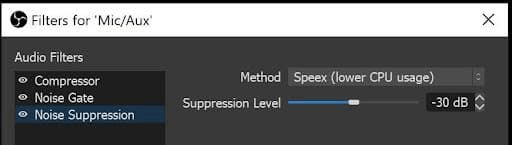
Configurar filtro de ganho
Esta configuração é usada para aumentar o volume se sua voz não puder ser ouvida porque o volume está muito baixo. Também pode ser usado para reduzir o ganho, se necessário.
Na verdade, se você estiver usando pela primeira vez, as configurações padrão podem funcionar. Claro, você pode aumentá-lo ou diminuí-lo conforme desejar.
- Aviso:
- Você deve ajustar essas configurações lentamente ou seu áudio começará a distorcer. E isso reduzirá a qualidade da sua voz.
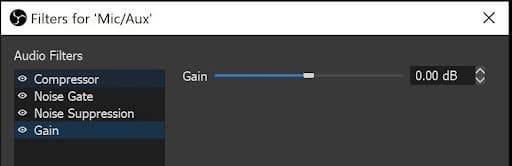
Depois de verificar todas as configurações do microfone, você pode precisar saber quais são as melhores configurações de gravação para OBS .
Alguma ideia? Discuta as configurações do microfone OBS para streaming nesta postagem:
MELHORES configurações de microfone OBS - para QUALQUER microfone (filtros OBS: supressão de ruído, compressor, portão de ruído)
por u/_conor_evan em obs
Em que mais você precisa prestar atenção?
Embora você tenha ajustado as configurações do microfone para streaming, ainda há algo que a tecnologia não pode fazer por você. Portanto, você precisa ter cuidado ao falar em direção ao microfone.
Aqui damos algumas sugestões ao usar um microfone para transmitir com OBS. Verifique se você fez um bom trabalho antes de ler essas sugestões.
- 1. Certifique-se de estar falando do lado direito do microfone. Muitos microfones têm uma parte frontal e outra traseira. E você precisa falar de frente com o ângulo certo para que o microfone possa gravar sua voz corretamente.
- 2. Não coloque o microfone muito longe ou muito perto da boca. Normalmente, colocar o microfone a cerca de 12 centímetros de distância da boca pode funcionar. Se estiver muito longe, o microfone não poderá gravar sua voz ou também captará o eco da sua sala. Mas se estiver muito perto, sons desagradáveis também serão gravados quando você fizer sons plosivos.
- 3. Tente pronunciar as plosivas suavemente. Caso contrário, os ouvidos do seu público podem ficar feridos.
Perguntas frequentes sobre configurações de microfone OBS para streaming
Fornecemos algumas perguntas frequentes e suas respostas nesta parte. Veja se eles podem resolver seus problemas e dúvidas.
1. Quais são as boas configurações de microfone para OBS?
Aqui está um padrão definido para sua referência:
- Proporção3:1.
- Limiar - 18dB.
- Ataque - 1ms.
- Liberação - 60ms.
- Ganho de saída - 9dB.
2. Qual banco de dados meu microfone deve estar no OBS?
De modo geral, o áudio do seu microfone deve estar configurado entre -20 e -9 dBFS. Isso deve trazer um bom efeito de áudio à sua voz.
3. Quais são os bons níveis de áudio para OBS?
Confira abaixo:
- 1ª classe: o nível de entrada está entre -50 e -20 dBFS.
- 2ª classe: o nível de entrada está entre -20 e -9 dBFS.
- 3ª classe: o nível de entrada está entre -9 dBFS e -0,5 dBFS.
- 4ª classe: o nível de entrada é maior que -0,5 dBFS.
EaseUS RecExperts

um clique para gravar tudo na tela!
sem limite de tempo sem marca d’água
Iniciar a Gravação