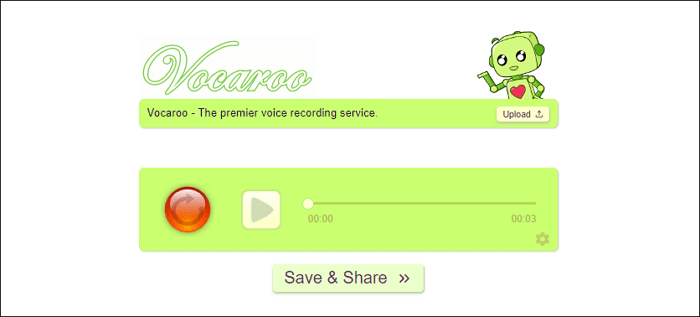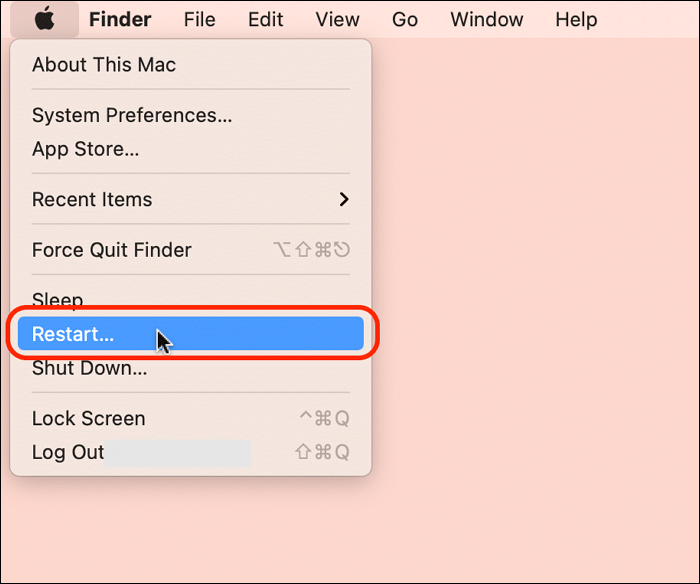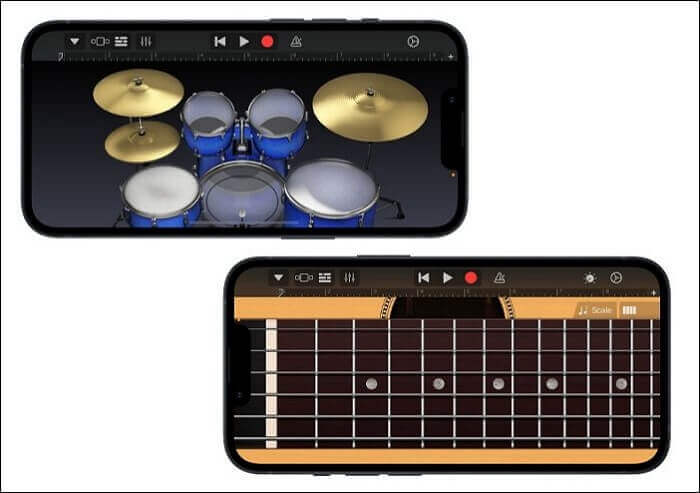-
![]()
Jacinta
"Obrigada por ler meus artigos. Espero que meus artigos possam ajudá-lo a resolver seus problemas de forma fácil e eficaz."…Leia mais -
![]()
Rita
"Espero que minha experiência com tecnologia possa ajudá-lo a resolver a maioria dos problemas do seu Windows, Mac e smartphone."…Leia mais -
![]()
Leonardo
"Obrigado por ler meus artigos, queridos leitores. Sempre me dá uma grande sensação de realização quando meus escritos realmente ajudam. Espero que gostem de sua estadia no EaseUS e tenham um bom dia."…Leia mais
Índice da Página
0 Visualizações
Chromebooks são dispositivos de computação conhecidos por sua velocidade. Seu design leve e integração com as ferramentas do Google fazem deles a melhor ferramenta para profissionais. A tela de reprodução desempenha um papel fundamental para facilitar o envolvimento. As telas do Chromebook podem ocasionalmente encontrar problemas como falhas. Isso atrapalha a experiência do usuário e impede a produtividade. A oscilação da tela do Chromebook afeta a satisfação do usuário, a funcionalidade geral e a longevidade do dispositivo.
Este artigo lista as causas de falhas na tela em Chromebooks. Aqui, forneceremos soluções práticas para restaurar o desempenho da tela sem problemas e sem falhas.
CONTEÚDO DA PÁGINA:
Por que a tela do Chromebook está apresentando falhas?
Falhas na tela de um Chromebook podem ocorrer devido a vários fatores:
- Bugs de software: bugs ou falhas de software no sistema operacional Chrome OS podem causar anormalidades na exibição
- Software desatualizado: versões desatualizadas do Chrome OS podem causar problemas de compatibilidade e falhas na tela. Atualizar o sistema operacional e os aplicativos pode resolver o problema.
- Problemas de driver: Drivers de vídeo desatualizados ou incompatíveis podem causar falhas. Certifique-se de que os drivers de vídeo estejam atualizados e sejam compatíveis com o hardware do Chromebook.
- Danos físicos: Danos físicos à tela do Chromebook podem resultar em falhas na tela. Danos aos componentes internos ou conectores também podem contribuir para exibir anormalidades.
- Falha de hardware: Os componentes de hardware podem estar falhando. Isso leva a falhas na tela. Diagnosticar e reparar componentes de hardware defeituosos pode resolver o problema.
- Sinalizadores incompatíveis do Chrome: ativar determinados recursos experimentais ou sinalizadores do Chrome no navegador Chrome pode resultar em problemas de compatibilidade e falhas na tela. Redefinir os sinalizadores do Chrome para as configurações padrão pode ajudar a resolver esses problemas.
Compartilhe este artigo com seus amigos das redes sociais para ajudá-los a descobrir as melhores ferramentas de gravação de tela!
Como corrigir falhas na tela do Chromebook
Falhas na tela de um Chromebook podem ser uma experiência frustrante. Isso atrapalha seu fluxo de trabalho e causa estresse desnecessário. Aqui estão as melhores maneiras de corrigir falhas na tela do Chromebook:
Correção 1. Reinicie seu dispositivo
Um dos métodos mais simples e muitas vezes mais eficazes para resolver esse problema é reiniciar o dispositivo. Uma reinicialização pode ajudar a corrigir várias falhas relacionadas ao software que causam mau funcionamento da tela. Ele permite que você reinicie e potencialmente elimine quaisquer erros ou conflitos temporários que afetem a exibição. Depois que o dispositivo for reiniciado, observe se a falha na tela persiste.
Siga estas etapas para reiniciar seu Chromebook:
Passo 1. Abra o painel de notificações.
Passo 2. Clique no ícone Energia.
Etapa 3. Selecione Reiniciar.
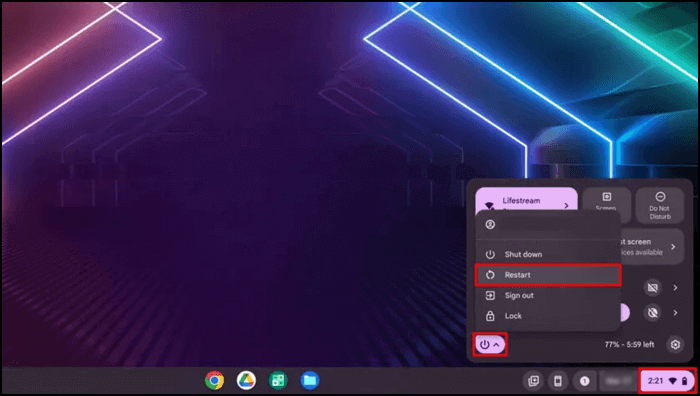
Correção 2. Atualizar o software do Chromebook
Uma das etapas essenciais para solução de problemas é garantir que o software do seu dispositivo esteja atualizado. A atualização do Chrome OS geralmente pode resolver problemas relacionados ao software. Siga estas etapas para atualizar seu Chromebook:
Etapa 1. Abra as " Configurações " do seu Chromebook.
Etapa 2. Selecione “ Sobre o ChromeOS ” ou “ Sobre o Chromebook ”.
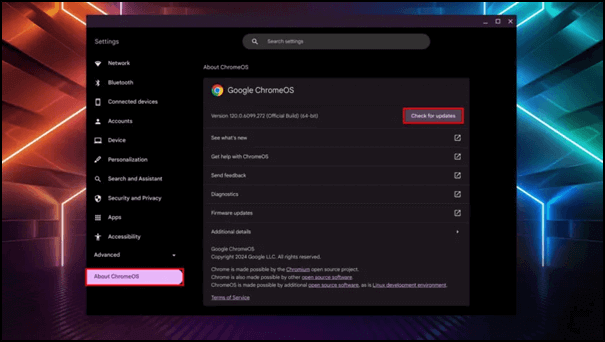
Etapa 3. Selecione " Verificar atualizações ".
Passo 4. Baixe e instale as atualizações disponíveis.
Etapa 5. Reinicie seu Chromebook para aplicar as alterações de forma eficaz.
Correção 3. Redefinir todos os sinalizadores do Chrome
A redefinição de todos os sinalizadores do Chrome pode resolver problemas de falhas na tela do seu Chromebook. Os sinalizadores do Chrome são recursos experimentais que podem causar conflitos ou comportamentos inesperados. Isso eliminará possíveis conflitos e restaurará a estabilidade da sua experiência de navegação.
Passo 1. Abra o navegador Chrome.
Passo 2. Acesse o link chrome://flags. Isso o direcionará para a página de sinalizadores do Chrome.
Etapa 3. Selecione “ Redefinir tudo ” ou uma opção semelhante. Confirme a ação para prosseguir com a redefinição.
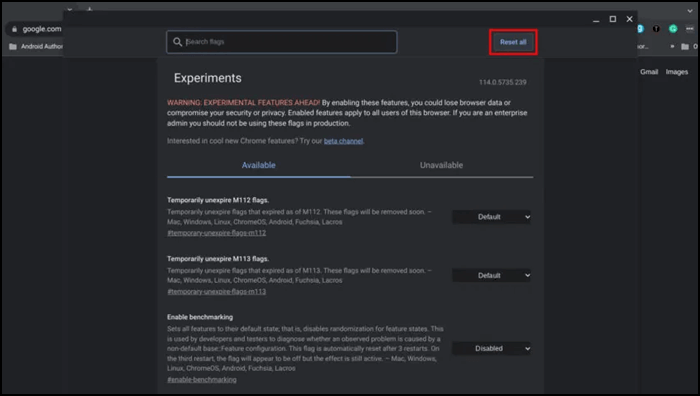
Etapa 4. Depois de redefinir todos os sinalizadores do Chrome, é recomendável reiniciar o Chrome para aplicar as alterações de forma eficaz. Monitore as anormalidades e veja se a redefinição dos sinalizadores do Chrome resolveu o problema.
Correção 4. Experimente outros tamanhos de exibição
Ajustar o tamanho ou a resolução da tela em seu Chromebook pode resolver problemas de falhas na tela. Experimente diferentes tamanhos de tela ou resoluções para encontrar uma solução viável.
Siga estas etapas para experimentar outros tamanhos de tela:
Passo 1. Abra as configurações do Chromebook.
Passo 2. Clique na seção “ Dispositivo ” ou “ Monitores ”. É aqui que você pode ajustar várias configurações de exibição do seu Chromebook.
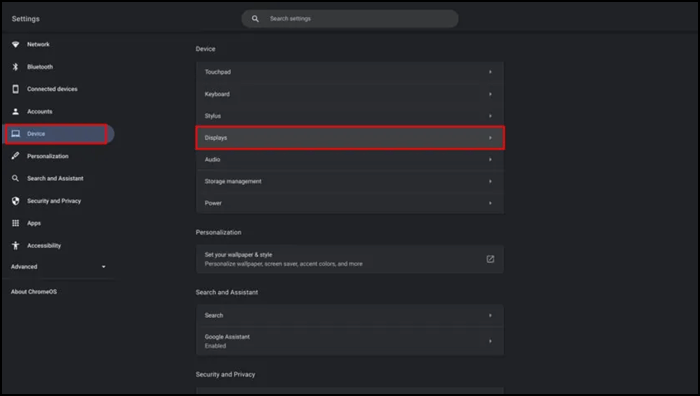
Etapa 3. Encontre uma opção relacionada ao ajuste de tamanho, resolução ou dimensionamento. Clique na opção de tamanho de exibição ou resolução para visualizar as configurações disponíveis. Você pode ter várias opções de tamanho de exibição.
Passo 4. Selecione um tamanho de exibição. Seu Chromebook aplicará as alterações imediatamente.
Etapa 5. Abra diferentes aplicativos e sites para ver se o problema de falha na tela persiste.
Passo 6. Preste atenção em como o conteúdo é exibido e se o problema melhora ou piora com o novo tamanho de exibição.
Correção 5. Chrome PowerWash
Executar um Chromebook Powerwash pode ser um método eficaz para resolver problemas persistentes de falhas na tela. Um Powerwash essencialmente redefine seu Chromebook para as configurações de fábrica. Ele pode remover quaisquer configurações de software que possam estar causando o problema. Veja como você pode realizar um Powerwash em seu Chromebook:
Passo 1. Abra " Configurações".
Passo 2. Clique em “ Avançado ”.
Etapa 3. Selecione “ Redefinir configurações ” ou “ Powerwash ”.
Etapa 4. Inicie o processo Powerwash. Você pode ser solicitado a confirmar sua decisão.
Etapa 5. Seu Chromebook iniciará o processo de redefinição. Siga as instruções na tela para continuar. Pode ser necessário reiniciar seu Chromebook durante o processo Powerwash.
Etapa 6. Seu Chromebook será reiniciado. Entre com sua conta do Google.
Etapa 7. Você pode restaurar seus dados e configurações de um backup.
Correção 6. Use um monitor externo
Experimente um monitor externo para resolver problemas de falhas na tela. Isso o ajudará a verificar os problemas relacionados ao display interno. Siga estas etapas para resolver o problema:
Passo 1. Conecte seu Chromebook a um monitor externo. Seu Chromebook detectará automaticamente as configurações de exibição.
Passo 2. Abra as configurações do Chromebook.
Etapa 3. Selecione a seção " Dispositivo " ou " Monitores " para definir as configurações de exibição.
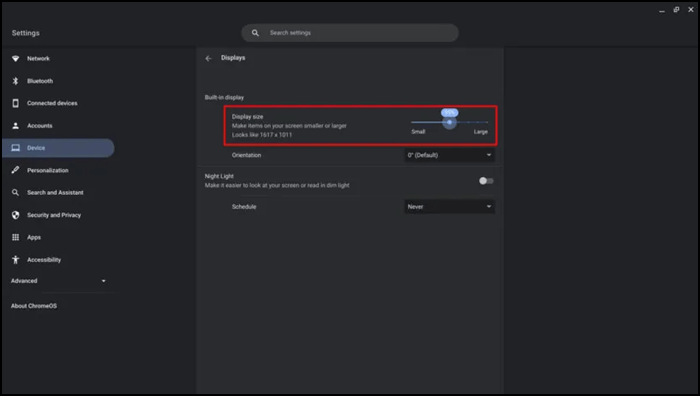
Passo 4. Abra aplicativos e sites para ver se o problema ocorre tanto nos monitores internos quanto nos externos.
Etapa 5. Tente usar um adaptador diferente para descartar possíveis problemas relacionados ao cabo.
Correção 7. Grave o problema na tela e vá para a equipe técnica
Experimentar falhas na tela do seu Chromebook pode ser frustrante. Você pode capturar a gravação da tela para fornecer evidências para solução de problemas.
EaseUS RecExperts é uma solução versátil de gravação de tela. Ele pode gravar telas de alta qualidade. Os recursos poderosos permitem aos usuários gravar tela e webcam . As opções flexíveis de gravação são adaptadas às suas necessidades.
Baixe EaseUS RecExperts agora para aproveitar seus recursos de gravação de tela!
Perguntas frequentes sobre falhas na tela do meu Chromebook
Ao procurar maneiras de resolver problemas de falhas na tela do Chromebook, você pode ter algumas confusões. Aqui estão alguns insights para ajudá-lo.
1. Por que meu Chromebook está apresentando falhas e congelando?
Falhas e congelamentos de tela em um Chromebook podem ocorrer devido a vários fatores, incluindo:
- Bugs de software e software desatualizado podem causar problemas.
- Às vezes, problemas de driver também podem causar oscilações na tela.
- O superaquecimento pode causar congelamento da tela.
- Danos físicos podem congelar a tela ou causar falhas.
- A interferência eletromagnética pode causar falhas na tela e no som.
2. Como descongelar a tela de um Chromebook?
Siga estas etapas para resolver congelamentos de tela do Chromebook:
Passo 1. Pressione e segure o botão liga/desliga.
Passo 2. Force uma reinicialização.
Etapa 3. Desconecte todos os dispositivos externos e reinicie seu Chromebook.
Etapa 4. Execute uma lavagem potente para redefinir o Chromebook para as configurações de fábrica.
3. Os vírus podem afetar o Chromebook?
Os Chromebooks são considerados mais seguros do que os laptops tradicionais, mas facilmente pegam malware e vírus. software malicioso direcionado ao Chrome OS pode causar vários problemas. É essencial para uma navegação segura e manter o Chrome OS e os aplicativos atualizados.
4. Como faço para limpar meu Chromebook para que ele funcione mais rápido?
Siga estas etapas para otimizar o desempenho do seu Chromebook:
Passo 1. Exclua aplicativos e arquivos desnecessários para liberar espaço de armazenamento.
Passo 2. Limpe os dados de navegação.
Etapa 3. Desative ou remova extensões desnecessárias do Chrome.
Passo 4. Feche as guias e aplicativos não utilizados para conservar os recursos do sistema.
Etapa 5. Reinicie seu Chromebook para atualizar o sistema e limpar os arquivos temporários.
Conclusão
As falhas na tela do Chromebook podem atrapalhar a experiência perfeita do usuário. Este artigo mencionou várias causas de falhas na tela em Chromebooks. Para aqueles que procuram documentar falhas na tela para fins de solução de problemas, recomendamos a utilização do EaseUS RecExperts. Faça o download no botão abaixo agora!
EaseUS RecExperts

um clique para gravar tudo na tela!
sem limite de tempo sem marca d’água
Iniciar a Gravação