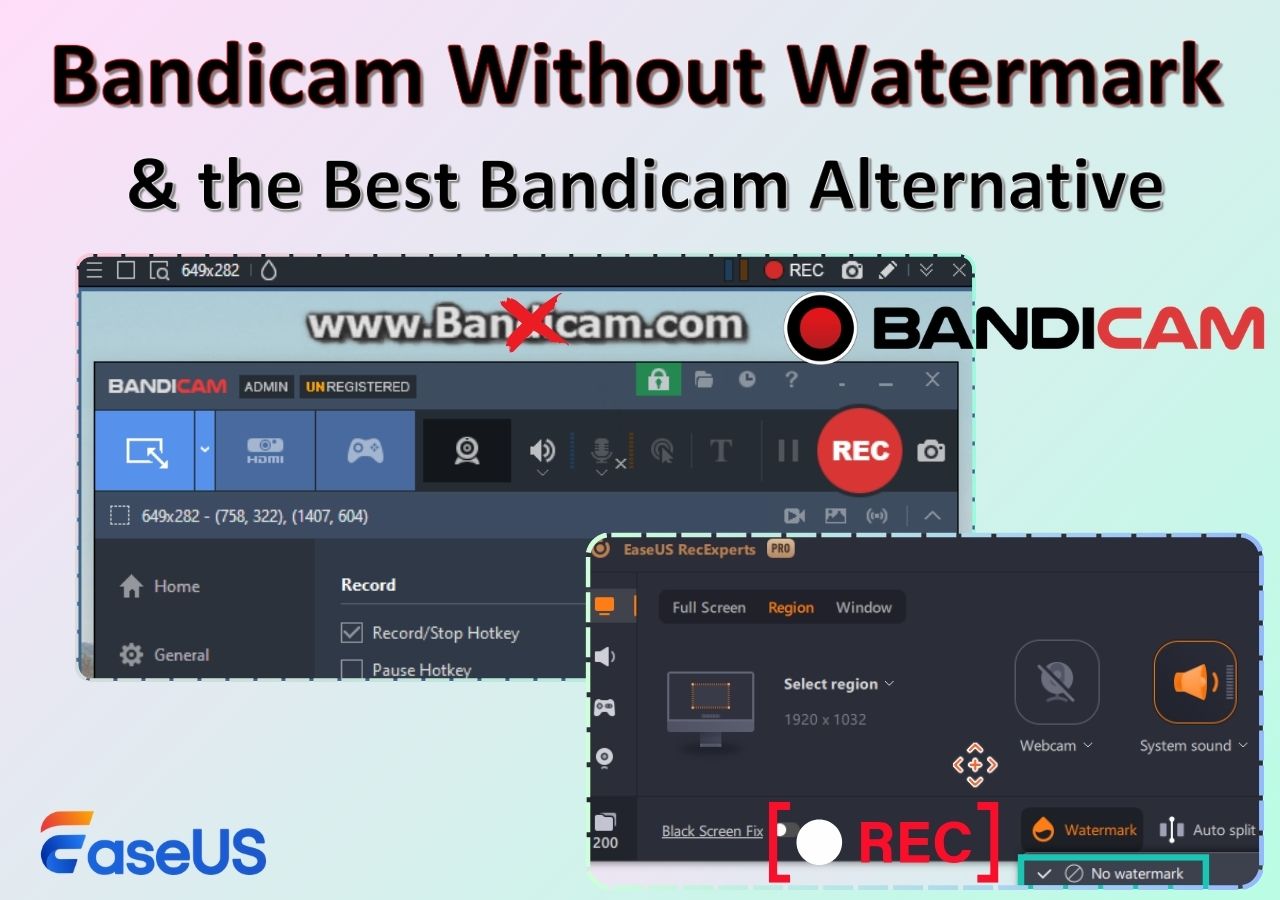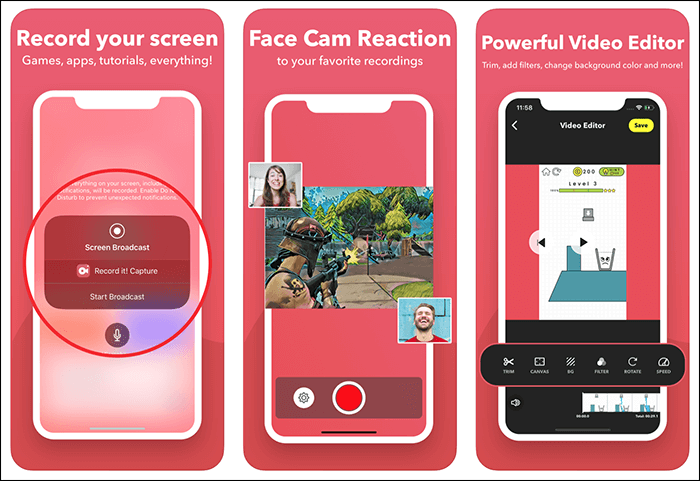-
![]()
Jacinta
"Obrigada por ler meus artigos. Espero que meus artigos possam ajudá-lo a resolver seus problemas de forma fácil e eficaz."…Leia mais -
![]()
Rita
"Espero que minha experiência com tecnologia possa ajudá-lo a resolver a maioria dos problemas do seu Windows, Mac e smartphone."…Leia mais -
![]()
Leonardo
"Obrigado por ler meus artigos, queridos leitores. Sempre me dá uma grande sensação de realização quando meus escritos realmente ajudam. Espero que gostem de sua estadia no EaseUS e tenham um bom dia."…Leia mais
Índice da Página
0 Visualizações
CONTEÚDO DA PÁGINA:
O Xbox Game Bar é a ferramenta de gravação pré-instalada do Windows que permite gravar seu PC ou jogos pressionando sua tecla de atalho "Windows + G". O Game Bar é gratuito e prático de usar. Ainda assim, alguns problemas podem surgir durante a gravação, como gravação do Xbox Game Bar acinzentada, com lentidão ou tela congelada. Essas restrições determinam que ele não é um gravador de tela perfeito para o Windows 11. Este artigo descreverá como gravar a tela do Windows 11 sem o Game Bar .
Gravação de tela do Windows 11 usando o gravador de tela EaseUS
Se você quer um software de gravação de tela fácil de usar, mas poderoso, para Windows 11, o EaseUS RecExperts nunca deve passar despercebido. O gravador de tela EaseUS tem muito a oferecer em relação à gravação de tela. Este software de gravação de tela gratuito permite capturar jogos e outras atividades no seu computador e gravar a tela inteira ou parte dela.
Como uma das melhores alternativas ao Xbox Game Bar, o gravador de tela EaseUS pode ajudar você a gravar um vídeo sem limite de tempo, atraso ou tela preta. Ele pode ajudar você a gravar um vídeo com um filtro e gravar vídeos com uma webcam. Este software de gravação de tela tudo-em-um tem um editor de vídeo e um reprodutor de mídia integrados para personalizar suas gravações. Ele também pode ajudar a gravar a tela sem um mouse ou fazer capturas de tela no seu computador.
O que quer que você queira em um gravador de tela, o EaseUS RecExperts pode lhe oferecer. Mais importante, ele tem um design de UI simples que permite gravar um vídeo com vários cliques. Não hesite em baixá-lo em seu computador Windows ou Mac e começar a gravar.
Como gravar a tela no Windows 11 sem a barra de jogos usando o EaseUS RecExperts:
Etapa 1. Inicie o EaseUS RecExperts. Existem dois modos para gravação de tela. Escolha "Tela Cheia" , esta ferramenta capturará a tela inteira; escolha "Região" , você precisará selecionar a área de gravação manualmente.

Passo 2. Depois disso, você pode escolher gravar a webcam , o som do sistema ou o microfone como quiser. Claro, você pode desligá-los se precisar gravar apenas a tela silenciosa.

Passo 3. Então, você pode clicar no botão vermelho "REC" para começar a gravar. Agora você verá uma barra de menu na sua tela. Se você quiser pausar a gravação, clique no botão branco "Pause" ; para encerrar a gravação, clique no botão vermelho "Stop" .
Passo 4. Após a gravação, você será levado à interface da lista de gravações. Aqui você pode visualizar ou editar suas gravações facilmente.

Compartilhe este artigo nas redes sociais para ajudar outras pessoas a gravar a tela do Windows 11 sem a Barra de Jogos!
Gravar tela no Windows 11 via Microsoft PowerPoint
O Microsoft PowerPoint se destacou como a ferramenta perfeita para criar uma apresentação por décadas, mas raramente se sabe que o PowerPoint pode gravar apresentações , slideshows e outras atividades de tela. Ele também pode ajudar a gravar áudio e está disponível no Microsoft Office 2013 e posterior. Veja como gravar a tela sem a Game Bar no Windows 11 usando o PowerPoint:
Etapa 1. Abra uma nova apresentação ou use uma existente.
Etapa 2. Clique em Gravação de tela na guia Inserir.
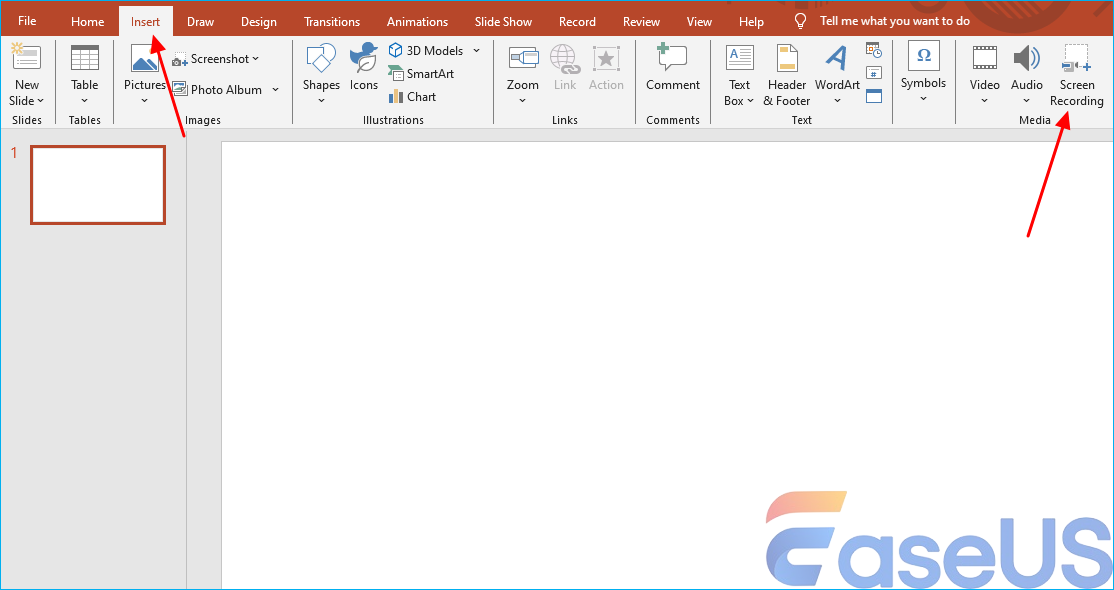
Passo 3. Uma pequena janela aparecerá. Selecione uma área para gravar.
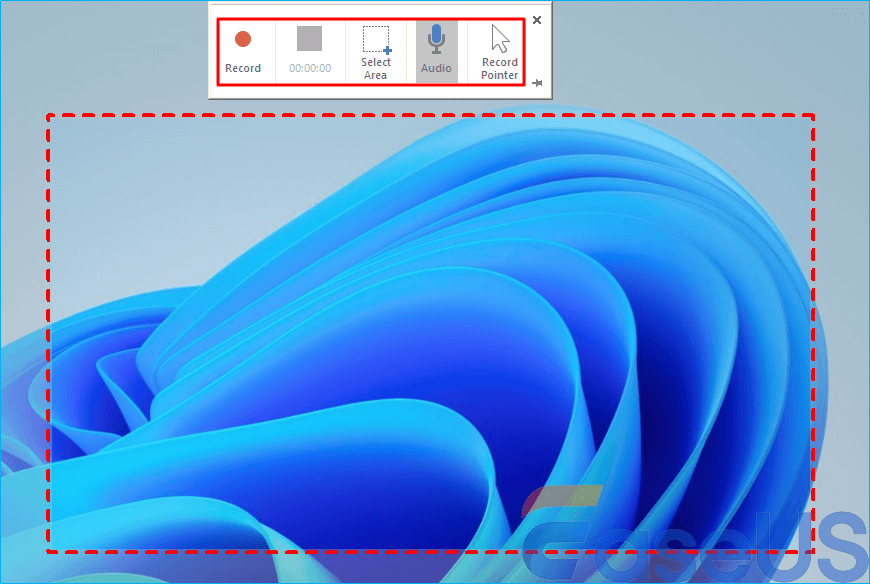
- Aviso:
- O PowerPoint, por padrão, gravará o cursor e o áudio. Você pode desabilitá-los naquela pequena janela.
Etapa 4. Quando estiver pronto, clique em Gravar ou use Windows + Shift + D para iniciar a gravação de tela do Windows 11 sem a Barra de Jogo.
Etapa 5. Quando terminar a gravação, clique no ícone quadrado ou use Windows + Shift + Q para interromper a gravação.
Etapa 6. Clique com o botão direito do mouse no vídeo e selecione Salvar mídia como... Dê um nome, escolha um local para salvá-lo e clique em Salvar.
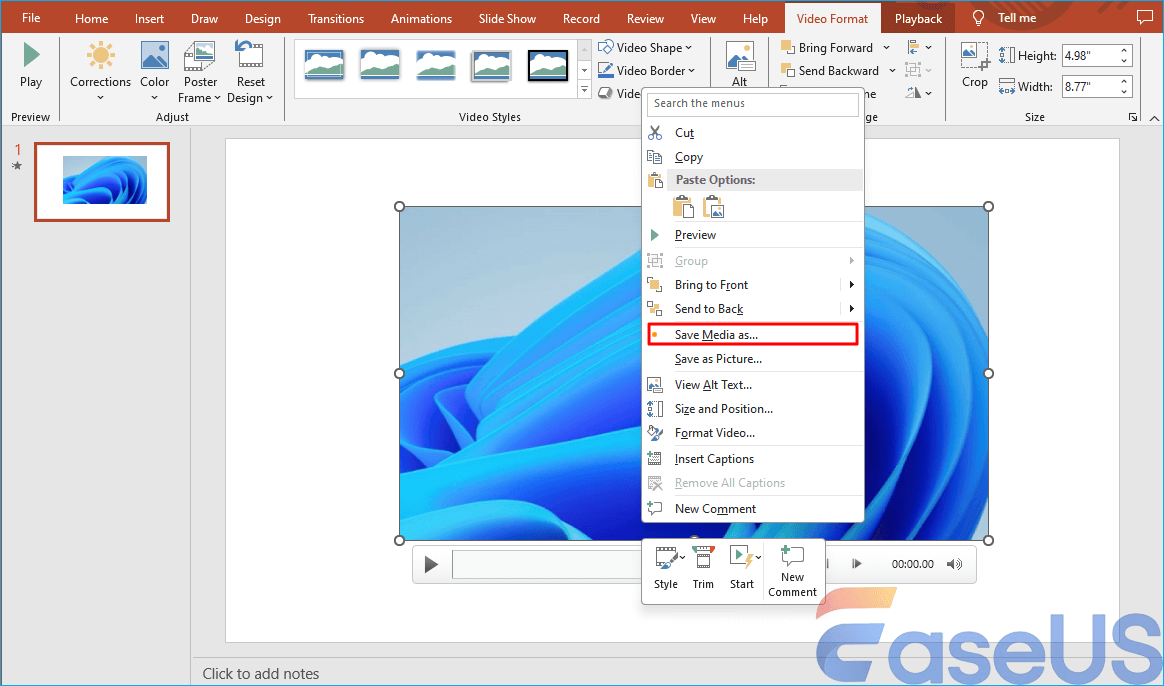
Consulte os seguintes artigos se você encontrar o erro "O PowerPoint não grava áudio ou não funciona":
Gravação de tela no Windows 11 usando VLC
O VLC é um software reprodutor de mídia de código aberto e gratuito para Windows, Mac e plataformas móveis. O VLC é a opção preferida de muitos usuários para reproduzir vídeos em streaming e capturar ou gravar telas. Além disso, ele pode ajudar você a cortar, aparar e girar clipes de vídeo, bem como extrair áudio de vídeo. A seguir, veja como gravar o Windows 11 sem a Game Bar usando o VLC:
Etapa 1. Baixe e instale o VLC e inicie-o.
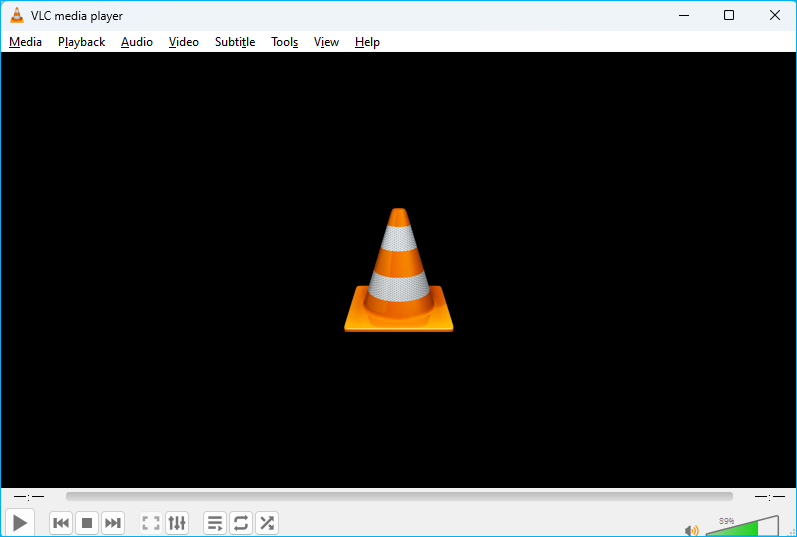
Etapa 2. Clique em Abrir dispositivo de captura na guia Mídia .
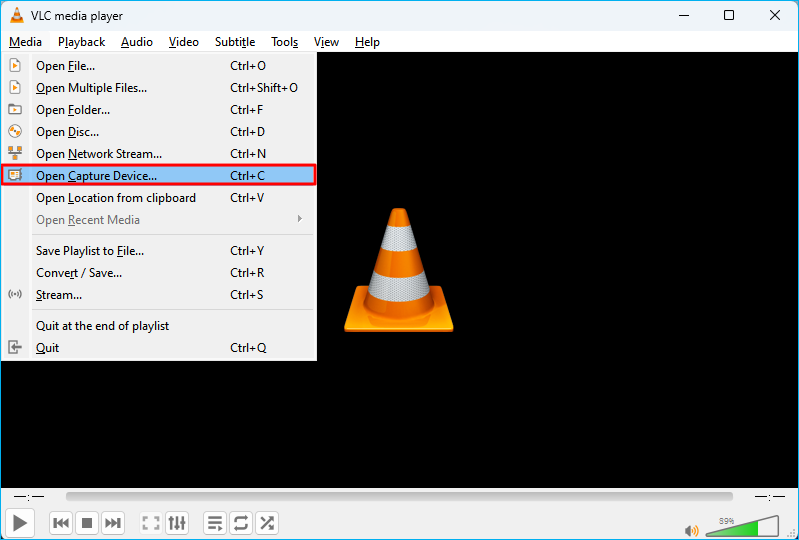
Etapa 3. Defina Área de trabalho como o modo de captura em Dispositivo de captura e ajuste a taxa de quadros desejada.
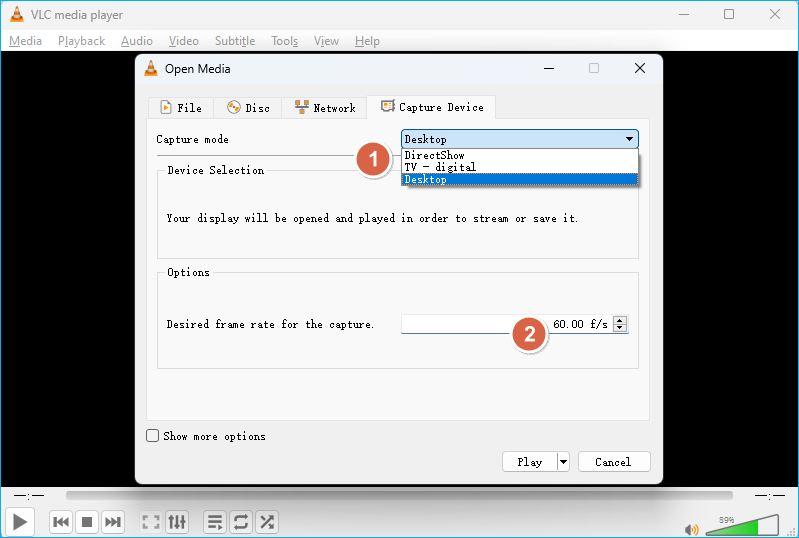
- Dica
- Para maior qualidade, defina para 60 FPS; para qualidade padrão, defina para 30 FPS.
Etapa 4. Selecione Converter no menu suspenso clicando em Reproduzir .
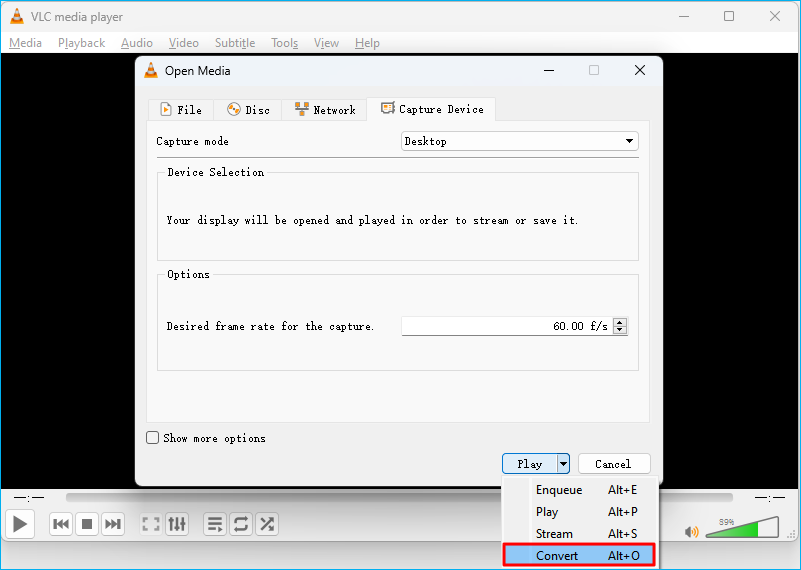
Etapa 5. Clique em Procurar para nomear a gravação e selecionar um local para salvá-la.
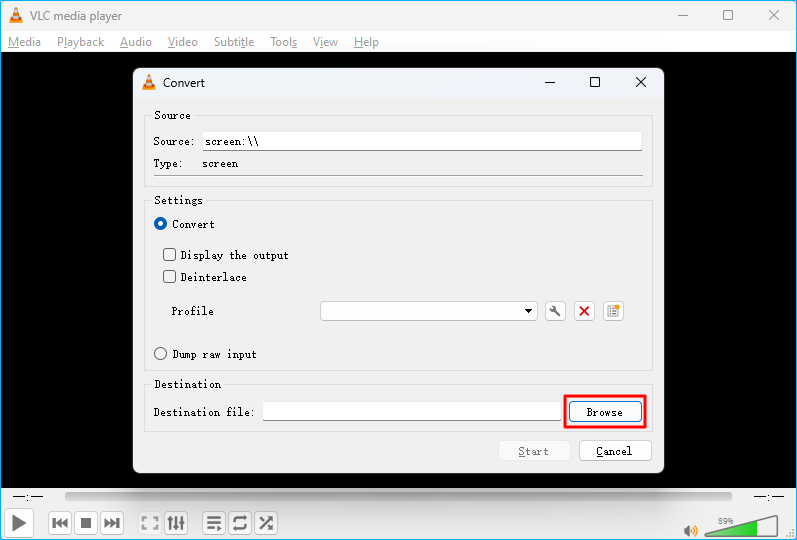
Etapa 6. Clique em Iniciar para começar a gravar a tela do Windows 11.
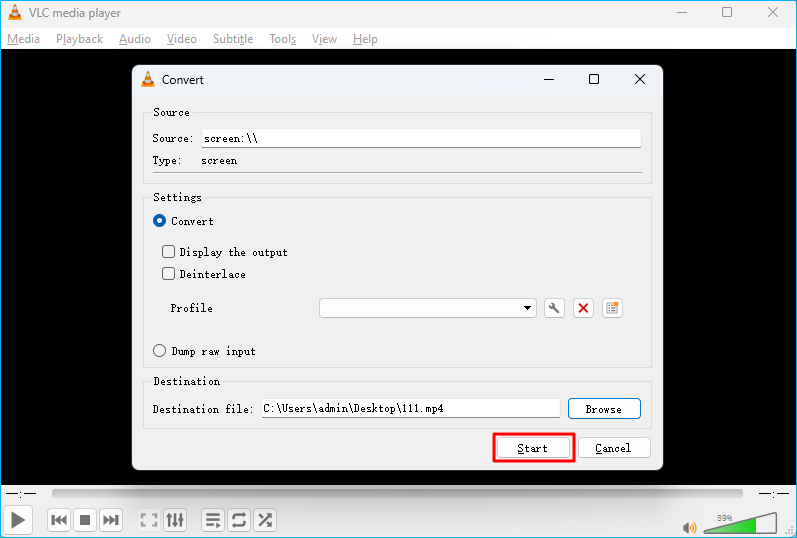
Etapa 7. Clique no ícone de parada para finalizar a gravação.
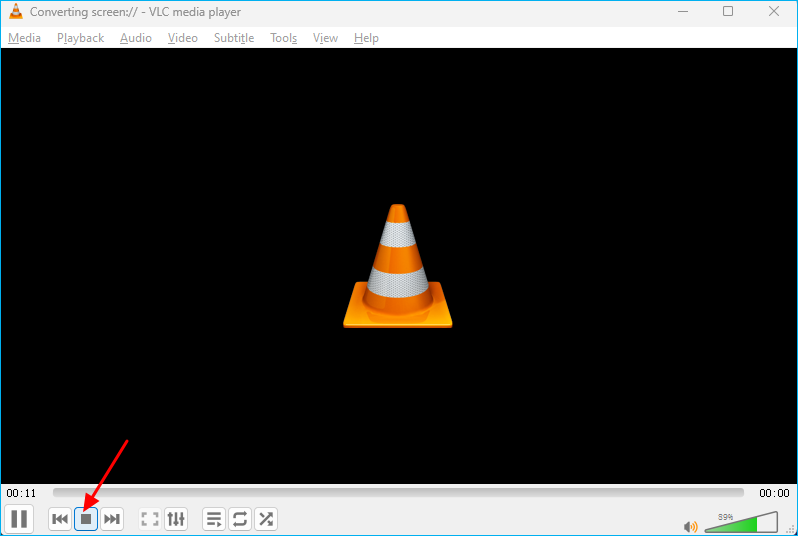
Consulte o artigo a seguir se você encontrar o erro de não gravação do VLC:
Gravação de tela do Windows 11 com a ferramenta de recorte
A Snipping Tool, vista como uma das melhores opções para aqueles que não têm um gravador de tela prático no Windows 10 e 11, não é apenas uma ferramenta para tirar e editar capturas de tela do PC, mas também um gravador de tela gratuito para Windows 10 e 11. Ela permite que você grave a tela inteira ou parcial e capture a tela e o áudio simultaneamente. Veja como gravar a tela no Windows 11 sem a Game Bar usando a Snipping Tool:
Etapa 1. Digite " ferramenta de recorte " na barra de pesquisa do Windows 11 e clique em Abrir .
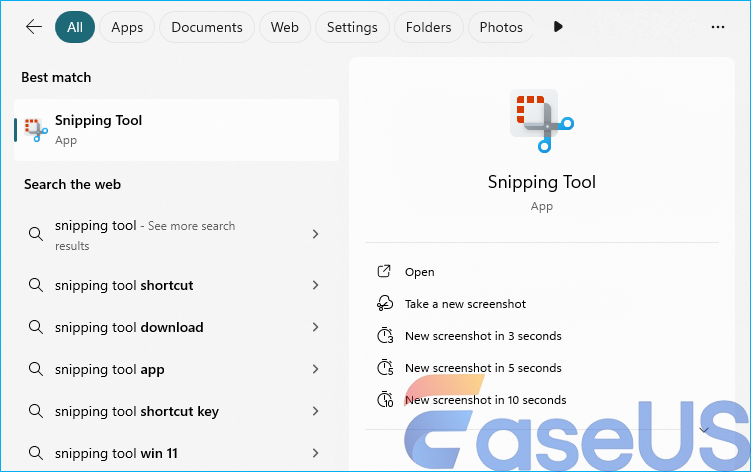
Etapa 2. Toque no ícone Filmadora e clique em Novo .
Etapa 3. Selecione a área da tela para gravar pressionando o botão esquerdo do mouse e clique em Iniciar gravação de tela.
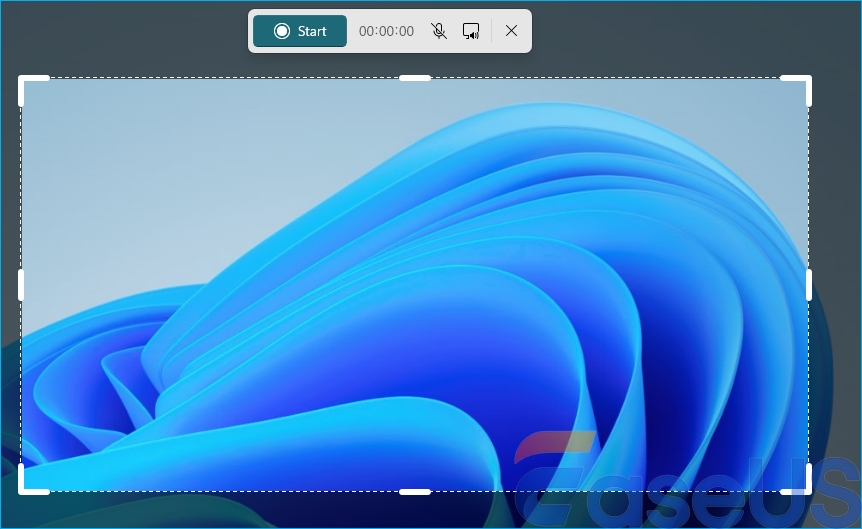
Etapa 4. Pressione o botão vermelho para interromper a gravação.
Para finalizar as coisas
Este artigo descreve 4 maneiras de gravar a tela do Windows 11 sem a Game Bar. Se você quer uma maneira fácil de gravar a tela no Windows, usar um gravador de tela profissional como o EaseUS RecExperts é definitivamente sua melhor escolha porque esse software dedicado de gravação de tela pode oferecer mais funções e menos limites. Baixe o EaseUS RecExperts no seu computador e comece a usá-lo para gravar a tela do seu Windows.
Perguntas frequentes sobre como gravar a tela do Windows sem a barra de jogos
1. Como gravar a tela no Windows 11 sem a Xbox Game Bar?
Para gravar a tela no Windows 11 sem a Barra de Jogo, a melhor maneira é usar um gravador de tela profissional como o EaseUS RecExperts, pois ele pode oferecer diversos recursos de gravação.
2. O Windows 11 tem um gravador de tela?
Sim, a Xbox Game Bar e a Ferramenta de Captura podem ajudar você a gravar a tela no Windows 11.
3. Como gravar a tela do Windows 11 gratuitamente?
Para gravar a tela no Windows gratuitamente, você pode usar gravadores de tela gratuitos como EaseUS RecExperts, OBS, VLC ou ferramentas integradas do Windows, como PowerPoint, Xbox Game Bar e Snipping Tool.
EaseUS RecExperts

um clique para gravar tudo na tela!
sem limite de tempo sem marca d’água
Iniciar a Gravação