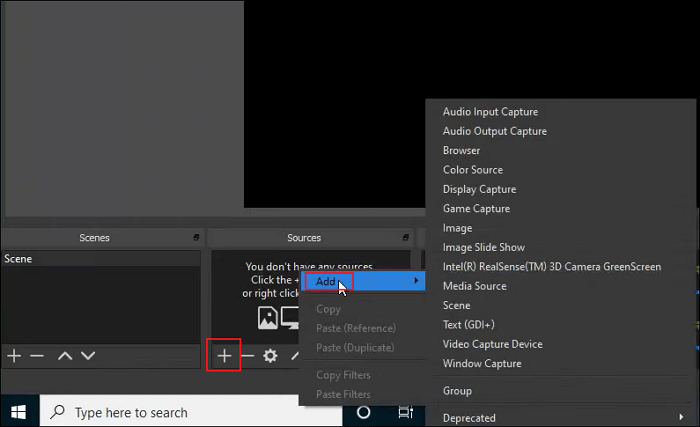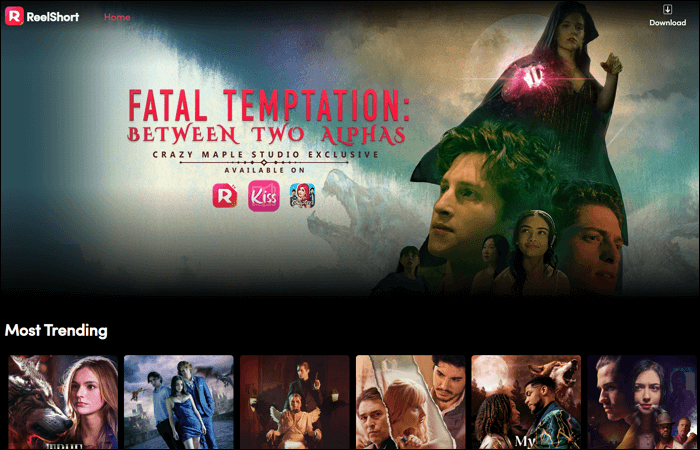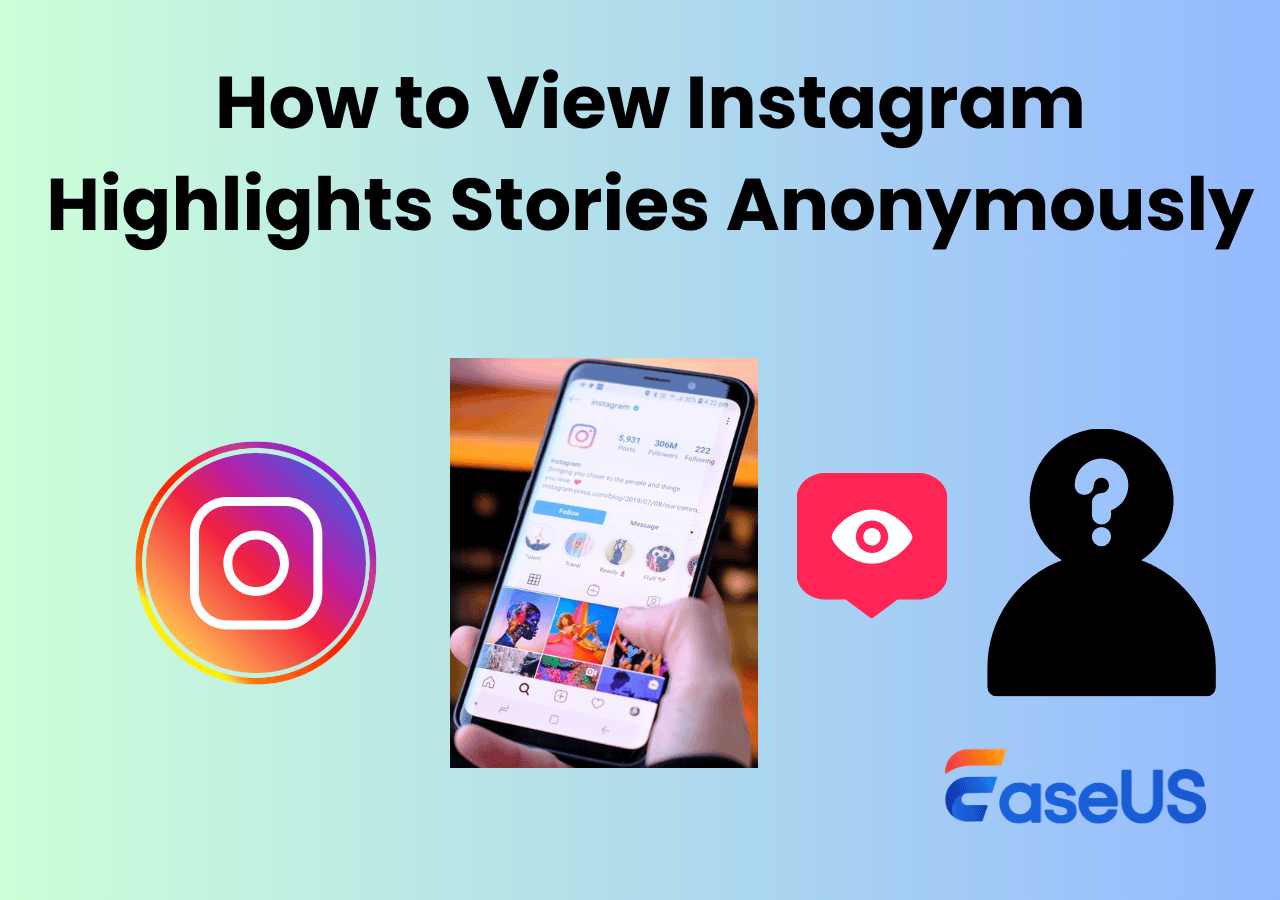-
![]()
Jacinta
"Obrigada por ler meus artigos. Espero que meus artigos possam ajudá-lo a resolver seus problemas de forma fácil e eficaz."…Leia mais -
![]()
Rita
"Espero que minha experiência com tecnologia possa ajudá-lo a resolver a maioria dos problemas do seu Windows, Mac e smartphone."…Leia mais -
![]()
Leonardo
"Obrigado por ler meus artigos, queridos leitores. Sempre me dá uma grande sensação de realização quando meus escritos realmente ajudam. Espero que gostem de sua estadia no EaseUS e tenham um bom dia."…Leia mais
Índice da Página
0 Visualizações
Você pode falhar ao reproduzir os filmes baixados do iTunes em outros players ou dispositivos que não sejam da Apple, pois os vídeos no iTunes são protegidos pela política DRM da Apple, o que significa que todos os vídeos do iTunes estão restritos à reprodução apenas em dispositivos Apple. Se você deseja reproduzir seus filmes comprados do iTunes em outros dispositivos, o melhor método é converter os filmes do iTunes para MP4, que pode ser aberto em quase todos os dispositivos e reprodutores. Neste guia, orientaremos você nas etapas para converter vídeos do iTunes para o formato MP4 sem perder qualidade.
Método 1. Converter filmes comprados no iTunes para MP4 por gravação
A maneira mais fácil de converter filmes protegidos por DRM para MP4 é gravá-los em MP4 com um gravador de tela profissional. E Easeus RecExperts é uma ferramenta ideal que você não pode perder.
Este software de gravação de tela permite gravar vídeos protegidos sem uma tela preta (como os vídeos protegidos por DRM), o que significa que você pode usá-lo facilmente para gravar filmes do iTunes e exportá-los em vários formatos, incluindo MP4. Com sua ajuda, você pode recortar livremente algumas partes do filme do iTunes de seu interesse com outras ferramentas de edição. Mais importante ainda, não há limite de tempo ou marca d’água para nenhuma de suas gravações. Isso quer dizer que você pode gravar ou copiar os vídeos do iTunes pelo tempo que quiser! Agora, clique no botão abaixo para obter este gravador de vídeo profissional!
Passo 1. Antes de gravar em um formato específico, você precisará alterar as configurações. Inicie o EaseUS RecExperts e clique no botão "Configurações" na interface principal (parece uma porca).

Passo 2. Caso queira salvar suas gravações como um arquivo de vídeo, clique em “Vídeo” e escolha um formato. Você também pode personalizar a qualidade, a taxa de quadros, o modo de taxa de quadros, etc. Em seguida, clique em "OK" para salvar as configurações.

Passo 3. Depois disso, escolha um modo de gravação entre "Tela Cheia" e "Região" . Em seguida, clique no grande botão vermelho “REC” para iniciar a gravação.

Passo 4. Assim que a gravação for iniciada, uma barra de ferramentas flutuante aparecerá. Clique no botão vermelho “Parar” para interromper a gravação e a lista de gravações aparecerá.
Não se esqueça de compartilhar esse método com outras pessoas que sofrem do mesmo problema!
Método 2. Converter filmes do iTunes para MP4 gratuitamente via HandBrake
Outra maneira é usar um conversor de vídeo fácil de usar para realizar a tarefa. Ao discutir um conversor de vídeo excelente e gratuito, você deve dar uma olhada no Handbrake.
Este software de código aberto é uma ferramenta confiável para converter filmes do iTunes para MP4, pois suporta vários formatos de arquivo e conclui todas as tarefas de conversão em segundos. No entanto, só funciona para filmes do iTunes sem DRM. Se o seu vídeo do iTunes tiver criptografia DRM, o HandBrake poderá falhar e você encontrará uma mensagem de erro informando que nenhuma fonte ou título válido foi encontrado .
Então, se você tiver um vídeo do iTunes sem DRM, você pode conferir o seguinte tutorial para convertê-lo para MP4:
Passo 1. Instale e execute este freeware em seu computador e clique em Open Source > File para escolher o vídeo do iTunes que deseja converter.
Passo 2. Em seguida, clique em Procurar para selecionar um caminho de salvamento para armazenar seus arquivos convertidos.
Etapa 3. Em seguida, selecione MP4 como o formato de contêiner de saída apropriado na seção de configuração de saída. Quando estiver pronto, clique em Iniciar para começar a converter o vídeo do iTunes para MP4.
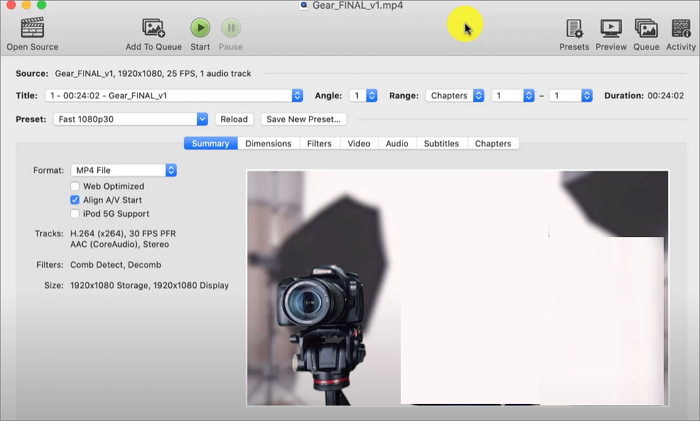
Comparação: EaseUS RecExperts ou HandBrake?
Como você pode ver, apresentamos duas maneiras diferentes de ajudá-lo a salvar seus filmes do iTunes em MP4. Então, qual você deve escolher? Se você não tem ideia, confira a comparação abaixo:
| Método | Custo | Eficácia | Limitações |
| Gravação via EaseUS RecExperts | Gratuito e pago |
Alto Grave todos os vídeos protegidos e exporte-os em vários formatos |
Economize gravação de 1 minuto gratuitamente |
| Convertendo via freio de mão | Livre |
Médio Suporta apenas a conversão de vídeos do iTunes sem DRM para MP4 |
Somente para vídeos sem DRM |
Para concluir, é altamente recomendável que você experimente um gravador de vídeo profissional para concluir esta tarefa, pois o DMR protege a maioria dos vídeos do iTunes. Além disso, você pode realizar o trabalho em três etapas simples. Agora, experimente o EaseUS RecExperts!
Perguntas frequentes sobre como converter filmes do iTunes para MP4
1. Posso copiar um filme comprado no iTunes para DVD?
Não, você não pode. De acordo com o site oficial da Apple, você não pode gravar o seguinte em CDs ou DVDs:
- Filmes e programas de TV comprados na iTunes Store
- Músicas ou videoclipes baixados do Apple Music
2. Qual formato o iTunes usa para filmes?
De acordo com a Apple, o iTunes suporta qualquer formato de vídeo que funcione com QuickTime e arquivos de vídeo comprados ou alugados na loja iTunes. Portanto, os formatos de vídeo mais suportados pelo iTunes são MP4, MOV e M4V.
3. Você pode remover DRM dos vídeos do iTunes?
Sim. No entanto, a pré-condição é que você precise encontrar algum software especial de remoção de DRM.
EaseUS RecExperts

um clique para gravar tudo na tela!
sem limite de tempo sem marca d’água
Iniciar a Gravação