-
![]()
Jacinta
"Obrigada por ler meus artigos. Espero que meus artigos possam ajudá-lo a resolver seus problemas de forma fácil e eficaz."…Leia mais -
![]()
Rita
"Espero que minha experiência com tecnologia possa ajudá-lo a resolver a maioria dos problemas do seu Windows, Mac e smartphone."…Leia mais -
![]()
Leonardo
"Obrigado por ler meus artigos, queridos leitores. Sempre me dá uma grande sensação de realização quando meus escritos realmente ajudam. Espero que gostem de sua estadia no EaseUS e tenham um bom dia."…Leia mais
Índice da Página
0 Visualizações
Quer capturar atividades de tela no seu PC/laptop Windows? Escolher o software de gravação de vídeo certo pode ser o dobro do esforço. Obtenha cinco gravadores de tela práticos e gratuitos e aprenda a gravar MP4 no Windows 10 e 11.
Como gravar a tela no Windows 11/10/8/7 perfeitamente
O EaseUS RecExperts é um gravador de tela gratuito para Windows 11, 10, 8.1, 8 e 7. Se você deseja criar tutoriais, dar palestras, capturar gameplays, gravar reuniões online ou filmar seu próprio conteúdo em um arquivo MP4, o gravador de tela EaseUS é útil.
O EaseUS RecExperts permite que você:
- Grave a tela, o áudio e a webcam simultaneamente ou separadamente.
- O Windows grava várias telas /guias/janelas ou apenas uma.
- Grave a tela de uma área específica, tela cheia ou qualquer região em laptops e PCs.
- Ignore a gravação de tela preta ao salvar vídeos do YouTube, Peacock, etc.
- Salve e edite arquivos de gravação em MP4, MOV, WMV, WKV, MP3, OGG, AAC, FLAC, etc.
Veja como gravar MP4 no Windows 11, 10, 8.1, 8 ou 7 usando um gravador de tela fácil.
Etapa 1. Inicie o EaseUS RecExperts. Existem dois modos para gravação de tela. Escolha "Tela Cheia" , esta ferramenta capturará a tela inteira; escolha "Região" , você precisará selecionar a área de gravação manualmente.

Passo 2. Depois disso, você pode escolher gravar a webcam , o som do sistema ou o microfone como quiser. Claro, você pode desligá-los se precisar gravar apenas a tela silenciosa.

Passo 3. Então, você pode clicar no botão vermelho "REC" para começar a gravar. Agora você verá uma barra de menu na sua tela. Se você quiser pausar a gravação, clique no botão branco "Pause" ; para encerrar a gravação, clique no botão vermelho "Stop" .
Passo 4. Após a gravação, você será levado à interface da lista de gravações. Aqui você pode visualizar ou editar suas gravações facilmente.

- Aviso: Quer saber como gravar mp3 no Windows 11 ou 10? Use o EaseUS RecExperts para capturar o áudio interno e o som externo juntos ou separadamente.
Compartilhe esta postagem para ajudar mais usuários a gravar a tela no Windows com áudio!
Como gravar a tela no Windows 10 com áudio por meio da barra de jogos integrada
Se você preferir gravar a tela no Windows sem instalar outro software, use a gravação da Xbox Game Bar .
Este gravador de tela da Microsoft é criado em computadores Windows 10 e 11 e é projetado principalmente para capturar gameplay em um PC. Mas ele também suporta gravação de outros aplicativos e janelas em modo de tela cheia e um formato de arquivo MP4.
Veja como gravar vídeos no Windows 10 e 11 usando a Game Bar.
Etapa 1. No seu PC com Windows, navegue até Configurações > Jogos > Modo de jogo > ative o Modo de jogo . (As etapas e a interface podem variar de acordo com as diferentes versões do Windows)

Etapa 2. Pressione as teclas Windows + G simultaneamente no seu teclado para abrir a exibição da barra de jogo. Você verá todos os widgets na navegação superior.
💡Observação : talvez você precise descobrir por que o Windows G não está funcionando .
Etapa 3. Clique em Capture (o ícone da câmera) para expandir o widget Capture. Em seguida, clique em Start recording (Iniciar gravação) (ou pressione os atalhos Windows + ALT + R) para iniciar o processo. (Vá para Settings para alterar a gravação de áudio ou outras opções.)

Etapa 4. Clique em Parar gravação na barra de gravação (ou pressione os atalhos Windows + ALT + R) para encerrar a sessão de gravação.
💡Observação : não há opções de pausar e retomar disponíveis durante a sessão de gravação.

Etapa 5. Vá para Ver minhas capturas para reproduzir vídeos imediatamente. Ou navegue até C:\Usuários\nomedeusuário\Vídeos\Capturas . Suas gravações serão salvas em MP4 aqui.

💡Observações :
- Não use a Barra de Jogo para gravar a tela na área de trabalho ou no Explorador de Arquivos, ou você verá o botão de captura da Barra de Jogo do Xbox acinzentado .
- Use a Game Bar para capturar apenas uma janela. A sessão será encerrada se você alternar para outra janela ou aba.
Compartilhe esta postagem para ajudar mais usuários a gravar a tela no Windows com áudio!
Como gravar MP4 no PC Windows 11 com a ferramenta de recorte nativa
Snipping Tool é outro gravador de tela nativo da Microsoft para Windows 11. Ele fornece recursos básicos para ajudar a gravar áudio e vídeo do computador em arquivos MP4. Você pode capturar qualquer região da tela do seu desktop facilmente.
Veja como gravar MP4 no PC usando a Ferramenta de Captura.
Etapa 1. No seu PC com Windows, digite Ferramenta de Recorte na barra de Pesquisa e selecione Abrir na lista.

Etapa 2. Mude a aba de Snip para Record . Em seguida, clique em + New .
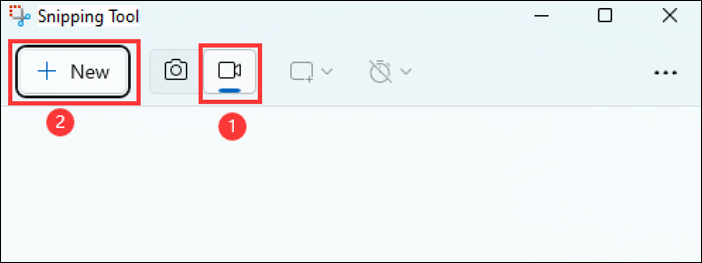
Etapa 3. Selecione a área que deseja capturar. Se precisar capturar um som de microfone, ative o microfone. Em seguida, clique em Iniciar . Quando o cronômetro de contagem regressiva de 3 segundos terminar, a gravação começará instantaneamente.
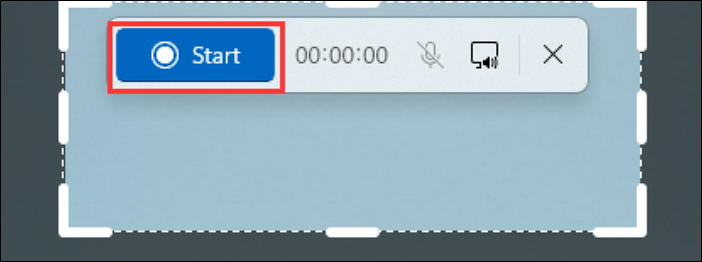
Etapa 4. Clique na opção Pause and Resume se necessário. Clique em Stop para parar a gravação no Windows.
Etapa 5. Por padrão, o arquivo MP4 será salvo no seu computador automaticamente. Caso contrário, clique no botão Salvar como para selecionar manualmente um caminho de localização para sua gravação.
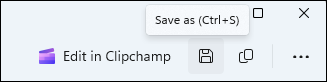
- Dica : A Ferramenta de Captura não consegue gravar a tela do Windows 10. A Ferramenta de Captura permite que os usuários façam capturas de tela somente em PCs com Windows 10.
Como gravar vídeo no laptop Windows 11 e 10 gratuitamente online
Outra opção para gravar a tela de PCs com Win 10 e 11 com som é um gravador de tela online.
Este método não requer marcas d'água, limites de tempo, instalações, downloads ou inscrições. Use um navegador da web como Chrome, Firefox, Edge, Opera ou outros para gravar você mesmo e a tela imediatamente.
Veja como gravar áudio MP4 no Windows online gratuitamente.
Etapa 1. No seu PC Windows, visite o EaseUS Online Screen Recorder com um navegador. Em seguida, clique em Start Recording. (Recomendamos adicionar este site aos seus favoritos para a tela de gravação da próxima vez.)
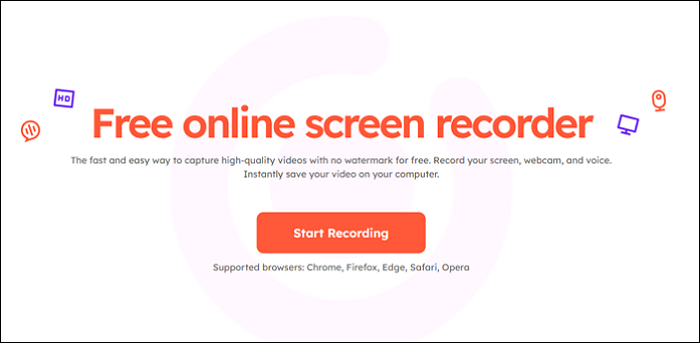
Etapa 2. Escolha uma opção na lista no pop-up para conceder permissão de gravação para sua câmera ou microfone, se solicitado.
Etapa 3. Selecione o conteúdo que deseja gravar no seguinte pop-up: uma Aba , Janela ou Tela inteira . Certifique-se de que a opção Também compartilhar áudio da aba esteja habilitada. Em seguida, clique em Compartilhar .
Etapa 4. Ligue o Som do Sistema , Microfone ou Webcam . Clique no botão Gravar para iniciar a gravação.
Etapa 5. Quando o cronômetro de 3 segundos terminar, a sessão de gravação será iniciada instantaneamente. Vá para a página que deseja gravar. Clique em Parar compartilhamento se quiser terminar.
Etapa 6. Retorne ao EaseUS Online Screen Recorder e clique em Save Video para salvar o arquivo de áudio de vídeo MP4 no seu PC Windows. Ou selecione Record Another para começar de novo.
Compartilhe esta postagem para ajudar mais usuários a gravar a tela no Windows com áudio!
Conclusão
Para saber como gravar MP4 no Windows , este guia oferece 4 quatro maneiras gratuitas. Vamos a um rápido resumo:
1️⃣ Use um gravador de tela fácil e gratuito para PCs com Windows 11, 10, 8.1, 8 e 7. O EaseUS RecExperts oferece recursos completos para atender a todas as suas necessidades de gravação.
2️⃣ Use o programa integrado do Windows 10 e 11: Xbox Game Bar . Ele permite que você grave uma tela inteira com áudio.
3️⃣ Use o aplicativo de gravação de tela padrão somente para Windows 11: Snipping Tool . Ele permite que você grave uma tela específica com áudio.
4️⃣ Use um gravador de tela online . Esta pode ser a opção mais leve, já que você não precisa instalar nada e pode gravar instantaneamente o áudio do sistema, câmera e microfone.
Para uma experiência avançada de gravação de vídeo e áudio em computadores com Windows 11, 10, 8 e 7, recomendamos que você use o EaseUS RecExperts.
Perguntas frequentes sobre como gravar vídeo MP4 no Windows 10/11
Esta parte oferecerá mais perguntas e respostas sobre como gravar a tela em MP4 em PCs com Windows.
1. Como gravar MP4 em DVD no Windows 10/11?
Você pode usar o Windows Media Player para gravar um arquivo MP4 em um DVD do Windows 10 ou 11. Para fazer isso:
Etapa 1. Converta MP4 para o formato de vídeo DVD usando um software como o HandBrake ou qualquer software de criação de DVD.
Etapa 2. Insira um DVD em branco no seu gravador de DVD.
Etapa 3. Clique no botão Iniciar e procure pelo Windows Media Player para abrir o aplicativo.
Etapa 4. Clique na aba Gravar no Windows Media Player.
Etapa 5. Arraste e solte os arquivos de vídeo convertidos na lista de gravação (painel do lado direito).
Etapa 6. Clique no botão Iniciar gravação para iniciar o processo de gravação.
2. O Windows tem um gravador de vídeo integrado?
O Windows tem um recurso de gravação de vídeo integrado chamado Xbox Game Bar. Ele é destinado principalmente para gravar gameplay, mas você também pode usá-lo para gravar outras atividades na sua tela. Veja como usá-lo:
Etapa 1. Pressione Windows + G no teclado para abrir a Barra de Jogos do Xbox.
Etapa 2. Na sobreposição da Barra de Jogo, procure o widget Capture. Clique no botão de gravação (parece um ponto) ou pressione Windows + Alt + R para iniciar a gravação.
Etapa 3. Para interromper a gravação, reabra a Barra de Jogo, clique no botão Parar ou pressione Windows + Alt + R novamente.
Etapa 4. As gravações geralmente são salvas na pasta Vídeos > Capturas.
3. Como faço para gravar um vídeo meu no meu computador?
Gravar um vídeo seu no seu computador pode ser feito rapidamente usando o aplicativo de câmera integrado no Windows. Para fazer isso:
Etapa 1. Pressione a tecla Windows, digite Câmera e selecione o aplicativo Câmera nos resultados da pesquisa.
Etapa 2. Clique no ícone da câmera Gravar vídeo para começar a gravar seu vídeo.
Etapa 3. Para interromper a gravação, clique no botão Parar.
Etapa 4. Clique na gravação no rolo da câmera (canto inferior direito do aplicativo) para visualizar o vídeo aqui.
Etapa 5. Clique em Menu (três pontos) no canto superior direito e selecione Abrir pasta para acessar o caminho do local. Ou suas fotos e vídeos do aplicativo Câmera são salvos em Este PC > Imagens > Rolo da Câmera.
EaseUS RecExperts

um clique para gravar tudo na tela!
sem limite de tempo sem marca d’água
Iniciar a Gravação


