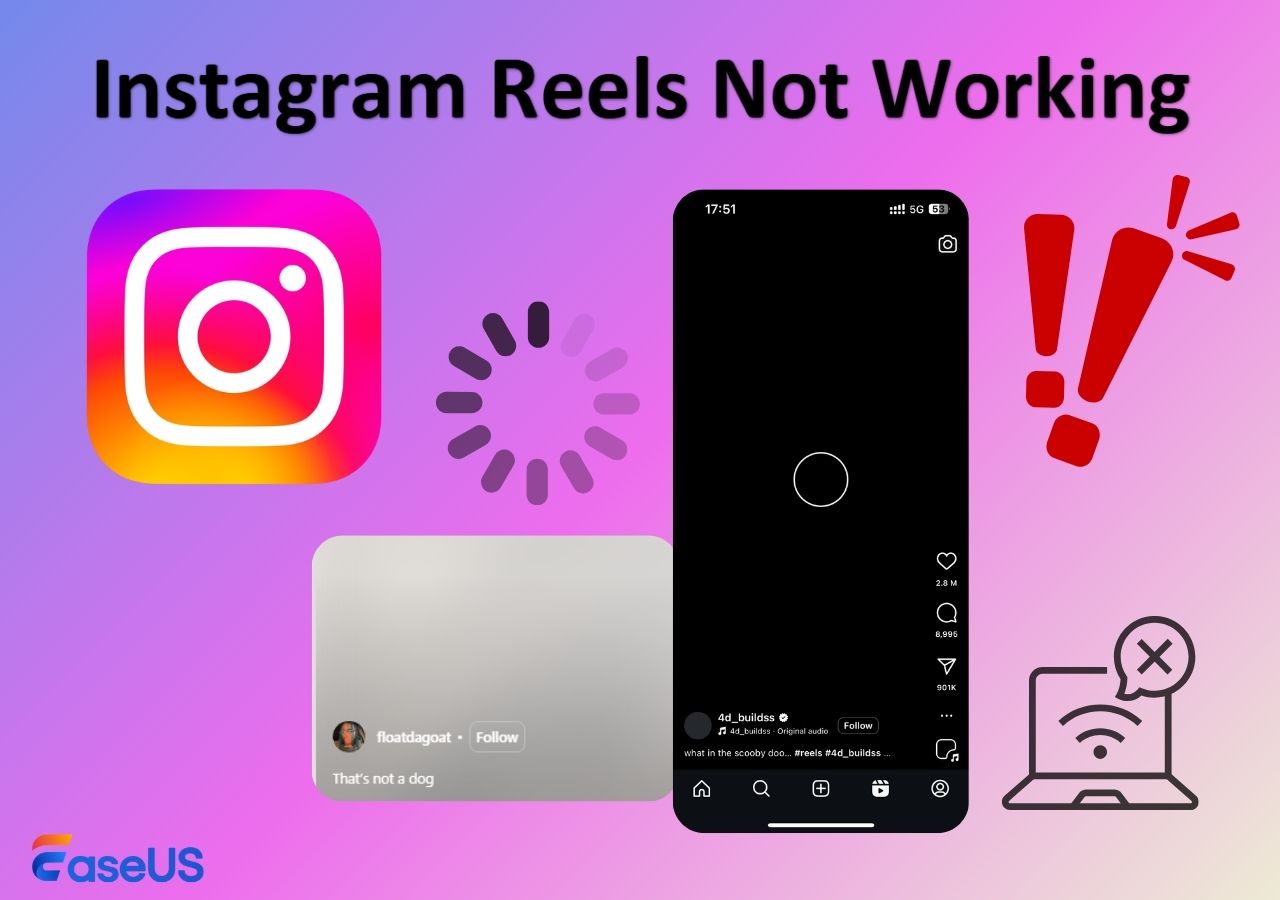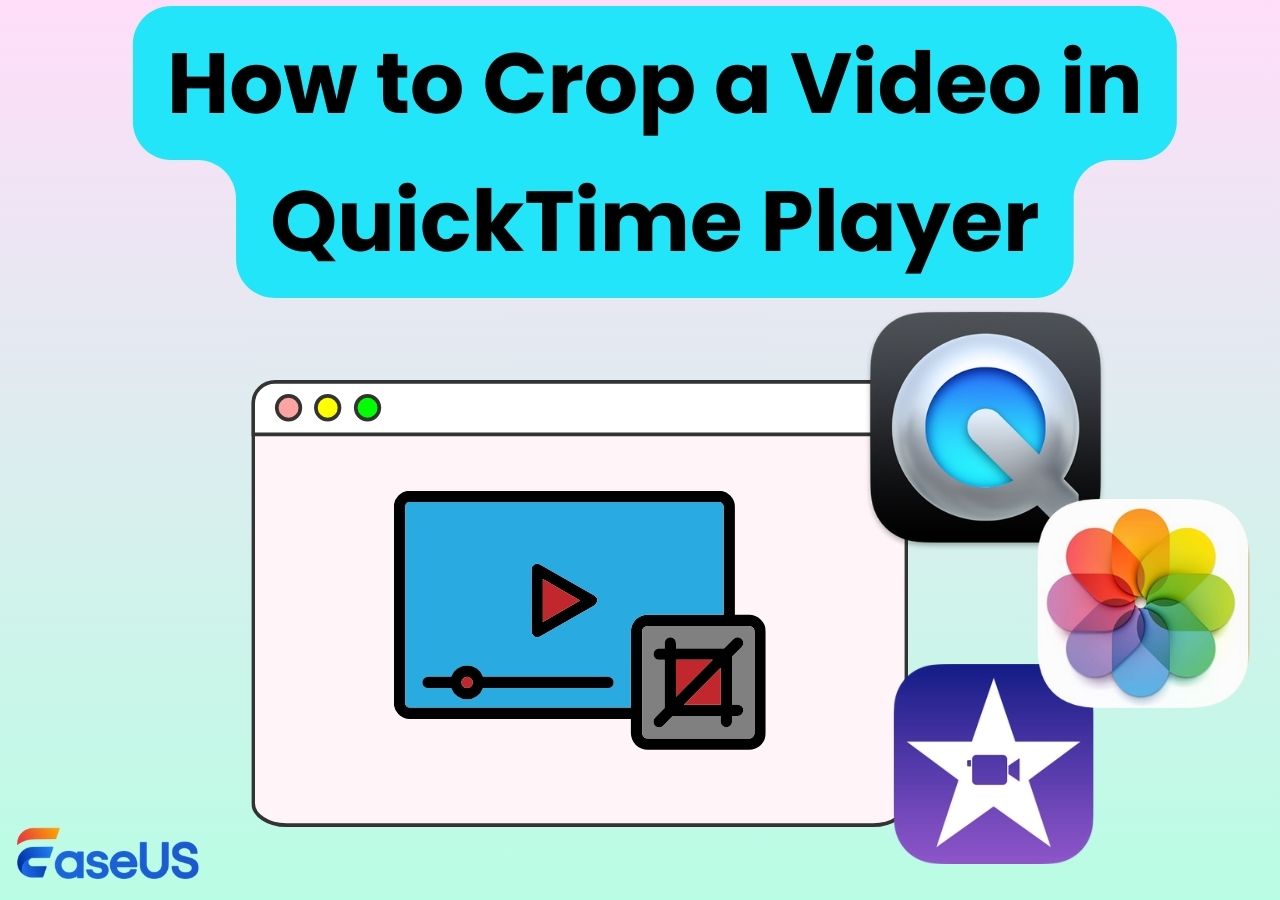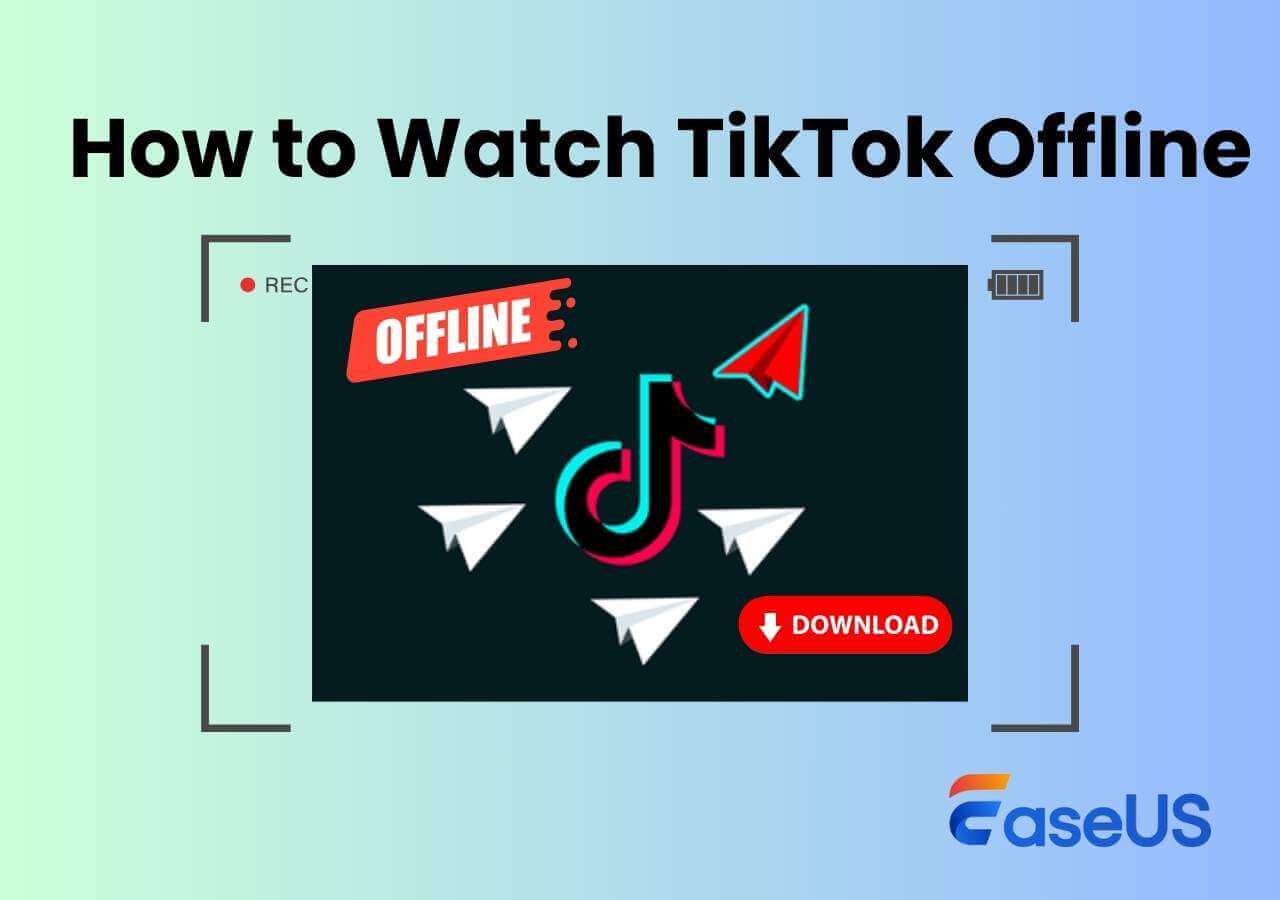-
![]()
Jacinta
"Obrigada por ler meus artigos. Espero que meus artigos possam ajudá-lo a resolver seus problemas de forma fácil e eficaz."…Leia mais -
![]()
Rita
"Espero que minha experiência com tecnologia possa ajudá-lo a resolver a maioria dos problemas do seu Windows, Mac e smartphone."…Leia mais -
![]()
Leonardo
"Obrigado por ler meus artigos, queridos leitores. Sempre me dá uma grande sensação de realização quando meus escritos realmente ajudam. Espero que gostem de sua estadia no EaseUS e tenham um bom dia."…Leia mais
Índice da Página
0 Visualizações
Navegação rápida:
- Dica 1. Grave tela com áudio com EaseUS RecExperts [Windows 11/10/8/7]
- Dica 2. Grave tela com áudio com a barra de jogo Xbox [Windows 11/10]
- Dica 3. Grave tela com áudio com PowerPoint [Windows 11/10/8/7]
- Perguntas frequentes sobre gravação de tela com áudio no Windows 11
Posso tirar uma captura de tela de uma área fazendo Windows+shift+S. Existe alguma maneira de fazer isso, mas gravar um vídeo? Ou seja, marque uma pequena área, iniciando a gravação nesse local. Então pare e ele será salvo em algum lugar? Posso fazer o mesmo com o áudio?' Um usuário anônimo do Reddit estava tendo uma dúvida relacionada à gravação de tela.
Existe alguma opção de gravação de tela do Windows 11 com áudio? Bem, estamos aqui para lançar alguma luz sobre este assunto aqui.
Mas primeiro, diga-nos por que você precisa gravar telas com áudio.
- Ajuda a esclarecer as comunicações durante jogos, reuniões virtuais, etc.
- Ajuda a fazer anotações importantes após o término da reunião.
- Ajuda como material adicional em vídeos de treinamento, apresentações, tutoriais, etc.
- Ajuda na gravação de áudio durante a gravação de tela.
- Ajuda na gravação de filmes ou programas de TV para entretenimento.
Como gravar tela com áudio no Windows 11/10 [3 dicas]
Já que você aprendeu quais cenários pode enfrentar quando precisa de um gravador de tela do Windows 11, agora é hora de saber como gravar sua tela com áudio no Windows 11/10.
Antes de prosseguirmos, façamos uma comparação abrangente das opções que iremos discutir.
| Características | EaseUS RecExperts | Barra de jogos Xbox | PowerPoint |
|---|---|---|---|
| Fácil de usar |
|
|
|
| Marca d'água |
|
|
|
| Tempo de gravação |
|
|
|
| Gravação agendada |
|
|
|
| Gravando em tela cheia |
|
|
|
| Divisão automática na gravação |
|
|
|
| Gravação de múltiplas telas |
|
|
|
| Tirando captura de tela |
|
|
|
| Adicionando volume de microfone e redução de ruído |
|
|
|
Três métodos para gravar telas no Windows 10/11
Agora vamos prosseguir com métodos valiosos para ajudá-lo com a gravação de tela do Windows 11 com áudio.
1. Grave tela com áudio com EaseUS RecExperts [Windows 11/10/8/7]
EaseUS RecExperts fornece uma solução completa para gravação de tela no Windows 11 com áudio. Com suas funções poderosas, você pode incorporar a gravação de tela perfeitamente em seus negócios, entretenimento ou outras áreas de trabalho. Ajuda a gravar o jogo no PC e a gravar vídeo e áudio, incluindo uma webcam. Você tem a opção de gravar parte da tela ou tela inteira; se quiser gravar uma área personalizada, você pode fazer isso. Para preferências de áudio, você pode escolher o som do sistema ou usar qualquer fonte externa que possua.
Vamos reunir alguns detalhes sobre os recursos do EaseUS RecExperts:
- Capaz de gravar o áudio do sistema e o microfone ao mesmo tempo.
- Ele auxilia na gravação da webcam na tela.
- Ele ajuda você a agendar gravações.
- As ferramentas integradas auxiliam na edição de gravações.
- Suporta a captura de vídeos em alta qualidade, como formatos 1080p e 4K.
- Ajuda a aumentar o áudio, removendo o ruído de fundo.
- Você pode usar vários formatos para seu áudio/vídeo salvo.
- Você pode fazer edição avançada de vídeo ou áudio.
Agora vamos seguir passos razoáveis para iniciar a gravação de tela com áudio.
Etapas para usar:
Passo 1. Abra o EaseUS RecExperts. Escolha um modo de gravação de tela, como Tela Cheia, Personalizar ou Janela, dependendo da parte da tela que você deseja capturar.

Passo 2. Para gravar o som do sistema, ative o ícone do Alto-falante e clique na pequena seta ao lado para selecionar seu dispositivo de entrada de áudio preferido. Basta escolher Gravar silenciosamente para continuar gravando sua tela com áudio sem reproduzir o som.

Passo 3. Para incluir o áudio do microfone, clique no ícone Microfone e selecione o dispositivo de entrada de sua preferência. Você também pode ativar o Amplificador de microfone para aumentar o volume ou ativar a Redução de ruído do microfone para filtrar o ruído de fundo e obter uma gravação de voz mais nítida.
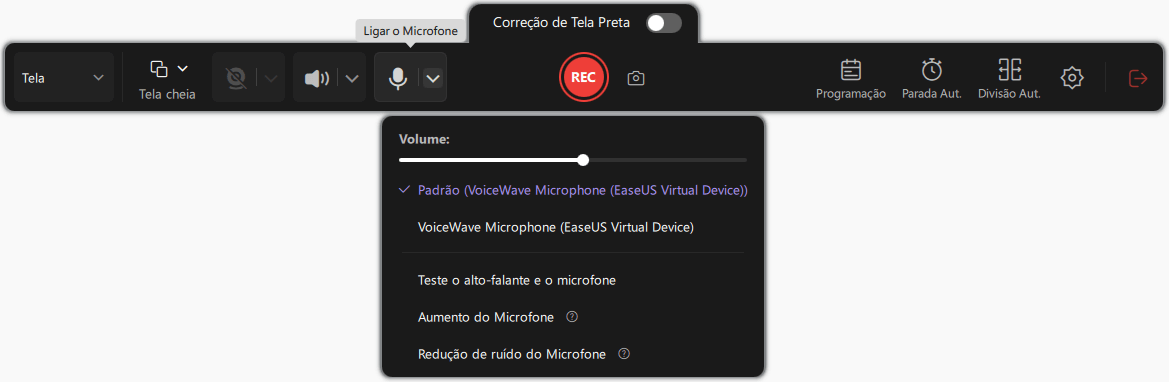
Passo 4. Clique no botão vermelho REC para iniciar a gravação. Durante a gravação, clique no botão branco Pausar para pausar ou no botão vermelho Parar para encerrar a sessão.
Passo 5. Após a gravação, você será levado para a janela de pré-visualização, onde poderá cortar, editar e organizar seu vídeo. Você também pode aprimorar o resultado adicionando marcas d'água, inserindo introduções/encerramentos ou gerando transcrições com tecnologia de IA.

2. Gravar tela com áudio com barra de jogo Xbox [Windows 11/10]
Você pode encontrar um recurso integrado do Windows na Barra de Jogo Xbox e pode ser usado para gravação de tela no Windows 11 com áudio. Funciona com o auxílio de um único botão e pela sua compatibilidade e desempenho é uma opção adequada, principalmente para gravação de jogos. Mas ao usar esta ferramenta, você pode encontrar alguns problemas, como a gravação de tela não funciona no Windows 10. Barra de jogo Xbox, não funciona, etc.
Etapas para usar:
Passo 1: Comece tocando em ‘Configurações’, ‘Jogos’ e depois em ‘Barra de jogo’. Agora toque no botão para gravar capturas de tela, clipes de jogos ou transmissão. Você também pode alterar os atalhos usados para ativar os recursos listados.

Passo 2: Para abrir a barra de jogos no Windows 10, toque nas teclas Windows + G. Você poderá ver uma mensagem na tela para confirmar se o aplicativo destacado é um jogo. Toque em ‘Sim’ para confirmar.
Passo 3: Você também verá botões para acessar som, múltiplas sobreposições, captura e desempenho. Agora toque no botão Iniciar ou Parar para iniciar a gravação. Você também pode usar o atalho usando ‘tecla Windows + R + Alt.’ Você também pode tocar em ‘Turn Microphone’ para ativar o microfone.
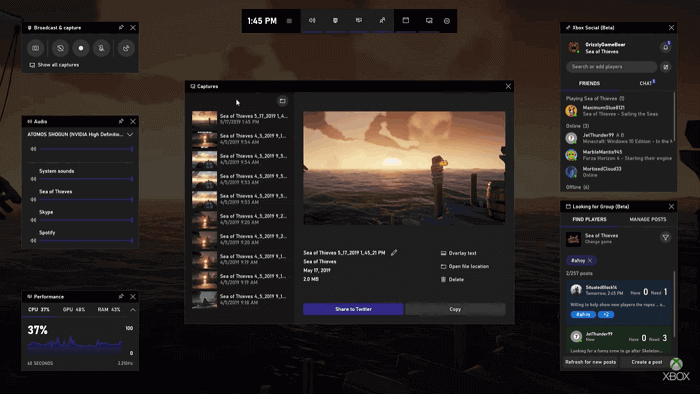
Passo 4: Assim que a gravação for concluída, você notará que seu arquivo está salvo no formato mp4 na pasta Vídeos ou Captura. Você pode cortar o vídeo ou até mesmo dar um novo nome a ele.
3. Gravar tela com áudio com PowerPoint [Windows 11/10/8/7]
PowerPoint é um gravador de tela gratuito e sem limite de tempo que ajuda você a fazer apresentações eficazmente para apresentar suas ideias ao público. Porém, na ausência de um discurso presencial, o impacto dos seus pontos pode cair menos. Assim, você pode usar slides do PowerPoint com o áudio como a solução certa para o problema. Ajuda você a concluir a gravação da tela no Windows 11 com áudio.
Etapas para usar:
Passo 1: Comece abrindo seus slides. Na seção superior da interface do usuário, selecione as opções de 'Apresentação de slides'. Em seguida, toque na opção ‘Gravar apresentação de slides’.
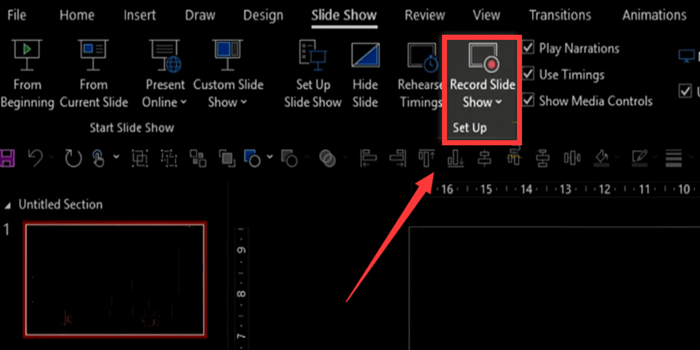
Passo 2: Antes de gravar, você deve configurar algumas opções. Para isso você deve fazer uma configuração do seu microfone. Você também pode escolher no canto inferior direito se deseja adicionar uma webcam para prosseguir com a gravação.
Passo 3: Para gravar os slides com áudio, toque no botão vermelho no canto superior esquerdo. Se você quiser fazer uma narração ou dizer algo pelo microfone, observe que seu som será gravado. Com ferramentas de anotação, você pode destacar seu conteúdo.
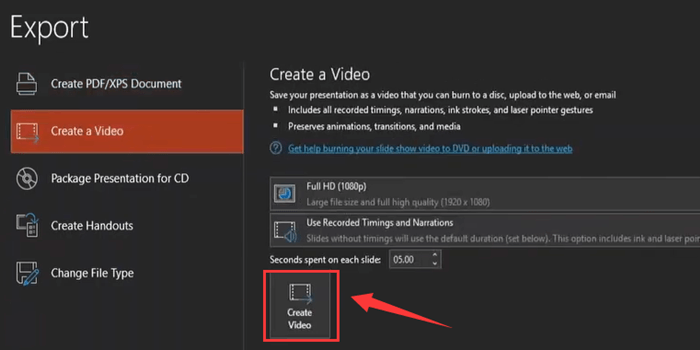
Passo 4: Depois de terminar a gravação, você pode mover o arquivo de vídeo usando a opção de exportação.
Empacotando
Quer você seja um jogador, um profissional que trabalha ou trabalhe em casa, você pode gravar sua tela para diversos fins. Por exemplo, se não quiser carregar seu PC com software extra, você pode usar a barra de jogo Xbox para gravação de tela. Como opção alternativa, você também pode usar o PowerPoint para fins de gravação. No entanto, ambos têm suas limitações.
Recomendamos que você baixe EaseUS RecExperts e use-o para gravar tela do PC com áudio Windows 11 profissionalmente.
Perguntas frequentes sobre como gravar a tela do PC Windows 11
Esperamos que você tenha obtido informações suficientes sobre o assunto. Se sobrar alguma dúvida, encontre suas respostas adiante em nossas FAQs.
1. O Windows 11 possui gravador de som?
Sim, você pode gravar som no Windows 11 seguindo as seguintes etapas:
- Toque na tecla Windows e escreva ‘Som’ ou ‘Voz’. Toque em ‘Gravador de som ou voz’.
- Você pode encontrar a versão mais recente na loja da Microsoft se precisar atualizá-la.
- Em seguida, inicie o aplicativo Sound Recorder. Escolha a gravação no menu suspenso no canto inferior direito. Toque no botão ‘Gravar’ para iniciar ou parar a gravação.
- Você pode localizar o arquivo fazendo o aplicativo certo no áudio gravado.
- Usando 'Configurações', faça alterações no arquivo.
2. Por que minha gravação de tela não tem som no Windows 11?
Se você estiver usando o PowerPoint para gravação de tela, toque na opção ‘Inserir’. Em seguida, toque em ‘Mídia’ seguido da opção ‘Gravação de tela’. Certifique-se de ter feito uma seleção de áudio para gravação de som. Às vezes, quando esta opção não está ativada, você pode descobrir que a gravação de som não tem som no Windows 11.
3. Como posso gravar a tela do meu PC com áudio?
A maneira mais fácil de gravar a tela do seu PC com áudio é usar o EaseUS RecExperts seguindo as etapas a seguir;
- Inicie o aplicativo.
- Toque em ‘Região’ ou ‘Tela inteira’.
- Toque no botão 'REC'.
- Na janela da lista de gravações, selecione a opção desejada.
EaseUS RecExperts

um clique para gravar tudo na tela!
sem limite de tempo sem marca d’água
Iniciar a Gravação