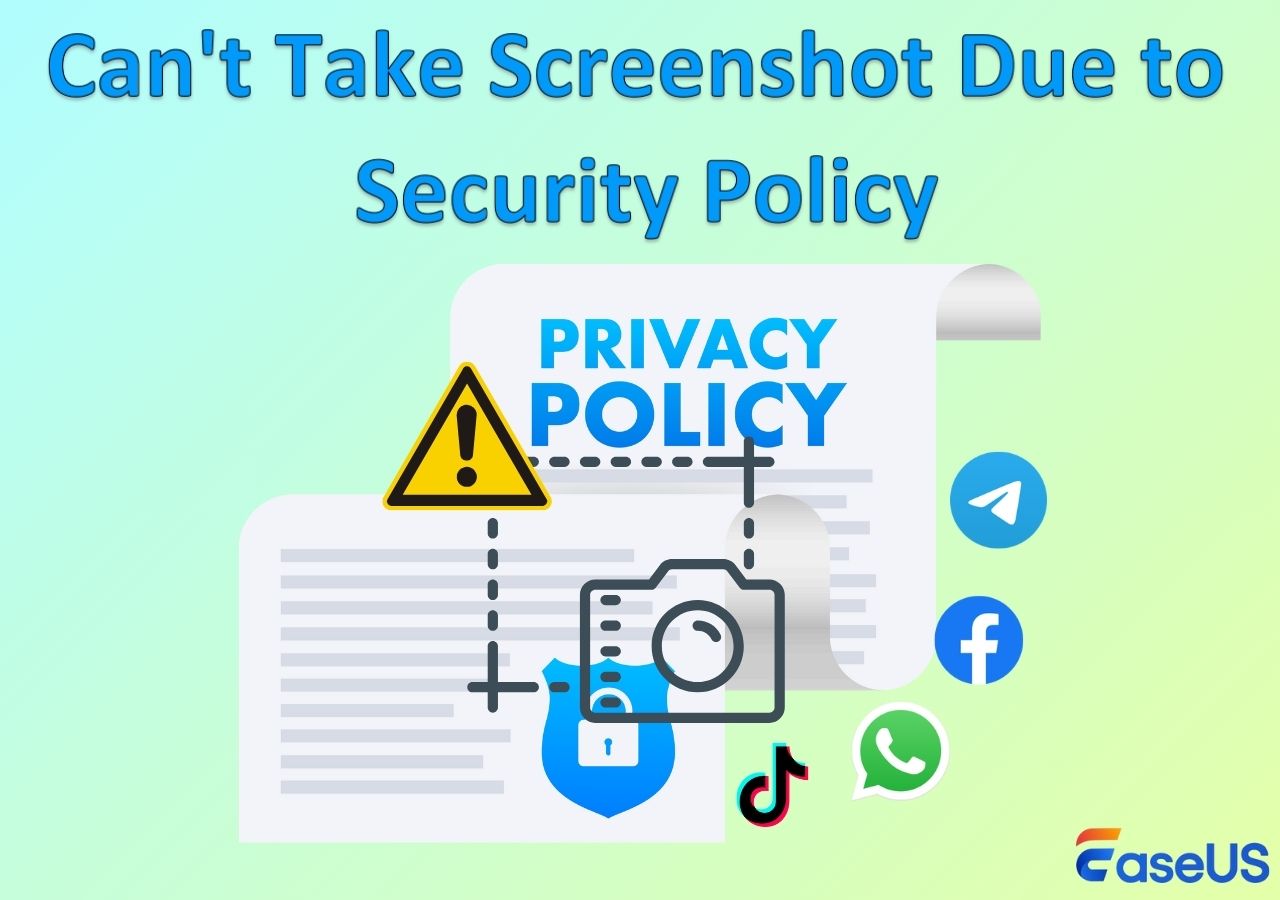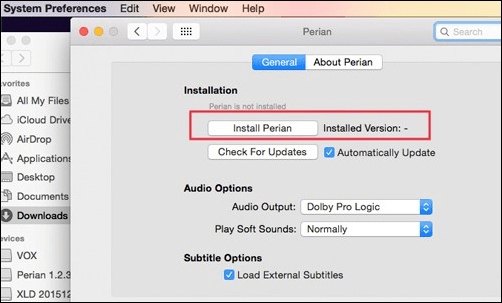-
![]()
Jacinta
"Obrigada por ler meus artigos. Espero que meus artigos possam ajudá-lo a resolver seus problemas de forma fácil e eficaz."…Leia mais -
![]()
Rita
"Espero que minha experiência com tecnologia possa ajudá-lo a resolver a maioria dos problemas do seu Windows, Mac e smartphone."…Leia mais -
![]()
Leonardo
"Obrigado por ler meus artigos, queridos leitores. Sempre me dá uma grande sensação de realização quando meus escritos realmente ajudam. Espero que gostem de sua estadia no EaseUS e tenham um bom dia."…Leia mais
Índice da Página
0 Visualizações
Como o navegador mais proeminente do mercado, o Google Chrome é amplamente utilizado para gravações de tela. Muitos usuários do Google gravam um vídeo no Chrome e usam essas capturas de tela como tutoriais, demonstrações ou apresentações.
Então, como gravar tela no Chrome gratuitamente? Leia este guia e você poderá obter o melhor software de gravação para o Chrome.
|
Solução |
Eficácia |
Taxa de Sucesso |
Facilidade de Uso |
Vantagens e Desvantagens |
|
Alto - Recursos de gravação completos, suporta Windows 11/10/8/7, duração de gravação ilimitada, funções de edição de vídeo incorporadas,resolução 4K e sem marca d'água |
98% |
Muito Fácil |
✓ Gravação estável 4K |
|
|
Baixo - Recursos básicos de gravação, suporte para Windows 10/11, duração da gravação de 2 horas. |
65% |
Fácil |
✓ Integrado ao Windows |
|
|
Médio - Recursos básicos de gravação, precisa de inscrição, duração da gravação de 5 minutos, compartilhe o vídeo em vez de baixá-lo, qualidade de vídeo comprometida. |
72% |
Moderado |
✓ Gravação via navegador |
|
|
Médio - Recursos básicos de gravação, sem inscrição, sem marca d'água. |
85% |
Fácil |
✓ Sem instalação |
Como gravar tela no Chrome com EaseUS RecExpert
Comparado com um gravador integrado do Windows ou uma extensão do Chrome, o EaseUS RecExpert oferece recursos de gravação mais abrangentes, como melhor compatibilidade, recursos de edição de vídeo incorporados, resolução mais alta e mais formatos de vídeo.
Se você achar que a instalação de um aplicativo é aceitável, experimente o melhor gravador de tela gratuito do Chrome - EaseUS RecExpert.
⭐ Veja o que diferencia o EaseUS RecExpert:
- Gravar apenas uma guia no Chrome ou capturar várias guias sem limite de tempo.
- O design intuitivo facilita para gravar tela no Chrome com áudio.
- Gravar a tela inteira, tela parcial ou qualquer tela personalizada no Windows 11/10/8/7.
- Agendar a gravação de vídeos do Chrome, Edge, Firefox e outros navegadores enquanto estiver em trânsito.
- Gravar vídeos em resoluções 4K diretamente do YouTube, Netflix e muito mais.
- Gravar apenas áudio do Chrome ou gravar vídeo com som.
Baixe EaseUS RecExpert para o seu computador e veja como gravar sua tela no Chrome em Passos fáceis.
Passo 1. Abra o EaseUS RecExperts e ajuste suas configurações de gravação.
Antes de começar a gravar, você pode personalizar suas configurações clicando no ícone Menu (três linhas horizontais) no canto superior direito e selecionando Configurações. Lá, você pode alterar o local de salvamento, o formato do vídeo, a taxa de quadros, o formato do áudio e outras preferências. Todas as alterações serão salvas automaticamente.

Passo 2. Escolha um modo de gravação com base em suas necessidades.
Na interface principal, você verá diversas opções de gravação: Tela cheia, Personalizar, Janela, Jogo, Áudio e Webcam. Basta clicar na opção que corresponde ao que você deseja gravar.

Passo 3. Configure sua webcam e fontes de áudio.
Na barra de ferramentas, você pode ligar ou desligar a webcam, o alto-falante e o microfone clicando em seus ícones. Se vários dispositivos estiverem conectados, clique na pequena seta ao lado de cada ícone para escolher sua fonte de entrada preferida.

Passo 4. Inicie e controle a gravação da tela.
Clique no botão vermelho REC para iniciar a gravação. Uma barra de ferramentas flutuante aparecerá na tela, onde você pode pausar a gravação usando o ícone de pausa ou interrompê-la clicando no ícone quadrado vermelho.
Passo 5. Visualize, edite e gerencie suas gravações.
Após interromper a gravação, você será levado para a janela de pré-visualização. Lá, você pode assistir ao vídeo, editá-lo, adicionar marcas d'água, transcrever áudio para texto e organizar suas gravações. Para gravar novamente com as mesmas configurações, basta clicar no botão REC no canto superior esquerdo.

Compartilhe esta postagem em suas redes sociais se achar útil!
Como gravar tela no Google Chrome com a Xbox Barra de Jogos
Para gravar a tela do Chrome em notebooks ou desktops com Windows 10/11, você pode usar o gravador de áudio do Chrome pré-instalado, Xbox Game Bar.
Esta ferramenta foi projetada principalmente para gravar sessões de jogos em PC e Xboxes, como gravar jogos no Xbox Series X/S/One/365, mas também pode ser usada para gravar outros aplicativos. Mas você não pode perder as limitações da Barra de Jogos do Windows:
⭐ Notas :
- Gravar em tela inteira apenas no Google Chrome.
- A duração mais longa da gravação é de 2 horas.
- Gravar um aplicativo por vez.
- Não é possível gravar a área de trabalho e o Windows Explorer.
- Assim que o aplicativo gravado for minimizado ou fechado, a gravação será interrompida.
Se você achar essas limitações aceitáveis, siga as Passos abaixo para gravar a tela no Chrome com áudio gratuitamente:
Passo 1. Navegue até a guia no navegador Google
- Inicie seu navegador Google Chrome.
- Abra a aba que deseja gravar e prepare o vídeo.
Passo 2. Abra a Barra de Jogo Xbox no Windows 10/11.
- Pressione as teclas Windows + G juntas para ativar o painel do gravador de tela do Google.

- Clique em Sim, isto é um jogo. no pop-up.

Passo 3. Comece a gravar sua web do Google Chrome.
- Na interface, pressione a parte inferior do registro (ponto vermelho).
- Marque Gravar microfone para capturar o som do microfone, se necessário. (opcional)

Passo 4. Pare de gravar a tela do Google Chrome.
- Clique no botão parar (ponto branco) para interromper a gravação.
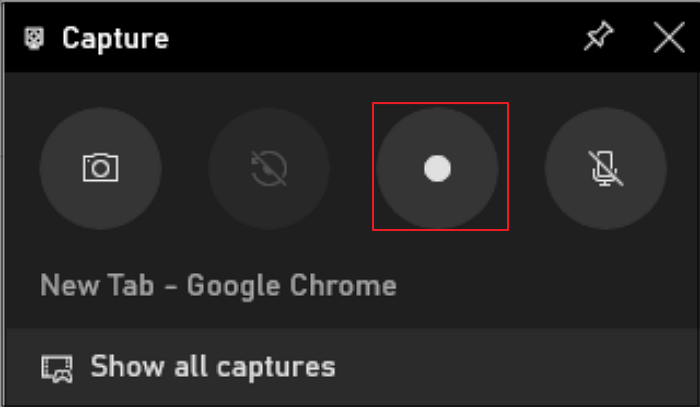
Passo 5. Veja suas gravações.
- Navegue até Explorador de Arquivos > pasta Vídeos > subpasta Capturas. Todas as gravações da barra do jogo Xbox são salvas aqui.
Como gravar tela no navegador Chrome com a extensão Loom
Como uma das melhores extensões de gravador de tela do Chrome, o Loom pode capturar a tela e a câmera do Chrome ao mesmo tempo. Ele oferece recursos básicos de gravação e permite compartilhar o vídeo com outras pessoas por meio de um link.
⭐ Notas :
- A duração mais longa da gravação é de 5 minutos.
- Requer uma inscrição.
- Compartilhar apenas esta gravação em vez de baixá-la.
- A qualidade do vídeo pode ser comprometida.
Se você quiser usar esta extensão para gravar tela no Chrome gratuitamente, siga as Passos abaixo:
Passo 1. Instale e faça login na extensão Loom no navegador Chrome.
- Visite a página da extensão Loom na Chrome Web Store. Clique em Adicionar ao Chrome.
- Faça login com sua conta Loom no navegador Chrome.
Passo 2. Comece a gravar a tela do Google Chrome.
- No canto superior esquerdo do navegador, clique no ícone do Loom e abra a janela de gravação.
- Selecione o modo Tela + Câmera, Somente tela ou Somente câmera.
- Clique no botão Iniciar gravação.
- Um cronômetro de contagem regressiva aparecerá.
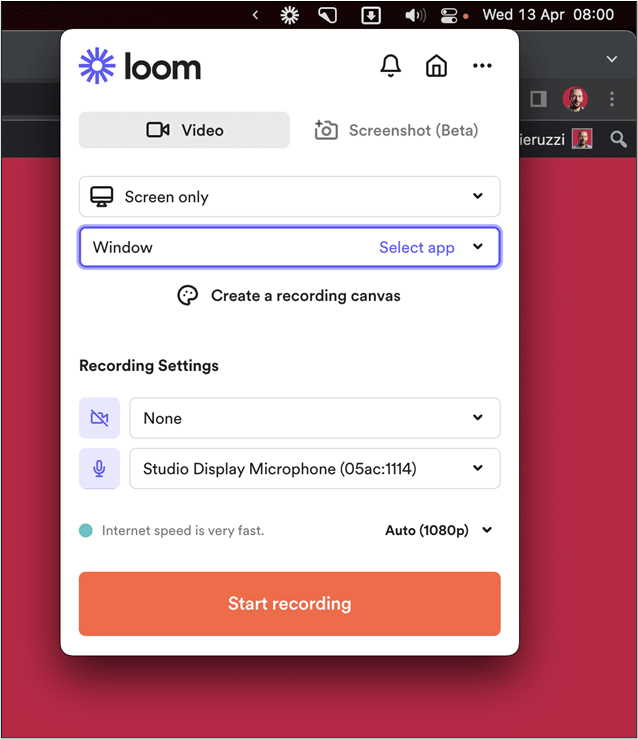
Passo 3. Pare de gravar a tela do navegador Chrome.
- Para encerrar a sessão de gravação do navegador, clique no botão Parar.
Passo 4. Salve a gravação em sua conta Loom.
- Você precisa salvar o registro em sua conta Loom.
- Em seguida, compartilhe o link com outras pessoas.
- Veja também: Como corrigir a extensão Loom não funciona no Chrome
Compartilhe esta postagem em suas redes sociais se achar útil!
Como gravar tela no Google Chrome com o gravador de tela online da EaseUS
Se não quiser baixar o software de gravação para o Chrome, mas precisar de mais recursos de gravação, você pode usar um gravador de tela gratuito para o Chrome.
O EaseUS Online Screen Recorder permite gravar a tela em um Chrome gratuitamente diretamente de um navegador. Você pode gravar áudio do site com um simples clique. Sem marcas d'água, instalações, inscrições, downloads ou extensões.
Vamos ver como gravar a tela no navegador Chrome com o EaseUS Online Screen Recorder.
Passo 1. Abra o vídeo que deseja gravar no navegador Google
- Inicie seu navegador Google Chrome.
- Abra a aba que deseja gravar e prepare o vídeo.
Passo 2. Abra o gravador de tela online EaseUS.
- Visite o site oficial do gravador de tela online.
Passo 3. Comece a gravar o vídeo no Google Chrome.
- Escolha a região da tela a ser gravada.
- Ligue a webcam, o som do sistema ou o microfone, se necessário.
- Clique em Iniciar gravação.
- Selecione a guia ou janela que deseja gravar na lista e deixe o vídeo ser reproduzido.
- Clique em Compartilhar. O cronômetro de contagem regressiva aparecerá.

Passo 4. Pare de gravar o vídeo no navegador Chrome.
- Você pode clicar no botão Pausar ou Parar durante o processo.
- Para encerrar a gravação, clique no botão Parar. A gravação aparecerá automaticamente.
- Clique em Salvar para baixar este vídeo para o seu dispositivo.
- (Opcional) Você pode clicar em Iniciar uma nova gravação no canto superior esquerdo para começar do zero.
Conclusão
Gravar no Chrome pode ser fácil se você encontrar uma forma adequada. Esta postagem oferece quatro maneiras diferentes de gravar tela no Chrome: por meio de um gravador de tela gratuito - EaseUS RecExpert, gravador de tela integrado do Windows 10/11 - Xbox Game Bar, extensão gratuita do Chrome - Loom Extension e um gravador online gratuito - Gravador de tela on-line EaseUS.
Para a solução mais fácil e eficaz, use um software robusto de gravação de tela. Embora seja necessário algum espaço para instalar um, você pode aproveitar a experiência de gravação otimizada e simplificada.
Perguntas frequentes sobre como gravar tela no Google Chrome
Veja mais perguntas sobre como gravar tela no navegador Chrome.
1. O Chrome permite gravação de tela?
Sim, o Chrome permite gravação de tela, mas não possui uma ferramenta integrada. Para gravar a tela no Chrome, você pode usar um gravador de tela de terceiros como o EaseUS RecExpert, um gravador on-line do Google como o EaseUS Online Screen Recorder, uma extensão do Chrome como o Loom ou uma ferramenta de gravação padrão do Windows: Xbox Game Bar.
2. Como gravo uma aba no Chrome?
Para gravar uma aba no Chrome, você tem algumas opções:
(1). Gravadores de tela de terceiros: exigem que você baixe e instale um aplicativo em seu dispositivo, que fornece os recursos de gravação mais robustos e abrangentes. Você pode dar uma chance ao EaseUS RecExpert.
(2). Gravadores de tela online: essas ferramentas de gravação permitem gravar sua tela no Chrome sem baixar software. Você pode visitar o site deles e começar a gravar instantaneamente. Você pode usar o gravador de tela online EaseUS.
(3). Ferramenta de gravação padrão do Windows: Se seus computadores executam o Windows 10/11, você pode pressionar as teclas Windows + G para ativar a Barra de Jogo Xbox. Isso permite gravar vídeos no Chrome por até 2 horas.
(4). Extensão do Chrome: você pode escolher uma captura de tela complementar do Google Chrome, que não requer downloads. Algumas boas extensões de gravação do Google Chrome são Screencastify, Loom e muito mais.
3. Como gravar tela no Mac Chrome?
Para gravar a tela no Mac Chrome, você precisa permitir que o Google Chrome grave a tela no Mac e, em seguida, usar um gravador de tela do Mac para iniciar a gravação.
Para permitir que o Google Chrome grave suas atividades no Mac, veja como fazer:
Passo 1. Vá para o menu Apple > Configurações do Sistema > clique em Abrir Preferências do Sistema.
Passo 2. Vá para Sistema e privacidade > Privacidade > Gravação de tela.
Passo 3. Verifique o Google Chrome, digite a senha se solicitado e salve as alterações.
(Pressione Sair e Reabrir se o Chrome estiver aberto.)
Compartilhe esta postagem em suas redes sociais se achar útil!
EaseUS RecExperts

um clique para gravar tudo na tela!
sem limite de tempo sem marca d’água
Iniciar a Gravação