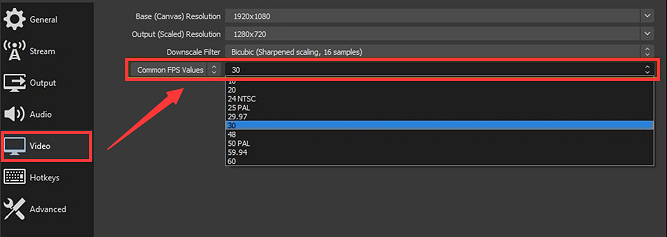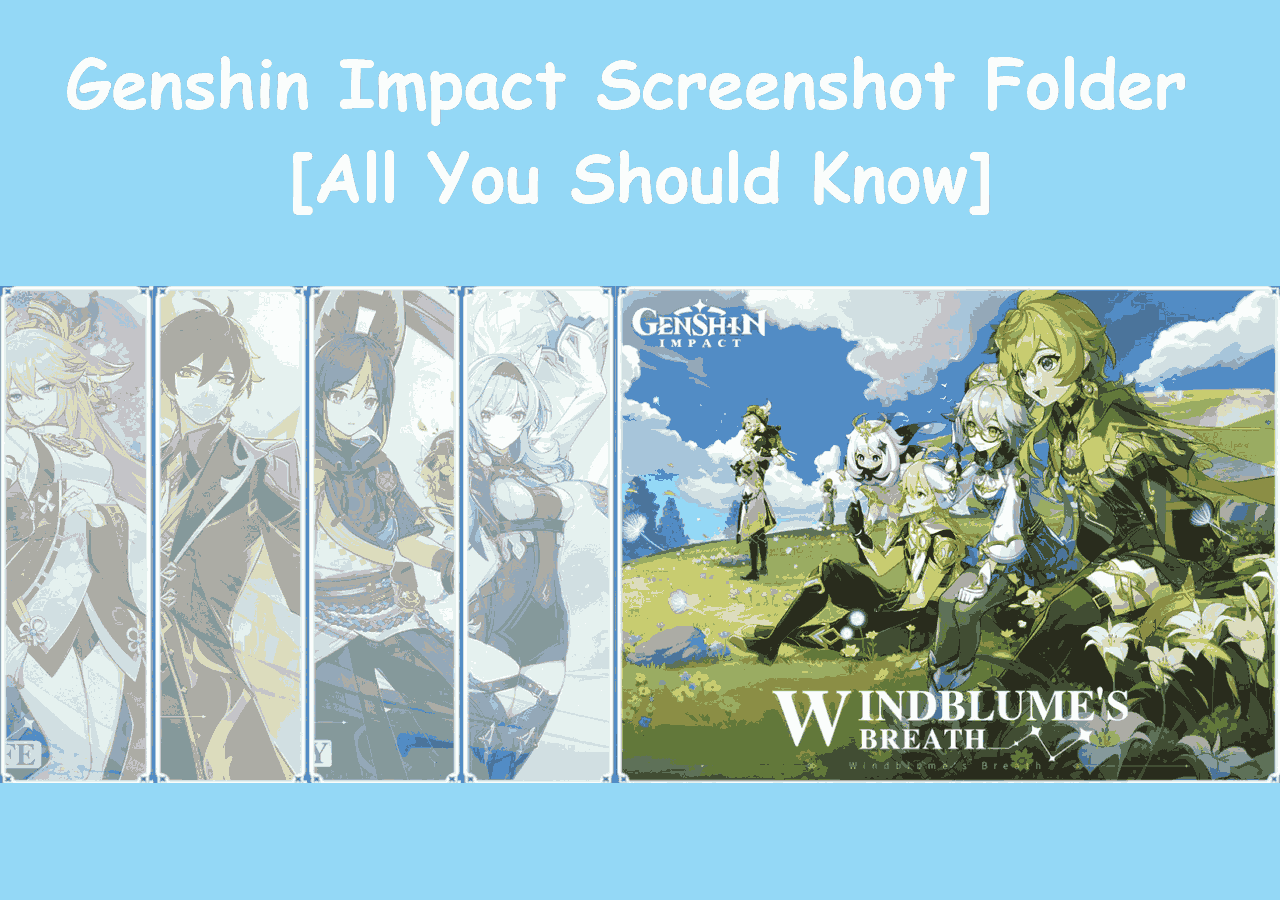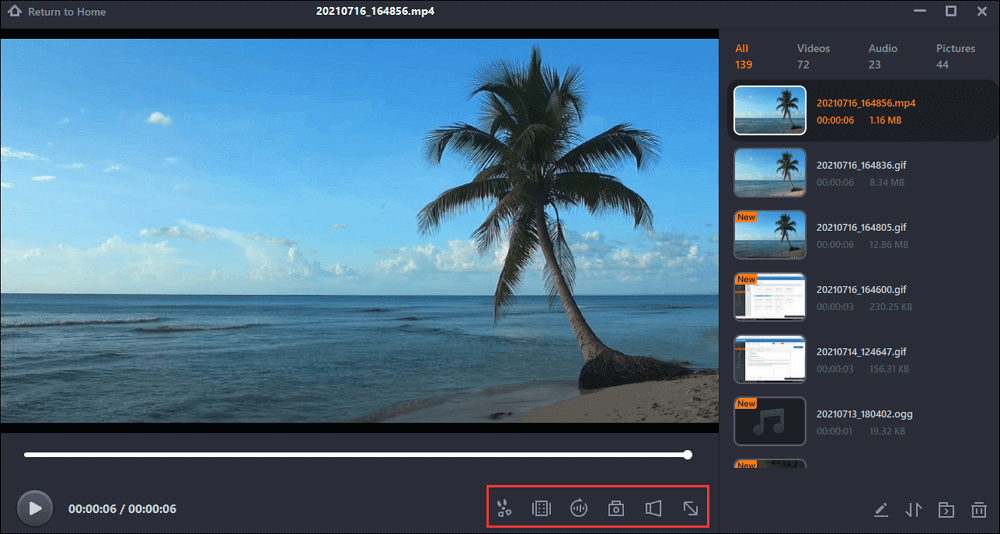-
![]()
Jacinta
"Obrigada por ler meus artigos. Espero que meus artigos possam ajudá-lo a resolver seus problemas de forma fácil e eficaz."…Leia mais -
![]()
Rita
"Espero que minha experiência com tecnologia possa ajudá-lo a resolver a maioria dos problemas do seu Windows, Mac e smartphone."…Leia mais -
![]()
Leonardo
"Obrigado por ler meus artigos, queridos leitores. Sempre me dá uma grande sensação de realização quando meus escritos realmente ajudam. Espero que gostem de sua estadia no EaseUS e tenham um bom dia."…Leia mais
Índice da Página
0 Visualizações
As chamadas FaceTime nos ajudam a manter contato com nossos familiares e amigos, especialmente quando estamos longe deles. Às vezes, quando você tem uma chamada FaceTime com uma pessoa querida, você pode querer salvar momentos preciosos. Como lidar com isso? A maneira mais fácil é capturar uma chamada FaceTime com algumas ferramentas eficazes. Nesta página serão fornecidas mais informações sobre como gravar FaceTime com áudio em dispositivos iOS e Mac.
🎈Assista a um guia de vídeo completo aqui ou clique diretamente no guia de texto para seguir as etapas para gravar chamadas FaceTime com todos os métodos:
- 0:00 Introdução
- 0:22 Grave o FaceTime no seu iPhone
- 1:50 Grave FaceTime com seu Mac
- 3:23 Grave chamada FaceTime com QuickTime

Agora vamos passar para as etapas detalhadas de gravação do FaceTime com áudio. Antes de mergulhar nos detalhes, verifique primeiro a tabela de comparação dos três métodos mencionados.
| Métodos | Eficácia | Dificuldade |
|---|---|---|
| EaseUS RecExperts para Mac 🔥 | Alto - Grave chamadas FaceTime manualmente ou automaticamente. | Muito fácil |
| QuickTime Player | Médio - Oferece recurso básico de gravação de tela no Mac. | Fácil |
| Recurso de gravação de tela do iOS | Médio - Fácil de usar, mas ocupa muito espaço. | Fácil |
Como gravar FaceTime com áudio no Mac
Nesta parte, você aprenderá duas maneiras de capturar FaceTime no Mac. Agora, vamos dar uma olhada juntos.
Grave videochamadas FaceTime com EaseUS RecExperts - com som de aplicativo e microfone
Compatibilidade: Windows 11/10/8.1/8/7, macOS 10.13 ou posterior
Ideal para: Iniciantes e profissionais que desejam gravar FaceTime no PC sem limite de tempo ou marca d'água.
É um gravador de tela para Mac fácil de usar. Com ele, você pode capturar qualquer coisa no Mac, como uma videochamada, um programa de transmissão ao vivo ou uma palestra online. Este programa permite gravar a tela com áudio em computadores Mac para que você possa gravar toda a chamada FaceTime sem perder nada. Experimente esta ferramenta prática para capturar chamadas FaceTime no Mac (com áudio interno)!
Além disso, suporta a gravação de vídeos em 4K, 1080P, 720P e assim por diante. Para ser justo, esta pode ser sua melhor opção para gravar chamadas FaceTime com áudio em computadores Mac, pois suporta gravação de microfones e gravação de áudio interno no Mac sem limite de tempo.
Passos para gravar videochamada FaceTime:
Passo 1. Baixe e inicie o EaseUS RecExperts em seu Mac. Para capturar a tela inteira, clique no botão "Tela Cheia" na interface principal. Se você quiser personalizar a área de gravação, escolha o botão "Área".

Passo 2. Para gravar a tela com áudio, clique no ícone Som no canto inferior esquerdo da barra de ferramentas. Os recursos de áudio podem ser o som externo ou o áudio do sistema. Com base em suas necessidades, ative a opção de destino.

Passo 3. Antes de capturar, você pode alterar o formato de saída do vídeo gravado clicando em "Configurações" na interface principal. Em seguida, role para baixo o menu de Formato de saída para vídeo. Escolha o tipo de saída que desejar. Também há outras configurações avançadas para escolher.

Passo 4. Quando terminar, clique no botão REC para iniciar a gravação. Ele captura qualquer coisa exibida na tela do Mac. Quando terminar, clique no botão Parar. Depois, você pode assistir ao vídeo gravado em "Gravações".
Ainda não baixou o EaseUS RecExperts? Clique no botão abaixo para começar agora!
Capture chamadas FaceTime com QuickTime Player - sem áudio interno
Compatibilidade: Mac OS X v10.5 ou posterior
Melhor para: Usuários de Mac que instalaram o Soundflower em seus computadores se quiserem gravar o áudio do sistema também.
Uma maneira de gravar uma chamada FaceTime no Mac é usar o QuickTime Player, que é um ótimo reprodutor de mídia. Além de ser um reprodutor, é também um gravador gratuito de vídeo que pode ajudá-lo a gravar sua tela em um tamanho flexível. Além disso, este aplicativo pré-instalado permite editar, reproduzir e compartilhar áudio e vídeo facilmente.
Resumindo, QuickTime Player é uma boa escolha se você não deseja baixar nenhum programa ou aplicativo no seu Mac. Certifique-se de ajustar todas as configurações para uma gravação de chamada FaceTime adequada.

Como gravar uma chamada FaceTime no Mac:
Passo 1. Abra o QuickTime Player. Na barra de menu superior, clique em "Arquivo" > "Nova Gravação de Tela". Então uma nova janela aparece. Clique na seta para selecionar o microfone.
Passo 2. Execute o FaceTime e inicie uma chamada no seu Mac. Em seguida, no QuickTime Player, você clica no botão vermelho para iniciar a captura. Para encerrar a missão, clique no botão Parar.
Passo 3. Depois disso, o vídeo gravado é salvo no seu Mac.
Como gravar FaceTime com som no iPhone/iPad
Compatibilidade: iOS 11 ou posterior
Melhor para: Usuários que desejam gravar um pequeno vídeo do FaceTime e não desejam usar ferramentas externas.
Você pode gravar a tela do FaceTime? A resposta é sim. O método mais fácil de capturar chamadas FaceTime no iPhone é usar a ferramenta integrada, o iOS Screen Recorder. Ele pode ser usado no iOS 11 ou em versões posteriores, como iOS 14. Ao capturar a tela, você tem permissão para capturar o som do microfone.
É fácil de usar, claro. Porém, se você não tiver muito espaço de armazenamento no seu iPhone, não sugerimos que grave um vídeo longo com ele. Ou você pode descobrir que não há espaço suficiente para armazenar suas gravações.
Para encontrar esta ferramenta padrão, siga este guia:
Em primeiro lugar, certifique-se de que este software seja adicionado ao Centro de Controle do seu iPhone. Caso contrário, consulte as etapas abaixo.
Vá em "Configurações" para encontrar o "Centro de Controle" e clique nele. Em seguida, role para baixo no menu para pesquisar "Gravação de tela". Clique no ícone verde "Adicionar" para instalá-lo.
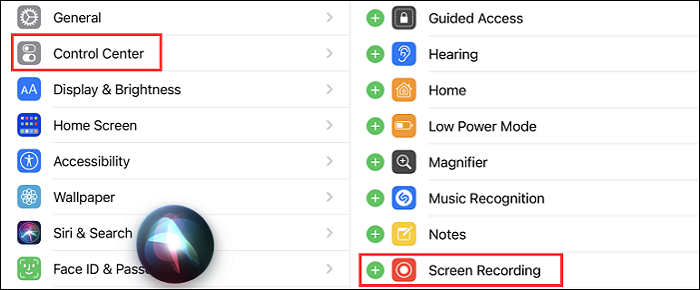
Volte para a página inicial e deslize de cima para baixo à direita da tela para encontrar o botão "Gravação de tela".
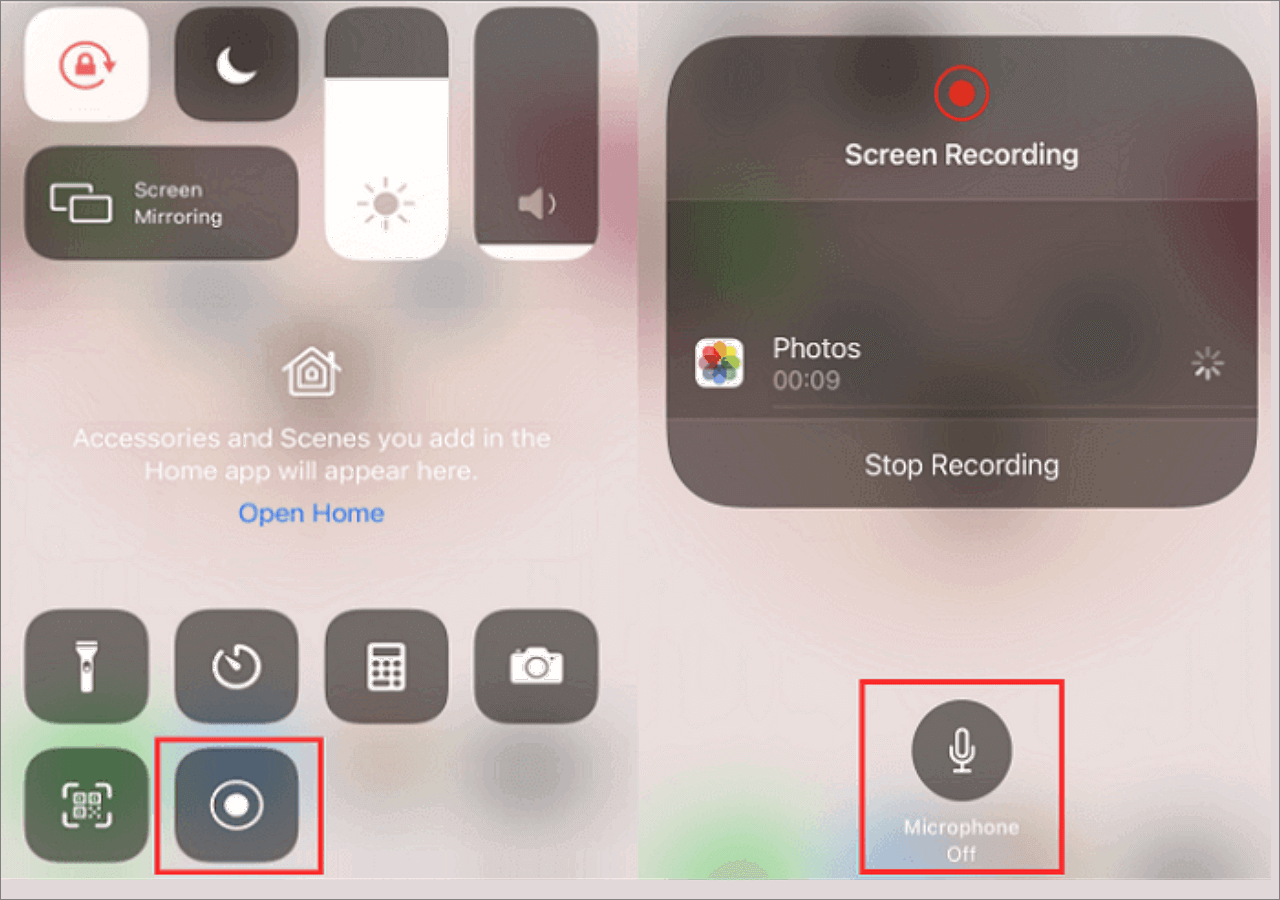
Guia sobre como gravar a tela do FaceTime com som em dispositivos iOS:
Passo 1. Para capturar a tela com som, segure o botão "Gravação de tela" para ligar o microfone.
Passo 2. Execute o FaceTime e participe de uma videochamada no seu dispositivo. Em seguida, no Centro de Controle, pressione novamente o botão "Gravação de Tela".
Passo 3. Após alguns segundos, a captura começa. Volte para o FaceTime e continue sua videochamada. Para finalizar a tarefa, clique no botão vermelho no canto superior esquerdo da tela. O vídeo é então salvo em "Fotos".
Limitação: Embora o gravador de tela do iOS ajude a capturar a videochamada FaceTime sem qualquer instalação, ele não consegue capturar o som do aplicativo. Portanto, para lidar com chamadas FaceTime com áudio interno, experimente EaseUS RecExperts para Mac. Faça o download no botão abaixo agora!
Perguntas frequentes sobre como gravar FaceTime com áudio
Verifique abaixo as perguntas frequentes relacionadas a este tópico.
1. Por que não consigo gravar FaceTime com áudio?
Talvez seja porque você não permitiu a função. Para gravar o áudio do seu vídeo FaceTime, mantenha pressionada a opção “gravação de tela” na central de controle até que a opção de ligar o microfone apareça na tela. Então, você precisa ajustar as configurações de volume para uma melhor saída de áudio.
2. Você pode gravar uma chamada FaceTime com áudio?
Sim, você pode gravar a tela do FaceTime em diferentes dispositivos. As chamadas FaceTime no Windows, Mac, Android e iPhone podem ser gravadas para visualização posterior. Aqui, fornecemos as etapas para gravar uma chamada FaceTime na tela no Mac.
- 1. Abra o FaceTime no seu telefone. Conecte seu telefone ao Mac.
- 2. No Quicktime, clique no botão "Gravar".
- 3. Após a gravação, clique em "Arquivo" e depois em "Salvar" para manter o arquivo em seu dispositivo.
Conclusão
Depois de ler, você saberá como gravar FaceTime com áudio de diferentes maneiras.
- Para usuários do macOS, experimente o EaseUS RecExperts for Mac para realizar o trabalho.
- Para usuários de iOS, o gravador de tela integrado é a melhor escolha.
Não importa qual ferramenta você deseja escolher, certifique-se de selecionar a ferramenta adequada com base no seu dispositivo.
EaseUS RecExperts

um clique para gravar tudo na tela!
sem limite de tempo sem marca d’água
Iniciar a Gravação