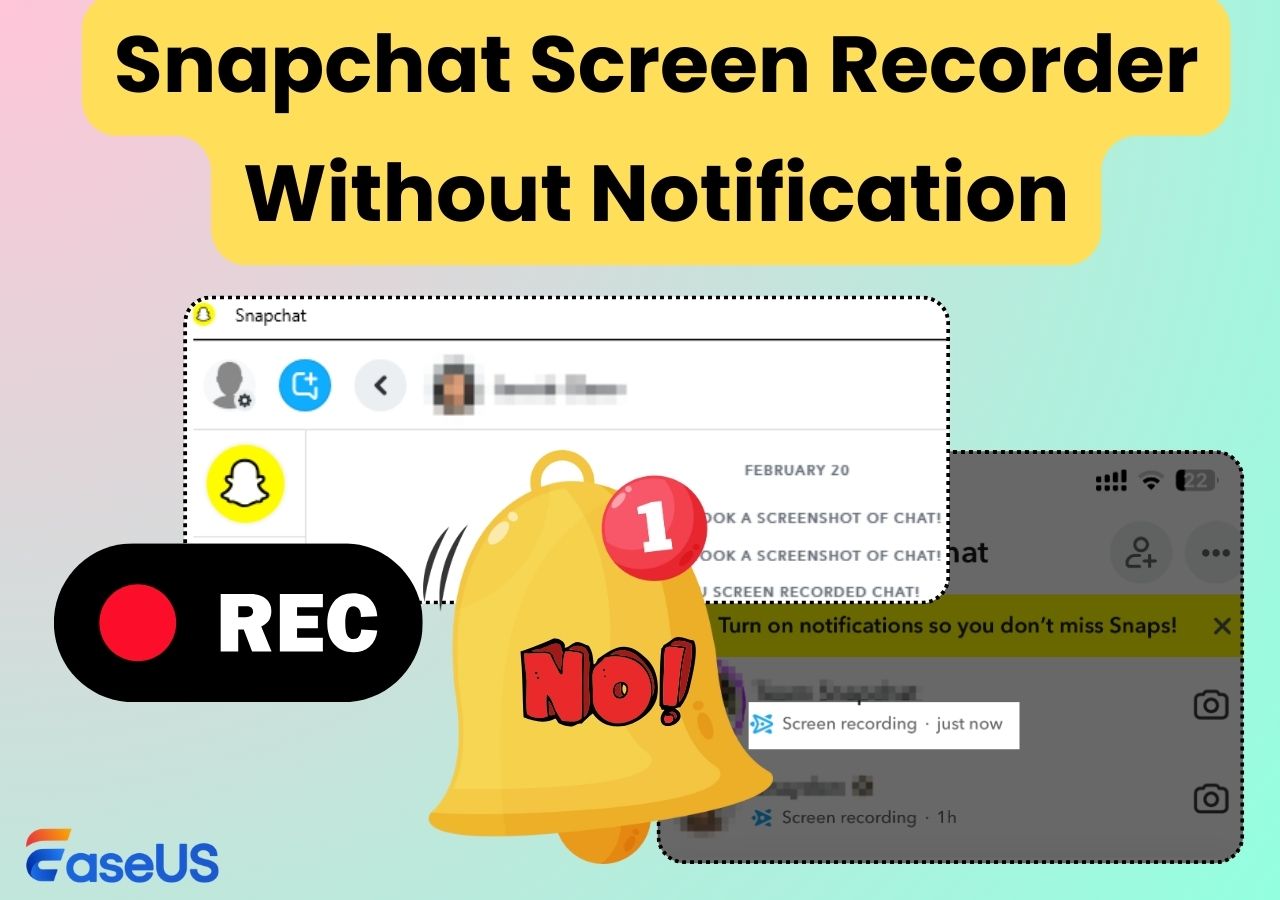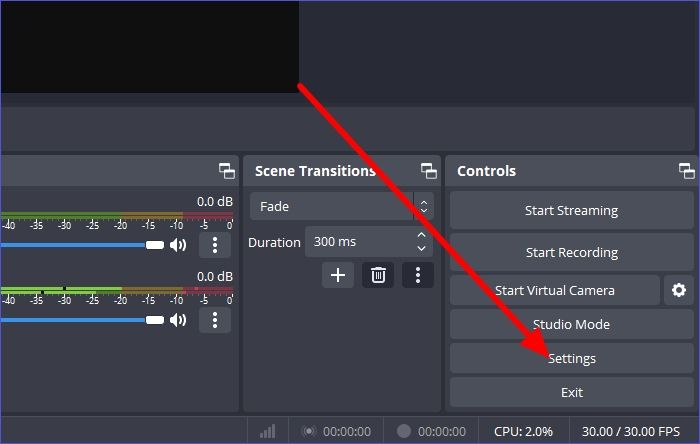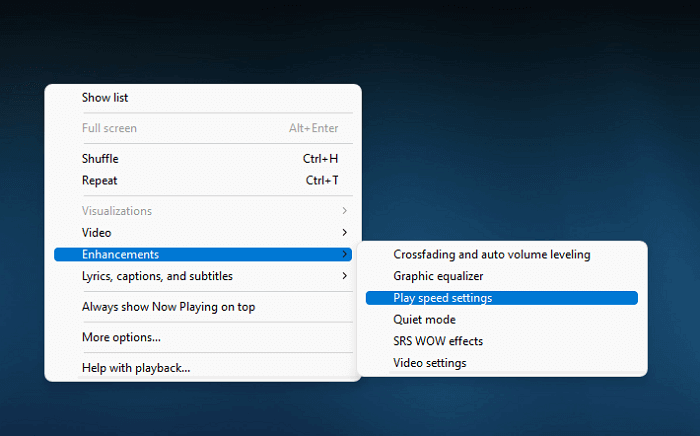-
![]()
Jacinta
"Obrigada por ler meus artigos. Espero que meus artigos possam ajudá-lo a resolver seus problemas de forma fácil e eficaz."…Leia mais -
![]()
Rita
"Espero que minha experiência com tecnologia possa ajudá-lo a resolver a maioria dos problemas do seu Windows, Mac e smartphone."…Leia mais -
![]()
Leonardo
"Obrigado por ler meus artigos, queridos leitores. Sempre me dá uma grande sensação de realização quando meus escritos realmente ajudam. Espero que gostem de sua estadia no EaseUS e tenham um bom dia."…Leia mais
Índice da Página
0 Visualizações
Discord é um software focado na comunicação regular online de texto, voz e vídeo. Provavelmente, o recurso mais impressionante do Discord é o compartilhamento de tela. Os usuários podem transmitir facilmente sua tela para um amigo ou até mesmo para todos no mesmo canal de fala, por exemplo, transmita Netflix no Discord e muito mais.
Criar seu servidor Discord e conversar com seus amigos é bastante simples, mas embora as falhas do Discord sejam incomuns, elas ainda podem impedir você de acessar a plataforma.
Os usuários do Discord podem enfrentar problemas de transmissão sem som, impedindo-os de ouvir o áudio ao compartilhar sua tela no Discord (e vice-versa). As configurações de voz no aplicativo Discord ou no Windows podem estar confusas. Portanto, neste artigo, compartilhei alguns métodos para ajudá-lo a resolver o problema de transmissão do Discord sem som. Depois de corrigido, você pode até selecionar um excelente gravador de tela para capturar chamadas ou áudio do Discord sem esforço. Continue a ler para saber mais!
Você também pode se interessar por:
#1. Verificar o status do servidor Discord
O primeiro método é bastante simples, onde você deve verificar se o áudio do seu PC foi desativado acidentalmente.
Você encontrará o ícone de áudio no canto inferior do seu PC. Verifique se está mudo ou não. Se estiver, ative o som e verifique se o áudio é transmitido no Discord.
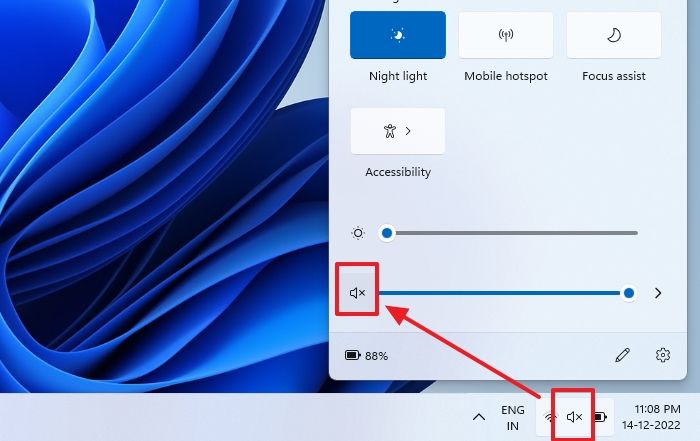
Compartilhe esta publicação com outras pessoas necessitadas!
#2. Encerrar o processo de outros aplicativos
Se o método acima não ajudar, a próxima coisa que você precisa fazer é verificar se o Discord está funcionando com outros jogos ou não. Se estiver, você só precisa encerrar outros processos de jogo ou aplicativo e reiniciar o jogo para verificar se funciona.
#3. Adicionar o seu jogo/aplicativo no Discord manualmente
Embora o Discord possa detectar automaticamente se você está jogando, às vezes pode haver problemas de detecção durante a transmissão. Nesse momento, você pode seguir as etapas abaixo para corrigir o problema:
Passo 1. Escolha o botão Configurações no Discord.
Passo 2. Em seguida, role para baixo para encontrar Configurações de atividade e clique em Jogos registrados.
Passo 3. Escolha Adicionar! botão para adicionar o jogo que você deseja transmitir no lado direito. É isso.
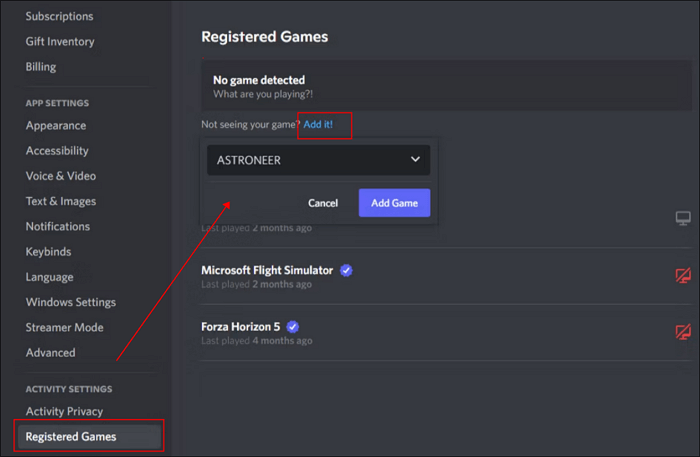
#4. Redefinir configurações de áudio do Discord
Tenha cuidado ao alterar as configurações de áudio do Discord, pois isso pode causar vários problemas se as configurações estiverem com defeito. Fazer alterações nas configurações de áudio do Discord pode melhorar a qualidade do áudio de uma transmissão ou chamada, portanto, a melhor solução para esse problema é restaurar as configurações de áudio do Discord para o padrão. Então, é assim que fazer:
Passo 1. Abra o Discord no seu PC e faça login.
Passo 2. No painel esquerdo, em CONFIGURAÇÕES DO APP, clique na opção Voz e Vídeo. Em seguida, role para baixo e clique no botão Redefinir configurações de voz à direita.
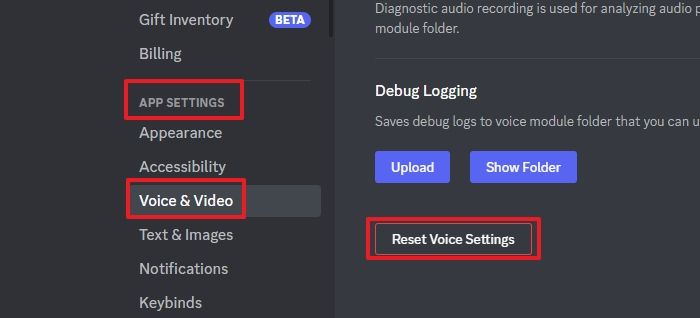
Passo 3. Uma janela solicitando confirmação aparecerá. Para restaurar suas configurações, clique no botão OK. Você pode verificar se o som funciona no Discord.
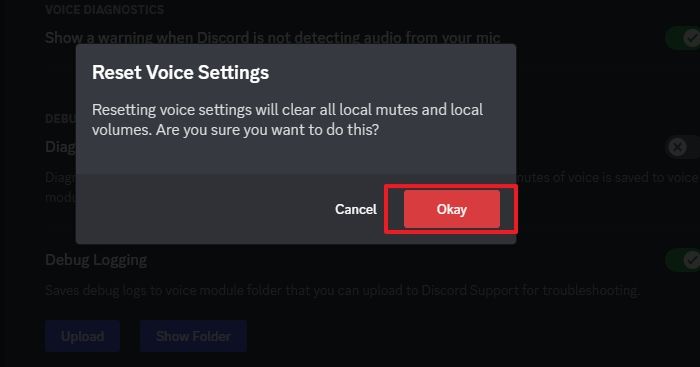
#5. Alterar configurações de voz do Discord
O método a seguir que você pode precisar executar é ajustar manualmente algumas configurações de áudio se a transmissão do Discord não tiver som após redefinir as configurações de voz do Discord para o estado padrão. Veja como fazer isso:
Passo 1. Abra o Discord no seu PC e, no painel esquerdo, em CONFIGURAÇÕES DO APP, clique na opção Voz e Vídeo.
Passo 2. Role para baixo e você encontrará duas opções em VIDEO CODEC. Se você estiver usando o aplicativo de desktop, desative o controle deslizante OpenH264 Video Codec para mudar para um codec de áudio diferente.
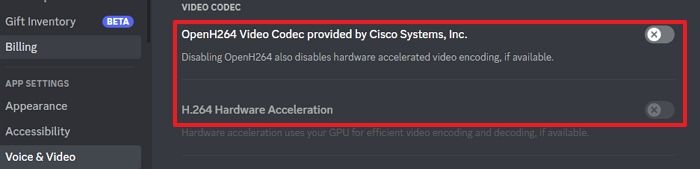
Passo 3. Além disso, você pode desativar alguns recursos de processamento de voz. Se dispositivos de áudio específicos (como o microfone Discord) não estiverem funcionando conforme esperado, desative as opções Atividade de voz avançada e Controle automático de ganho.
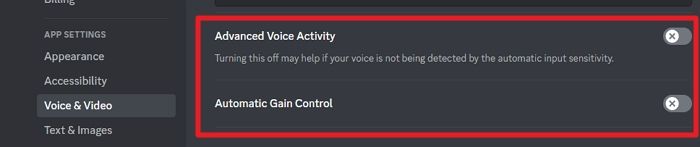
Passo 4. A qualidade de serviço (QoS) é usada pelo Discord para garantir que as chamadas e o streaming sejam priorizados acima de outro tráfego de rede local, mas isso ocasionalmente resulta em problemas. Portanto, desative o controle deslizante Ativar qualidade de serviço de alta prioridade de pacotes para desativar o recurso e verificar se o som está funcionando.
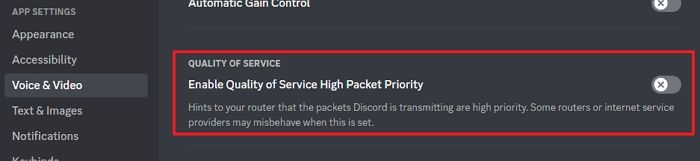
#6. Atualizar drivers de áudio
Se você usar um driver de áudio desatualizado para transmissão do Discord, isso poderá causar problemas no sistema do seu computador. Para manter sua placa de áudio funcionando com novos programas e aplicativos de sistemas operacionais, certifique-se de que seu driver de áudio esteja atualizado.
Passo 1. Escolha e clique com o botão direito no ícone do menu Iniciar e selecione a opção Gerenciador de Dispositivos.
Passo 2. Assim que a janela abrir, clique em Som > controladores de vídeo e jogos. Em seguida, expanda a pasta para encontrar o driver de áudio principal do seu computador.
Passo 3. Em seguida, selecione o driver de áudio e escolha Atualizar driver > Pesquisar drivers automaticamente.
Passo 4. Por fim, a janela de atualização do Windows aparecerá. Clique em Baixar e Instalar; se houver uma nova atualização. Feito isso, reinicie o computador para verificar se o problema foi resolvido.
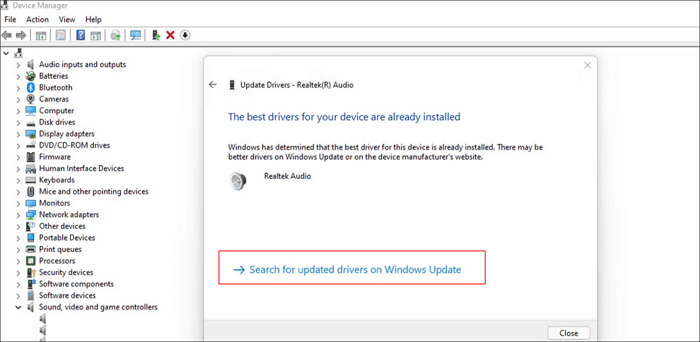
#7. Limpar dados de roaming do Discord
Alguns arquivos ou pastas armazenados em cache também podem causar problemas de serviço durante a transmissão, como problemas de áudio e vídeo. Portanto, tente limpar o cache do Discord para ver se isso resolve o seu problema:
Passo 1. Digite %appdata% na barra de pesquisa do Windows e pressione a tecla Enter.
Passo 2. Navegue e encontre a pasta Discord e clique com o botão direito para excluí-la.
Passo 3. Reinicie o computador e execute o Discord novamente para testar o problema.
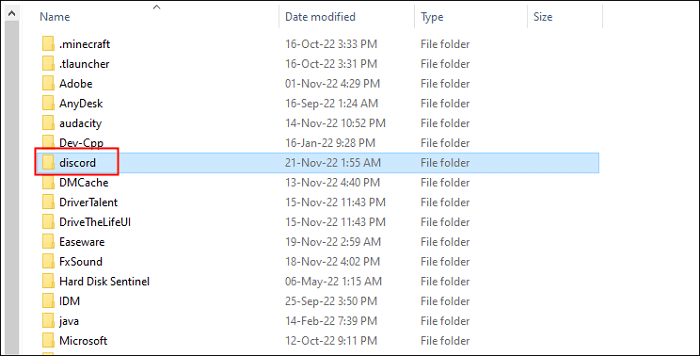
#8. Reinstalar o Discord
O próprio software Discord ocasionalmente causará problemas. Para garantir que as atualizações mais recentes sejam instaladas, reinstalar o aplicativo Discord é uma solução útil para possíveis problemas de transmissão. Veja como desinstalar o Discord do Painel de Controle.
Passo 1. Abra as Configurações do Windows e vá para a seção Aplicativos. Em seguida, clique em Aplicativos instalados.
Passo 2. Na próxima janela, você encontrará uma lista de aplicativos instalados. Pesquise e encontre o aplicativo Discord, clique no nome, clique no menu de três pontos e, em seguida, no botão Desinstalar para desinstalar o aplicativo Discord.
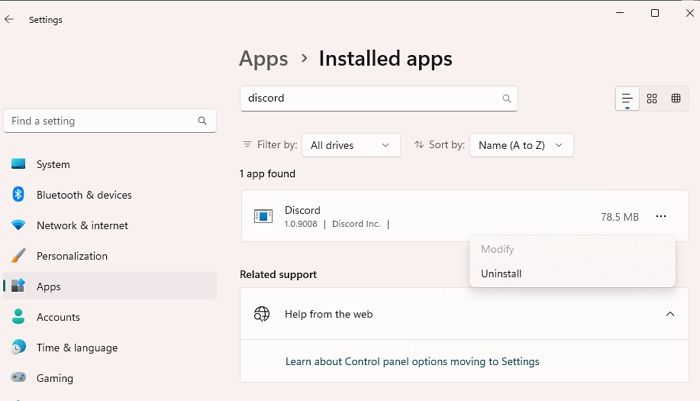
Passo 3. Depois, acesse o site oficial do Discord para baixar e instalar o Discord em seu PC novamente. Verifique se o som funciona no Discord.
Divulgue esta publicação para ajudar mais pessoas agora!
Palavras finais
Portanto, problemas como falta de áudio e configurações de áudio no Discord podem afetar suas atividades no aplicativo. Você pode seguir as instruções do artigo para corrigir o problema de transmissão do Discord não sai som. Você sempre pode tentar reiniciar o PC, o que pode resolver pequenos problemas. Então, espero que este artigo ajude!
Depois de corrigido, você pode até selecionar o melhor gravador de tela - EaseUS RecExperts para capturar chamadas ou áudio do Discord sem esforço.
Perguntas frequentes sobre transmissão Discord sem som
1. Por que não há som no meu streaming do Discord?
Aqui estão alguns motivos comuns:
- Configurações de saída de áudio incorretas
- Microfone ou configurações de entrada configuradas incorretamente
- Níveis de volume silenciado ou baixo
- Conexão de internet ruim
- Problemas no servidor Discord
- Drivers de áudio desatualizados ou incompatíveis
- Conflitos de software com Discord
2. Por que meu streaming não emite som quando compartilho minha tela no Discord?
Ao compartilhar sua tela no Discord, a falta de som pode ser causada por alguns fatores.
Em primeiro lugar, certifique-se de ter habilitado a opção de incluir áudio ao compartilhar sua tela. O Discord fornece uma configuração para escolher se deseja ou não compartilhar áudio durante o compartilhamento de tela, portanto, certifique-se de que esteja ativado. Além disso, verifique as configurações de saída de áudio para confirmar se o dispositivo de áudio correto está selecionado. O som pode não ser transmitido através do recurso de compartilhamento de tela se o dispositivo errado for escolhido.
3. Como faço para redefinir minhas configurações de áudio do Discord?
- Inicie o Discord e escolha o botão Configurações no canto inferior esquerdo da tela
- Clique em Vídeo e Áudio
- Em seguida, role para baixo e escolha Redefinir configurações de voz
EaseUS RecExperts

um clique para gravar tudo na tela!
sem limite de tempo sem marca d’água
Iniciar a Gravação