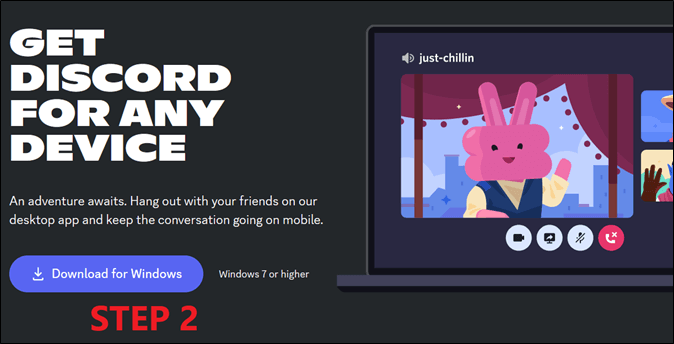-
![]()
Jacinta
"Obrigada por ler meus artigos. Espero que meus artigos possam ajudá-lo a resolver seus problemas de forma fácil e eficaz."…Leia mais -
![]()
Rita
"Espero que minha experiência com tecnologia possa ajudá-lo a resolver a maioria dos problemas do seu Windows, Mac e smartphone."…Leia mais -
![]()
Leonardo
"Obrigado por ler meus artigos, queridos leitores. Sempre me dá uma grande sensação de realização quando meus escritos realmente ajudam. Espero que gostem de sua estadia no EaseUS e tenham um bom dia."…Leia mais
Índice da Página
0 Visualizações
Você pode encontrar um recurso comum em seu console atualmente; inclui compartilhar seu jogo ao vivo, permitindo que você transmita para os serviços Twitch. Você pode encontrar as ferramentas certas de transmissão ao vivo no Xbox One e PS4. Com o uso dessas ferramentas, você pode transmitir Switch to Discord ou Twitch para compartilhar seu jogo. No entanto, se você é um amante da velha escola, pode fazer tudo usando um switch Nintendo e obtendo uma placa de captura. Isso ocorre porque não há recursos de transmissão ao vivo no switch Nintendo.
Se você quiser saber como transmitir Switch to Twitch de maneira eficaz na Nintendo, você precisa do equipamento certo e de algumas etapas ordenadas para concluir o trabalho. Se quiser mostrar suas habilidades jogando Switch, você também pode contar com um gravador de tela para gravar a jogabilidade do Switch . Agora vamos começar!
O que você precisa para fazer streaming do Switch para Twitch
Como o Nintendo Switch não está equipado com um recurso de transmissão ao vivo, antes de iniciar a transmissão do Switch para o Twitch, há preparativos específicos que você precisa fazer. Estes são:
- Um PC junto com uma placa de captura para transmissão ao vivo em um Nintendo Switch.
- Você pode transformar seu Xbox One em uma placa de captura e usá-la se necessário.
Como transmitir o Nintendo Switch para o Twitch (guia passo a passo)
Aqui está um tutorial passo a passo detalhado sobre como transmitir o Switch to Twitch para sua referência.
Etapa 1. Fazendo uma placa de captura funcionar no seu PC
Passo 1. Compra de uma placa de captura
A Nintendo não possui recursos de streaming integrados, então você precisará de uma placa de captura. Porém, ajudaria se você percebesse que a resolução da Nintendo pode se estender até 1080p, então não há necessidade de uma placa de captura de última geração como 4K.
Você pode usar as seguintes placas de captura:
- Elgato Game Capture HD60 Pro: É uma placa interna que será inserida no slot PCI do seu PC. No entanto, não é adequado para Mac ou laptop.
- Elgato HD60 S+: Devido ao seu pequeno tamanho, portabilidade e capacidade de transmitir vídeos de 1080p a 60fps, esta é a placa de captura mais recomendada.
Etapa 2. Baixe e instale o OBS
Você pode usar o aplicativo de transmissão mais popular, disponível na forma de OBS. Ajuda a transmitir para o Facebook Live e YouTube, além de facilitar com o Twitch. Por ser de código aberto, é conhecido como download gratuito e pode ser usado em vários dispositivos como Linux, PC ou Mac. Da mesma forma, como alternativa, você também pode usar Streamlabs.
Se você deseja concluir o download e a instalação do OBS, siga as etapas:
Passo 1. Comece abrindo um navegador da web e tocando no link: https://obsproject.com/download
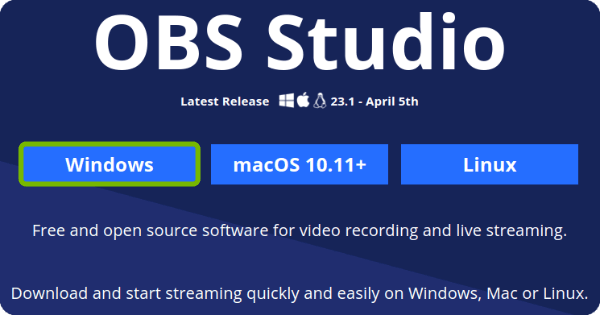
Passo 2. Agora toque no ícone do seu sistema operacional. Em seguida, toque em Baixar instalador.
Etapa 3. Comece a usar o navegador da web para abrir o arquivo do instalador. Você também pode usar a pasta Downloads para essa finalidade.
Passo 4. Em seguida, siga as instruções e conclua o processo de instalação.
Etapa 3. Inscrever-se para uma conta Twitch
Se ainda não terminou de se inscrever em uma conta Twitch, você pode fazê-lo digitando https://www.twitch.tv/ e inscrevendo-se com o relatório.
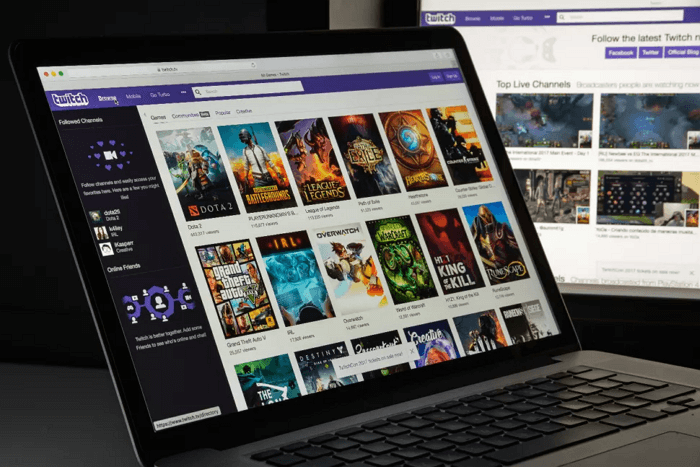
Etapa 4. Vincular OBS à conta Twitch
Então seria melhor se você vinculasse suas contas OBS e Twitch seguindo as etapas fornecidas;
Passo 1. Comece abrindo o OBS e localizando a barra de menu. Em seguida, toque em ‘Arquivo’.
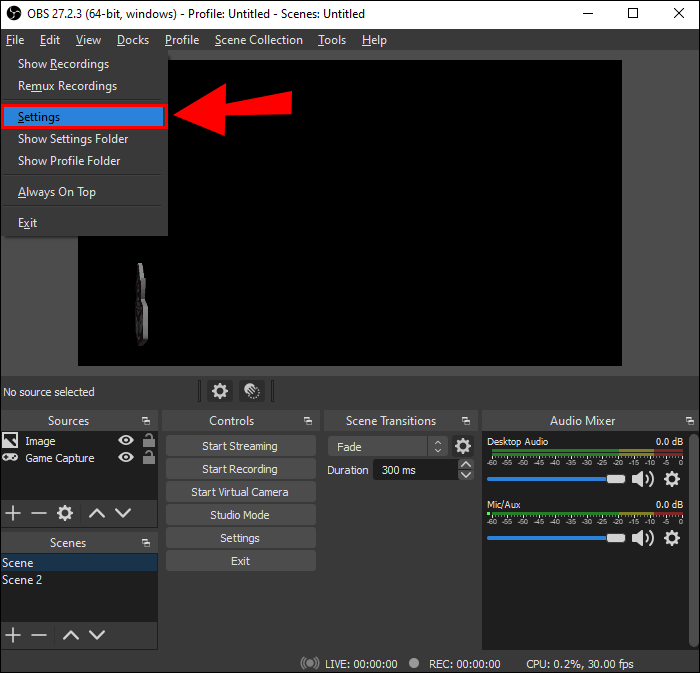
Passo 2. Agora toque em ‘Configurações’. Veja o menu do lado esquerdo e toque em ‘Stream’.
Etapa 3. Agora, usando o menu suspenso mencionado próximo a ‘Serviço’, selecione ‘Twitch’.
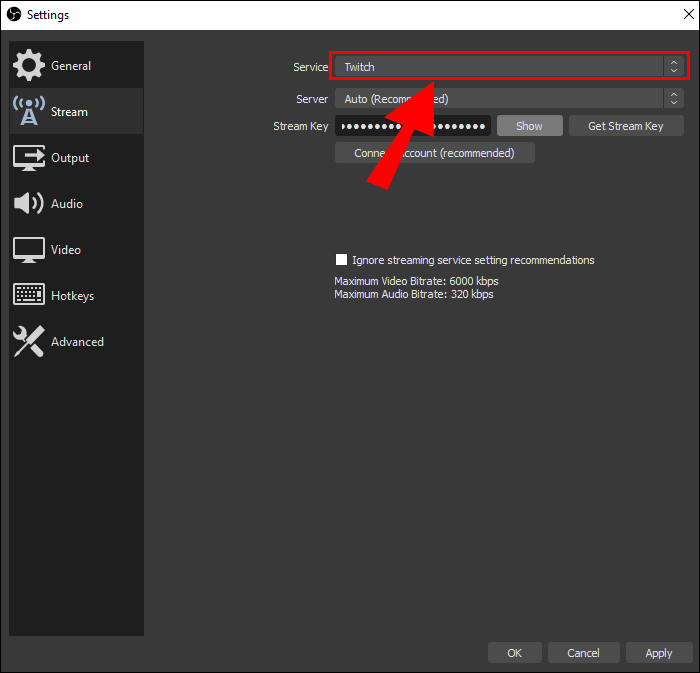
Passo 4. Em seguida, toque em ‘Conectar conta’. Depois disso, insira seu nome de usuário no Twitch junto com sua senha. Agora toque na opção ‘Login’.
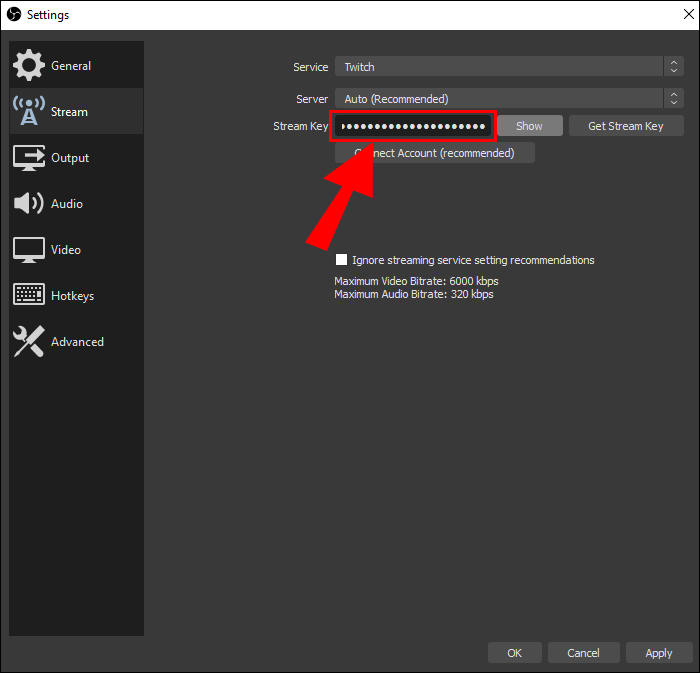
Etapa 5. Faça a conexão da sua placa de captura ao PC
Você pode fazer isso de forma diferente, dependendo da placa de captura que possui. Por exemplo, se você tiver uma placa externa, poderá conectá-la através de um cabo USB ao seu PC. No caso de placa interna, é necessário prosseguir com a abertura da torre do computador e depois prosseguir com a instalação da placa no slot PCI disponível.
Etapa 6. Conecte a placa de captura e o Nintendo Switch junto com um monitor
Seria melhor usar o modo dock para jogar no Nintendo Switch. Em seguida, conecte a porta HDMI do dock do Nintendo Switch à porta HDMI da placa de captura usando um cabo HDMI. Depois disso, usando um cabo HDMI diferente, faça uma conexão na placa de captura a partir da porta de saída HDMI, e isso se estenderá ao seu monitor através de uma porta de entrada HDMI.
Etapa 7. Adicionar a placa de captura como fonte no OBS
Agora você pode usar qualquer fonte adicional, como um microfone ou webcam, e seguir as etapas para adicionar a placa de captura no OBS.
Passo 1. Toque no sinal ‘+’ na seção inferior do painel Fontes no OBS.
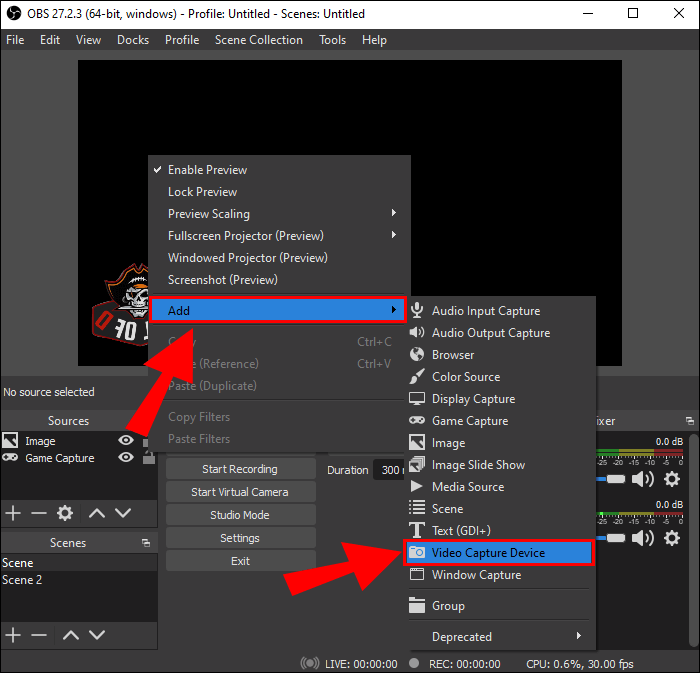
Passo 2. Agora, no menu suspenso, toque em ‘Dispositivo de captura de vídeo’.
Passo 3. Em seguida, dê um nome a esta fonte, como ‘Cartão de captura’ ou qualquer outro nome de sua preferência, e toque no botão ‘OK’.
Passo 4. Depois disso, além de ‘Dispositivo’, localize o menu suspenso e selecione a placa de captura do vídeo. Quando terminar, toque em ‘Ok’.
Etapa 8. Ajuste o Windows com as fontes relacionadas ao seu stream
Ligue seu Nintendo Switch e verifique se você consegue ver uma captura do Switch usando a janela de visualização no OBS. Depois disso, ajuste a fonte em cada janela tocando e arrastando-as.
Alternativamente, você pode tocar e arrastar as bordas de cada fonte na janela para visualizar e fazer ajustes no tamanho.
Etapa 9. Faça uma entrada de informações relacionadas ao seu stream
Para inserir as informações relacionadas ao seu stream, use a janela de informações do stream. Em seguida, insira o título do stream e uma notificação ao vivo personalizada na seção superior. Depois disso, selecione as categorias e tags que pretende usar. Em seguida, toque em ‘Concluído’ na área inferior.
Caso você não consiga ver a janela de informações do stream, na barra de menu, toque em ‘Docks’. Em seguida, toque em ‘Informações do sistema’.
Etapa 10. Iniciar a transmissão
Depois de configurar tudo, você pode iniciar o streaming. No painel de controle, toque em ‘Iniciar streaming’. Como recurso padrão, você pode encontrá-lo no canto direito da seção inferior. Dentro do OBS, você pode monitorar seu chat junto com a transmissão.
O resultado final
Gostaríamos de esclarecê-lo sobre as etapas para transmitir o Switch to Twitch. Seguindo essas etapas com cuidado, você pode transmitir ao vivo mesmo usando o antigo Nintendo Switch. Claro, você só precisará se contentar com as versões modernas para aproveitar esse recurso. Então vá em frente e tente estas etapas e comece seus jogos ao vivo imediatamente.
Perguntas frequentes sobre mudança de transmissão para Twitch
Estamos aqui para fornecer algumas informações extras para que você obtenha todas as informações relacionadas a como transmitir o Switch to Twitch. Confira as perguntas frequentes relacionadas.
1. Como faço para transmitir meu Nintendo Switch no Twitch sem uma placa de captura?
A transmissão do seu Nintendo Switch no Twitch sem usar uma placa de captura é feita usando o Xbox One.
- Comece conectando seu switch ao Dock.
- Agora clique na porta para Xbox e Dock usando o cabo HDMI.
- Agora faça uma conexão ao Xbox com um monitor.
- Em seguida, no seu Xbox, inicialize o OneGuide e ligue o switch para encontrar o switch que aparece no monitor.
- Agora conecte o PC e o Xbox por meio de um cabo Ethernet.
- Continue baixando um aplicativo para Xbox em seu PC. Você verá o Nintendo Switch no aplicativo.
- Em seguida, opte por inicializar o OBS/Streamlabs e configure seu software para streaming. Você poderá entrar ao vivo agora.
2. Como você transmite o Nintendo Switch no Twitch 2022?
Para fazer streaming do Nintendo Switch no Twitch 2022, siga as etapas a seguir;
- Comece conectando o Nintendo Switch à sua TV.
- Agora use o OBS Studio para Twitch Stream Nintendo Switch.
- Em seguida, otimize a transmissão do Nintendo Switch no Twitch adicionando uma webcam ou microfone.
3. Você pode transmitir do Nintendo Switch?
O Nintendo Switch não possui capacidade de transmissão ao vivo, então para isso você precisa de um PC e uma placa de captura. Além disso, você pode usar um Xbox e uma placa de captura se tiver um Xbox One.
EaseUS RecExperts

um clique para gravar tudo na tela!
sem limite de tempo sem marca d’água
Iniciar a Gravação