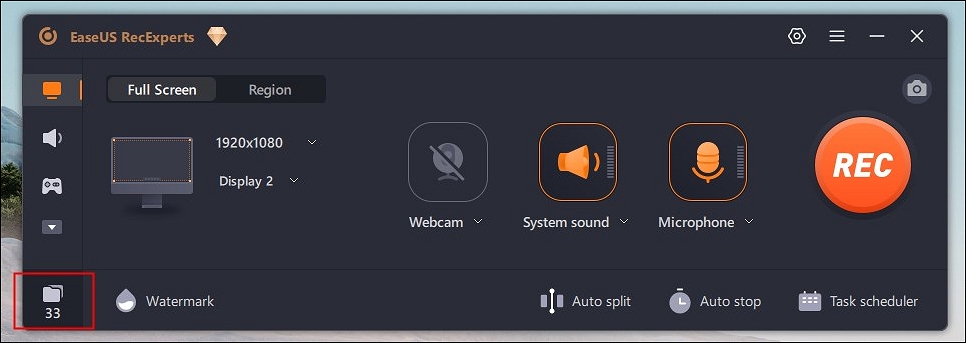-
![]()
Jacinta
"Obrigada por ler meus artigos. Espero que meus artigos possam ajudá-lo a resolver seus problemas de forma fácil e eficaz."…Leia mais -
![]()
Rita
"Espero que minha experiência com tecnologia possa ajudá-lo a resolver a maioria dos problemas do seu Windows, Mac e smartphone."…Leia mais -
![]()
Leonardo
"Obrigado por ler meus artigos, queridos leitores. Sempre me dá uma grande sensação de realização quando meus escritos realmente ajudam. Espero que gostem de sua estadia no EaseUS e tenham um bom dia."…Leia mais
Índice da Página
0 Visualizações
CONTEÚDO DA PÁGINA:
O não funcionamento do GeForce Experience é um problema comum em sistemas baseados em GPU Nvidia. Com problemas como tela de login escura, problemas de credenciais de login inválidas, página de login em branco e impossibilidade de login. Embora isso aconteça por vários motivos, o problema pode ser facilmente corrigido com soluções simples. Vamos mergulhar direto no blog para saber e corrigir por que o GeForce Experience não abre ou funciona.
O que é a experiência GeForce
GeForce Experience faz parte do pacote de software fornecido pelas GPUs Nvidia. A GeForce Experience oferece recursos para hospedar o desempenho e configurar seus jogos. Você pode ajustar as configurações do jogo como FPS, proporção de aspecto, atualizações de driver automotivo para GPU, filtros de jogos para jogos de PC para aumentar a visibilidade, Nvidia ShadowPlay para transmissão ao vivo, gravador de tela cheia e muitas outras opções poderosas.
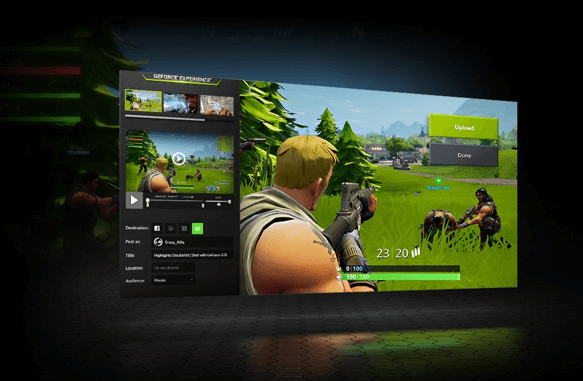
Pode parecer que o GeForce Experience e o painel de controle da Nvidia são iguais, mas o painel de controle lida mais com as configurações universais da GPU, e o GeForce é bom para configurações individuais de jogos. A GeForce é a preferida porque as configurações universais podem forçar o jogo a travar sem avisos devido a configurações incompatíveis.
Aqui estão os recursos dos pacotes GeForce Experience que você obtém:
- Otimização automática do jogo de acordo com as especificações do sistema.
- Nvidia ShawdowPlay permite gravar o jogo em um PC junto com os destaques.
- Atualize os drivers da GPU automaticamente.
- Transmita ou transmita jogos do GeForce Experience para dispositivos Facebook, Twitch, YouTube e Shield.
Por que a experiência da Nvidia não funciona
Bem, o GeForce Experience é compatível com muitos jogos, então é melhor saber por que o GeForce Experience não abre. Verifique se o seu jogo é compatível com GeForce antes de adicionar o arquivo à pasta GeForce. A lista abaixo fornece os possíveis motivos pelos quais a Nvidia Experience não está funcionando.
- 👤Login de administrador: Se o seu jogo exigir permissões de administrador, você deverá fazer login como administrador. Certifique-se de fazer login como administrador ou fornecer as permissões de login necessárias.
- 📁Jogos não salvos na pasta do cliente GeForce: Para equipar o jogo com as configurações, a GeForce procura os jogos na pasta que você configurou dentro das preferências do cliente. Se o jogo não estiver instalado na pasta, adicione-o à pasta para resolver a correção.
- 🛡️Interferência de firewall: A GeForce precisa de conexão com a internet para verificar as informações do jogo. Às vezes, o Windows Defender pode interferir e bloquear a conexão. Portanto, desative temporariamente o firewall.
- ❌Drivers e instalação corrompidos ou desatualizados: Quando os arquivos de instalação estão corrompidos ou os drivers do dispositivo estão desatualizados, o GeForce Experience pode não ter o desempenho ideal.
- 🧩Configurações do Nvidia Telemetry Container: Se o seu computador não estiver operando as configurações do Nvidia Telemetry Container, a GeForce não abrirá.
Como consertar a experiência Nvidia GeForce que não funciona
Deixe-nos saber como combater os possíveis motivos dos problemas para consertar o Nvidia GeForce Not Working. Aqui estão cinco soluções práticas para abrir o GeForce Experience com seu jogo e começar a jogar. Aqui está uma navegação rápida dessas correções.
- Correção 1. Reinicie o programa Nvidia GeForce Experience
- Correção 2. Reinstale os drivers da placa gráfica Nvidia
- Correção 3. Alterar as configurações do contêiner de telemetria da Nvidia
- Correção 4. Desative o antivírus temporariamente
- Correção 5. Reinstale o aplicativo GeForce Experience
Correção 1. Reinicie o programa Nvidia GeForce Experience
Se a GeForce não abrir, você pode tentar reiniciar o programa. Uma reinicialização dá um novo começo ao software e pode ajudar a corrigir o problema.
Passo 1. Pressione " Ctrl + Alt + Del" no teclado para ver uma lista de opções e selecione " Gerenciador de Tarefas" nela.
Passo 2. Clique na guia "Processos" e encontre todos os programas relacionados à Nvidia, como Nvidia GeForce Experience, Nvidia Container, User Experience, container, etc.
Etapa 3. Clique com o botão direito no processo e selecione “Finalizar tarefa”. Faça o mesmo para todos os processos e “Reinicie” o seu PC.
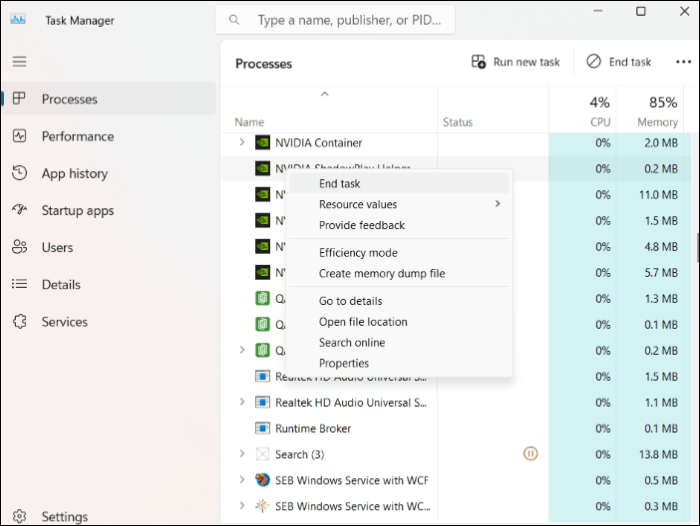
Passo 4. Inicie o aplicativo GeForce Experience novamente para ver se o aplicativo funciona.
Correção 2. Reinstale os drivers da placa gráfica Nvidia
Se os drivers da placa gráfica estiverem corrompidos ou desatualizados, você poderá ter problemas com os programas relacionados a eles. Portanto, desinstale os drivers da Nvidia do seu PC e instale os mais recentes.
Passo 1. Clique em Iniciar e digite "Gerenciador de Dispositivos".
Passo 2. Selecione “Gerenciador de Dispositivos” e expanda “Adaptadores de vídeo”.
Passo 3. Clique com o botão direito no driver, clique em “Desinstalar” Dispositivo e confirme a ação.
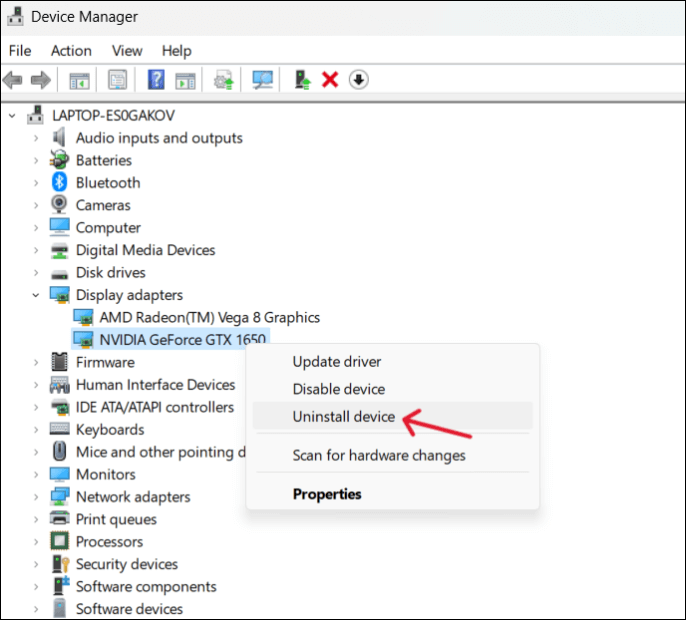
Passo 4. Agora, visite o site oficial da Nvidia e baixe os drivers mais recentes compatíveis com o seu dispositivo.
Etapa 5. Reinicie o seu PC para aplicar as alterações e reinicie o aplicativo GeForce Experience para ver se funciona.
Correção 3. Alterar as configurações do contêiner de telemetria da Nvidia
Os problemas com o Nvidia Telemetry Container podem afetar coisas como rede, latência e largura de banda durante o jogo. Se for esse o motivo, pode ser necessário modificar as configurações para que a GeForce volte a funcionar. Siga as etapas para modificar as configurações do contêiner de telemetria.
Passo 1. Pressione "Windows + R" para abrir o aplicativo Executar.
Passo 2. Digite "services.msc" e pressione Enter.
Etapa 3. Localize o "Nvidia Telemetry Container" na lista de serviços e clique duas vezes nele.
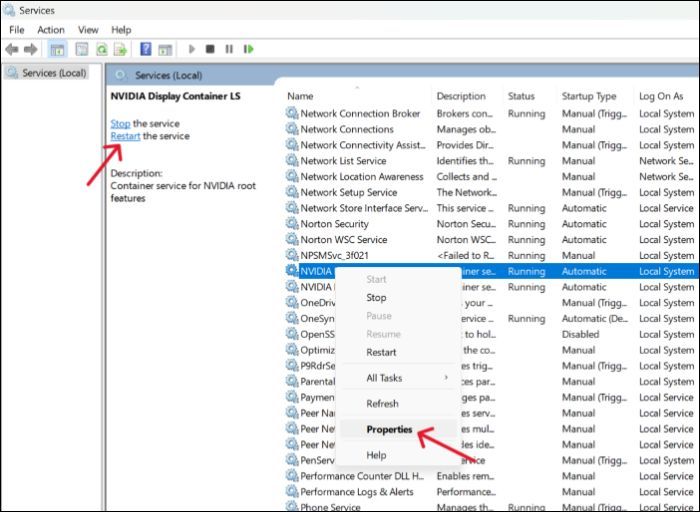
Passo 4. Clique na guia "Logon" e verifique a conta "Sistema Local" no campo "Logon como:" .
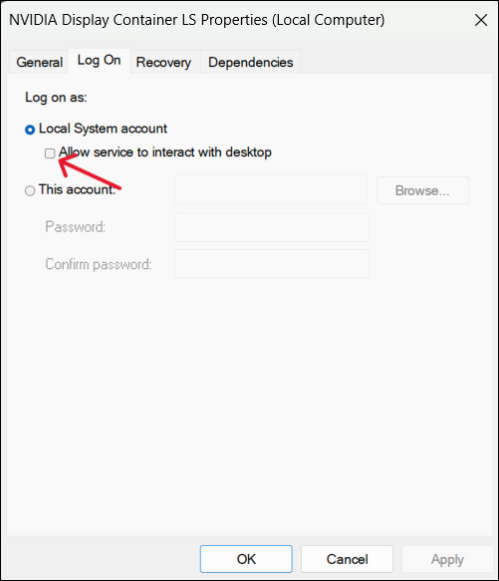
Passo 5. Na aba “Geral” , clique em Iniciar caso o serviço ainda não esteja em execução. Ou clique em Parar primeiro e em Iniciar novamente para reiniciar.
Passo 6. Agora, encontre o “Nvidia GeForce Experience Service” e selecione-o. Você pode ver a descrição do aplicativo à esquerda. Clique em Reiniciar o serviço.
Feche a janela e reabra o aplicativo GeForce Experience para ver se a correção funciona.
As pessoas também lêem:
Correção 4. Desative o antivírus temporariamente
Às vezes, os aplicativos antivírus podem interferir em algumas operações da GeForce. A melhor maneira de descobrir é desabilitar temporariamente o antivírus e verificar se o GeForce Experience não está funcionando. Se esse for o problema, talvez seja necessário desabilitar o Windows Defender para que o aplicativo seja executado.
Etapas para desativar temporariamente o Windows Defender:
Passo 1. Abra “Configurações” no seu PC.
Etapa 2. Navegue até "Atualização e segurança" > "Segurança do Windows" > "Proteção contra vírus e ameaças".
Etapa 3. A janela "Segurança do Windows" é aberta. Clique em "Configurações de proteção contra vírus e ameaças" no painel esquerdo.
Passo 4. Desative a “Proteção em tempo real” e tente abrir o GeForce Experience no seu PC.

Se o aplicativo funcionar após essa correção, mantenha o antivírus desativado ou remova os aplicativos antivírus de terceiros.
Correção 5. Reinstale o aplicativo GeForce Experience
Se nada funcionar a seu favor para resolver o problema, a última coisa que você pode tentar é reinstalar o aplicativo GeForce Experience. Siga as etapas abaixo para fazer isso.
Passo 1. Pressione "Windows + R" para abrir o aplicativo Executar.
Passo 2. Digite "appwiz.cpl" e pressione Enter.
Passo 3. Encontre “Nvidia GeForce Experience” na lista de programas e clique com o botão direito nele.
Passo 4. Clique em “Desinstalar” para remover o programa.
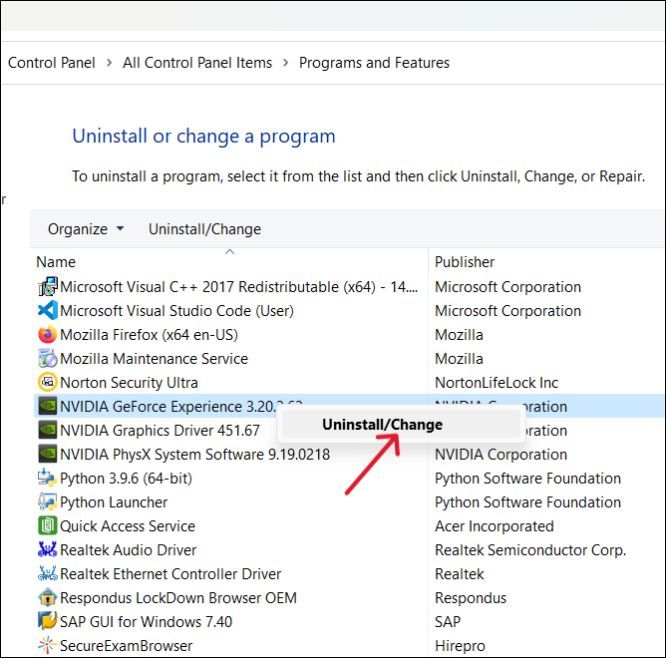
Passo 5. Acesse o site oficial da Nvidia e instale a versão mais recente do GeForce Experience.
Etapa 6. Instale o arquivo .exe e carregue o aplicativo para ver se o problema é resolvido.
Dica bônus: grave o jogo com um gravador de tela completo
Uma das principais razões pelas quais o GeForce Experience é usado é para capturar a jogabilidade e fazer capturas de tela dos destaques. Se a GeForce Experience não funcionar mesmo depois de seguir as correções, você pode usar o EaseUS RecExperts para capturar sua jogabilidade com excelentes recursos.
- 💻Compatibilidade: Windows e Mac.
- 🏅Avaliações: 4,9 de 5 estrelas (⭐⭐⭐⭐⭐)
EaseUS RecExperts é o melhor gravador de tela gratuito projetado para gravar sua tela em 4K/8K. Com vários modos de gravação e sobreposição de webcam, é perfeito para os jogadores mostrarem sua experiência em jogos ao público.

Você pode eliminar ruídos indesejados com IA e capturar o vídeo com áudio do sistema e do microfone. O software também oferece recursos de edição e áudio para aprimorar sua produção geral. Baixe o software agora e grave o bate-papo do jogo com a avaliação gratuita.
Principais recursos do EaseUS RecExperts:
- Vários modos de gravação de tela: tela inteira ou qualquer região da tela.
- Uma tela precisa e um gravador de áudio para o sistema e microfone.
- Ferramenta e editor de captura de tela integrado para gravar vídeos de jogos Steam .
- Recursos adicionais como removedor de ruído, áudio e editor melhoram a saída.
Além disso, possui um gravador de tela online para quem não deseja baixar nenhuma ferramenta. Você pode compartilhar este artigo em plataformas de mídia social para ajudar as pessoas a conhecerem os métodos acima.
Conclusão
O não funcionamento do GeForce Experience pode impedir você de jogar seus jogos favoritos. Nesta postagem, discutimos os possíveis motivos e soluções que você pode seguir para resolver o problema de não abertura do GeForce Experience e fazer o aplicativo voltar a funcionar. Se o aplicativo incomoda você constantemente, você pode baixar o EaseUS RecExperts para capturar seu jogo e compartilhá-lo online.
O software é completo para capturar sua tela em qualidade HD em vários modos. Com excelentes recursos, você pode editar e fornecer seu vídeo para extrair uma saída de alta qualidade. Você também pode capturar destaques do jogo com a ferramenta de captura de tela e compartilhá-los.
Perguntas frequentes sobre a experiência GeForce que não funciona
Aqui estão algumas das perguntas frequentes mais frequentes sobre o problema de não abertura da GeForce Experience. Espero que essas perguntas sejam úteis.
1. Como ativo a experiência NVIDIA?
Para ativar a experiência Nvidia, siga as etapas abaixo:
Passo 1. Baixe e instale o GeForce Experience.
Passo 2. Abra o programa, faça login ou crie uma conta Nvidia.
Etapa 3. Siga as instruções na tela para ativar o software. Otimize as configurações de acordo com o seu jogo e execute-o.
2. Por que a GeForce Experience desapareceu?
Alguns usuários não conseguem encontrar o painel GeForce Experience e controle no menu de contexto do botão direito. O motivo é que a Nvidia moveu os aplicativos para a loja da Microsoft e você precisa baixá-los de lá para resolver o problema.
3. Como habilito a jogabilidade da Nvidia?
Depois de baixar e abrir a conta na Nvidia, siga estas etapas para ativar o jogo:
Passo 1. Inicie o aplicativo e navegue até as configurações.
Passo 2. Encontre a seção Sobreposição no jogo e alterne o botão para ativar o recurso.
Passo 3. Agora, você pode otimizar as configurações dos jogos para habilitar e configurar chaves de ativação para abrir o aplicativo.
EaseUS RecExperts

um clique para gravar tudo na tela!
sem limite de tempo sem marca d’água
Iniciar a Gravação