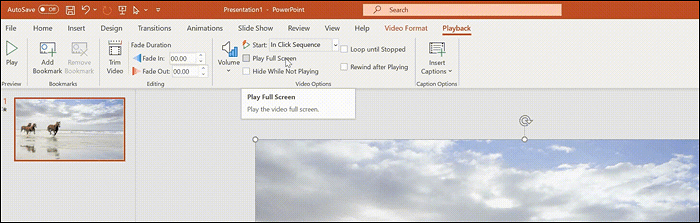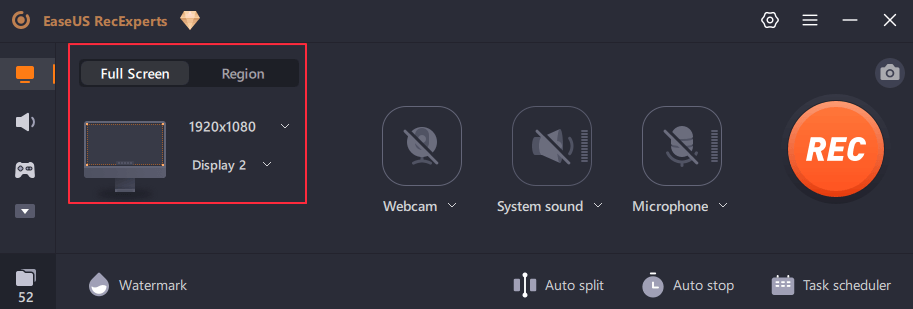-
![]()
Jacinta
"Obrigada por ler meus artigos. Espero que meus artigos possam ajudá-lo a resolver seus problemas de forma fácil e eficaz."…Leia mais -
![]()
Rita
"Espero que minha experiência com tecnologia possa ajudá-lo a resolver a maioria dos problemas do seu Windows, Mac e smartphone."…Leia mais -
![]()
Leonardo
"Obrigado por ler meus artigos, queridos leitores. Sempre me dá uma grande sensação de realização quando meus escritos realmente ajudam. Espero que gostem de sua estadia no EaseUS e tenham um bom dia."…Leia mais
Índice da Página
0 Visualizações
O software de gravação de tela é útil para assistir ao Prime Video sem anúncios e outras plataformas de streaming. Da mesma forma, o GeForce Experience ajuda os usuários a otimizar seus jogos. Recentemente, alguns usuários têm tido problemas para otimizar os jogos devido a vários erros. Você pode enfrentar problemas com as configurações de captura ou os problemas de gravação podem causar problemas, resultando em tentativas fracassadas de salvar arquivos.
Neste artigo, veremos as correções para o GeForce Experience não salvar clipes, independentemente dos problemas. Também veremos um dos melhores gravadores de tela gratuitos para ajudá-lo a gravar sua tela e outros destaques do jogo em um piscar de olhos. Fique ligado para uma leitura informativa.
Corrigir a experiência GeForce que não salva clipes
Existem muitos motivos para a falha na gravação do GeForce Experience. Seus drivers NVIDIA podem estar desatualizados. Seu jogo pode ser incompatível. Seus controles de privacidade ou software de terceiros podem estar interferindo e muito mais. Aqui estão os sete métodos úteis para consertar o GeForce Experience que não salva clipes. Você pode consultar as dicas a seguir para que funcione perfeitamente novamente.
Correção 1. Reinicie o GeForce Experience
Às vezes, o software pode travar e desligar. Nem sempre informa quando isso acontece, então você deve verificar para garantir que esteja ativado. Siga estas etapas para verificar.
Passo 1. Pressione o ícone do Windows + botões R no teclado para abrir o menu executar.
Passo 2. Digite services.msc no campo de entrada e toque em Enter.
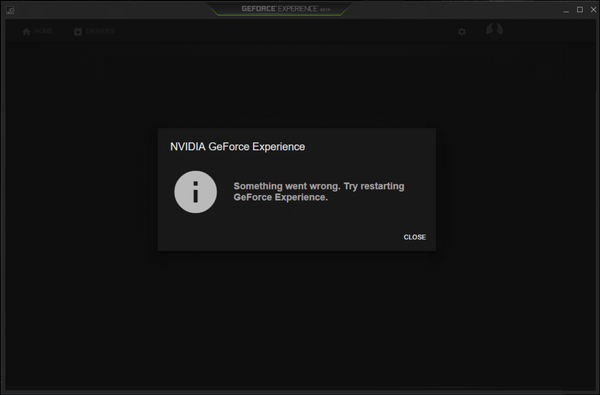
Etapa 3. Procure NVIDIA GeForce Experience Service na lista exibida e selecione-o.
Passo 4. Agora, clique com o botão direito na opção e toque nas opções Iniciar ou Reiniciar.
Etapa 5. Encontre a opção Nvidia Telemetry Container na lista de serviços.
Etapa 6. Clique com o botão direito e selecione a opção Propriedades.
Etapa 7. Altere o tipo de inicialização de manual para Automático.
Assim que as etapas forem concluídas, abra novamente o programa para ver se o problema foi resolvido.
Correção 2. Atualizar drivers desatualizados
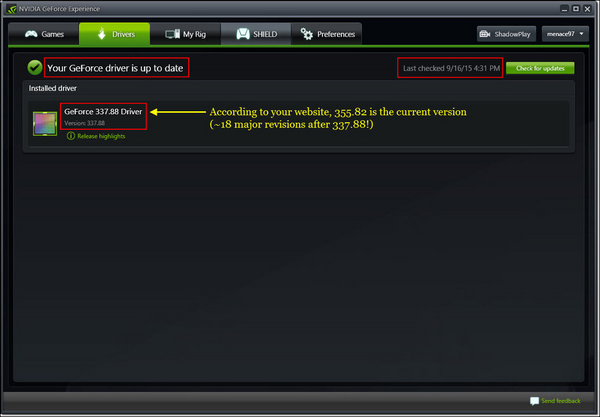
Se o Shadow Play não funcionar com o Windows 10 ou 11, você pode ter drivers desatualizados ou corrompidos. Felizmente, o GeForce Experience atualiza consistentemente um pacote de drivers essenciais chamado Game Ready Drivers, que você pode baixar no site oficial ou dentro do aplicativo.
Além disso, o aplicativo avisa assim que novos drivers estiverem disponíveis. Depois, cabe a você instalar os drivers.
Você pode abrir a tela Preferências e tocar em Verificar atualizações para instalar os drivers Game Ready. Ele também informará se você possui a versão mais recente do GeForce Experience.
Correção 3. Reinstale o GeForce Experience
Se o software corrompido impedir a abertura do GeForce Experience, você deverá reinstalar. A reinstalação do aplicativo ajuda a resolver o problema, reparando arquivos corrompidos ou entradas do computador. Siga estas etapas para concluir o processo.
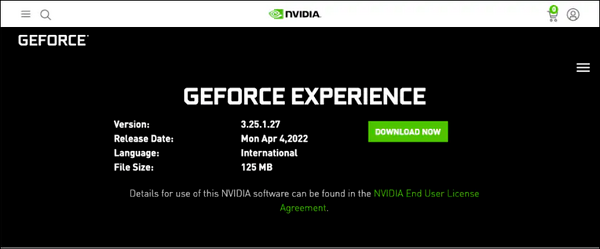
Passo 1. Toque no ícone do Windows + teclas R para abrir o menu executar.
Etapa 2. Digite Painel de controle no campo de entrada para carregar seu painel de controle.
Passo 3. Procure Programas e selecione-o.
Passo 4. Encontre a opção Desinstalar na seção esquerda para abrir a lista de programas.
Etapa 5. Encontre e selecione NVIDIA GeForce Experience no menu.
Etapa 6. Clique em Desinstalar no menu para removê-lo do seu computador.
Passo 7. Agora, acesse o site oficial da NVIDIA para baixar o instalador novamente.
Etapa 8. Abra o arquivo .exe baixado.
Etapa 9. Siga o guia de instalação corretamente para concluir a instalação do software.
Depois de reinstalar, abra o software GeForce para garantir que tudo funcione corretamente.
Correção 4. Verifique o espaço de armazenamento
Se o disco onde o Shadow Play está configurado para salvar as gravações estiver com pouco espaço ou totalmente sem espaço, ele não manterá nenhum dos seus replays. Você deve ter bastante espaço livre em disco para salvar seus replays sem problemas. Siga estas etapas para verificar o espaço disponível no disco onde a pasta foi salva.
Passo 1. Abra o GeForce Overlay pressionando Alt + Z simultaneamente.
Passo 2. Abra Configurações clicando no ícone de engrenagem no canto direito da sobreposição.
Etapa 3. Clique na guia Gravações.
Passo 4. Copie o local em Vídeo.
Etapa 5. Abra o Explorador de Arquivos e cole este endereço na barra de endereços. Em seguida, pressione Enter para ver a pasta onde essas gravações estão salvas.
Etapa 6. Se o disco estiver sem espaço de armazenamento, clique com o botão direito no disco e selecione Propriedades
Etapa 7. Em seguida, clique em Limpeza de disco para excluir todos os arquivos e pastas inúteis.
Correção 5. Redefinir as configurações do GeForce Experience
Restaurar as configurações 3D da NVIDIA para o padrão é outra solução potencial para o erro “Não é possível recuperar as configurações” que funcionou para alguns usuários. Aplicar esta resolução redefinirá todas as configurações 3D que você alterou no painel de controle NVIDIA para uma configuração padrão. Você pode usar essa resolução potencial da seguinte maneira:
Passo 1. Clique com o botão direito no logotipo da NVIDIA dentro da área da bandeja do sistema para selecionar Painel de Controle.
Etapa 2. Em seguida, selecione Gerenciar configurações 3D no Painel de controle NVIDIA.
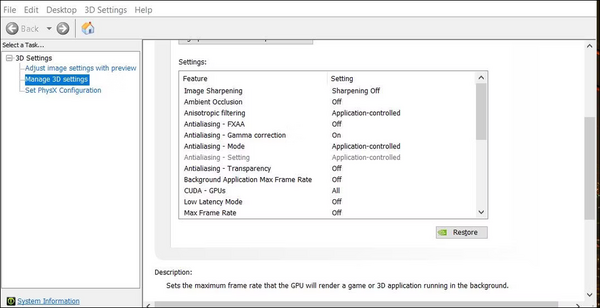
Etapa 3. Clique em Restaurar na guia Configurações globais.
Etapa 4. Selecione Sim para redefinir as configurações.
Correção 6. Verifique as configurações de gravação
Para gravar seu jogo, o GeForce Experience deve validar se o jogo está rodando corretamente no modo tela cheia. Se isso não for possível, a gravação do jogo não será processada. Se o recurso de captura da área de trabalho estiver desativado, poderá ocorrer um problema de gravação. Se o NVIDIA Shadow Play não estiver gravando seu jogo e estiver com problemas, siga estas etapas:
Passo 1. Inicie o GeForce Experience e toque no ícone Configurações.
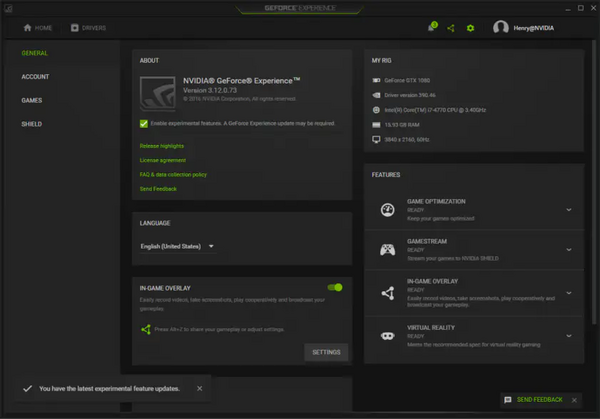
Passo 2. Procure nas configurações do menu Geral e encontre IN-GAME OVERLAY. Então, ligue-o.
Passo 3. Inicie o jogo e use as teclas de atalho para iniciar a gravação.
Correção 7. Iniciar uma gravação manual
Apesar de seguir as correções acima, se nada funcionar, você pode seguir o método de gravação manual para resolver os problemas de gravação instantaneamente. Veja como.
Passo 1. Abra o ShadowPlay com Alt + Z e vá para Configurações
Passo 2. Role para baixo e abra privacidade.
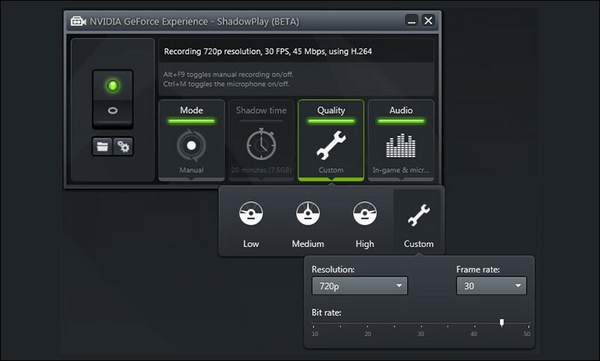
Etapa 3. Habilite a opção Capturar Desktop.
Agora inicie uma gravação manual e veja se ela grava sua área de trabalho atual.
Dica bônus: gravando os destaques do seu jogo
- Avaliação: 4,9/5
- Compatibilidade: computadores Windows e Mac
O problema de não salvar clipes do GeForce Experience é problemático quando você não tem os meios adequados para resolver o problema. No entanto, as correções listadas acima podem ajudá-lo na captura de vídeo sem qualquer impacto no desempenho.

Se você está procurando uma solução poderosa para gravar destaques da tela e do jogo, EaseUs RecExperts é o software de gravação de jogos perfeito para você. EaseUS RecExperts está entre os melhores gravadores de jogos que podem capturar qualquer região da tela do PC junto com áudio ou webcam. Ele pode gravar facilmente seu vídeo de jogo para transmissão ao vivo e manter momentos de jogo maravilhosos.
EaseUs RecExperts também ajuda a gravar vídeos de alta qualidade . Ele também é equipado com um removedor de ruído avançado com tecnologia de IA, um intensificador de vídeo para vídeos 4K/8K e gravação automática com extração de áudio.
Recursos proeminentes do EaseUS RecExperts
- Grava suavemente todos os destaques do jogo 2D/3D sem atraso ou limite de tempo
- Ajuda a recortar os últimos 30 segundos no PC
- Grave jogos com qualidade 4K UHD, transmita jogos em até 144 fps sem atrasos
- Captura de tela e gravação de tela Crunchyroll
- Permite agendar gravação e editar durante a gravação
Baixando este excelente gravador de jogos, o EaseUS RecExperts também ajuda a gravar vídeos de jogos Steam e outros jogos.
Agora, faça capturas de tela no Palworld e compartilhe-as com seus espectadores em plataformas de mídia social usando este gravador de tela completo e completo.
O resultado final
NVIDIA Shadow Play é um excelente método para gravar os destaques do jogo. No entanto, podem ocorrer problemas de gravação, fazendo com que o GeForce Experience não salve os clipes. Discutimos as soluções eficientes e métodos confiáveis que você pode testar para resolver os problemas. Além disso, EaseUS RecExperts é um poderoso software de gravação de jogos que ajuda você a gravar jogos perfeitamente. Além disso, seu editor de vídeo e reprodutor de mídia integrados melhoram a experiência do usuário.
Perguntas frequentes sobre a experiência GeForce que não salva clipes
Listamos as correções de salvamento de clipes para resolver os problemas de videoclipes decorrentes do fato de o GeForce Experience não salvá-los. No entanto, esta seção de perguntas frequentes irá ajudá-lo com outras dúvidas, se houver.
1. Onde estão meus clipes do GeForce Experience?
Ao clicar em Alt+F10, a galeria GeForce Experience é responsável pelo armazenamento dos clipes do seu jogo. Pressione Alt+Z e clique em Galeria para ver as imagens do jogo. Esses clipes também aparecerão em Vídeos\[Nome do jogo] junto com quaisquer vídeos do ShadowPlay ou capturas de tela normais do GeForce Experience que você fez.
2. A GeForce salva clipes automaticamente?
O NVIDIA Highlights permite a captura automática de vídeo de momentos cruciais, eliminações de embreagem e jogadas vencedoras, garantindo que os melhores momentos de jogo dos jogadores sejam sempre salvos. Depois que um destaque é capturado, os jogadores podem simplesmente compartilhá-lo diretamente no Facebook, YouTube ou Weibo diretamente da sobreposição do jogo GeForce Experience.
3. Como habilito o recorte no GeForce Experience?
Você pode ativar clipes rapidamente no GeForce Experience em apenas três etapas. Veja como.
Passo 1. Navegue até a página inicial do GeForce Experience.
Passo 2. Clique no botão de detalhes de um jogo e, no canto superior direito, você verá um ícone de destaque.
Passo 3. Pressione este ícone para personalizar os eventos específicos do jogo que deseja capturar como destaques.
EaseUS RecExperts

um clique para gravar tudo na tela!
sem limite de tempo sem marca d’água
Iniciar a Gravação