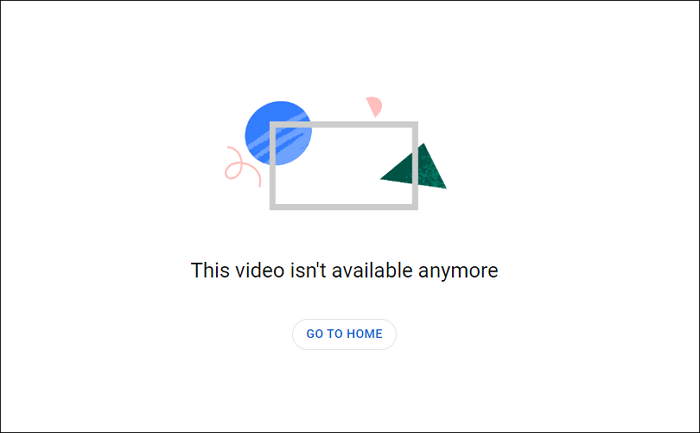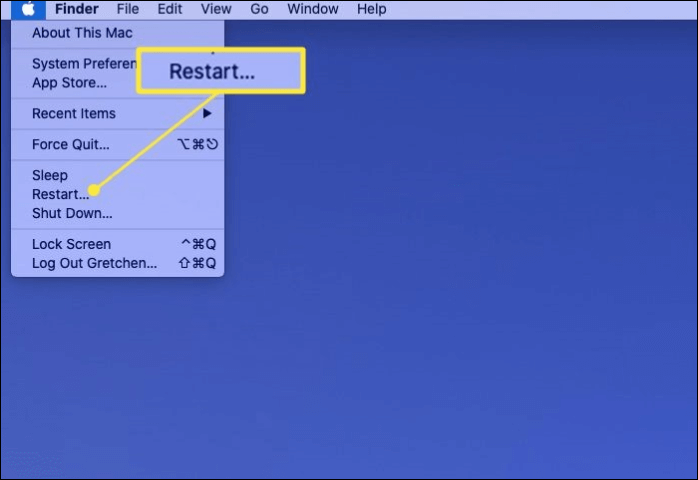-
![]()
Jacinta
"Obrigada por ler meus artigos. Espero que meus artigos possam ajudá-lo a resolver seus problemas de forma fácil e eficaz."…Leia mais -
![]()
Rita
"Espero que minha experiência com tecnologia possa ajudá-lo a resolver a maioria dos problemas do seu Windows, Mac e smartphone."…Leia mais -
![]()
Leonardo
"Obrigado por ler meus artigos, queridos leitores. Sempre me dá uma grande sensação de realização quando meus escritos realmente ajudam. Espero que gostem de sua estadia no EaseUS e tenham um bom dia."…Leia mais
Índice da Página
0 Visualizações
I Pressione e segure "CMD+Shift+5" e selecione "Gravar", mas o gravador de tela desliga. Se eu tentar abrir o Quicktime e tentar gravar a tela, recebo um erro dizendo: "Tente usar aplicativos de gravador de tela". Tenho que usar aplicativos como o ScreenFlow para gravar telas, mas não é rápido. O que posso fazer?
___da ajuda da Apple
A gravação de tela em um Mac ajuda em diversas finalidades, desde a criação de conteúdo educacional até a captura de momentos digitais. Os usuários podem manter um registro de suas atividades na tela. No entanto, às vezes, a gravação de tela pode não funcionar corretamente e a situação pode ser frustrante.
Este artigo lista as soluções práticas para resolver os principais problemas de não funcionamento da gravação de tela no Mac. Além disso, apresenta uma opção alternativa de gravação de tela para garantir uma gravação de tela perfeita em seu Mac. Seja você um criador de conteúdo, instrutor ou simplesmente um usuário de Mac, siga o guia para resolver problemas de gravação de tela.
CONTEÚDO DA PÁGINA:
Correções comuns que você pode precisar
O problema de gravação de tela no Mac que não funciona pode limitar sua produtividade e possibilidades criativas. No entanto, você pode resolver alguns problemas com etapas simples de solução de problemas. Aqui estão algumas soluções comuns para colocar a gravação de tela de volta nos trilhos:
Correção 1. Verifique as opções de captura de tela e gravação
Às vezes, pequenos ajustes podem resolver problemas de gravação de tela. Siga as etapas para garantir que as configurações de captura de tela e gravação do seu Mac estejam configuradas corretamente.
Passo 1. Abra " Preferências do Sistema " > " Segurança e Privacidade ".
Passo 2. Abra " Privacidade " > " Gravação de tela ". Verifique o ícone do cadeado. Se estiver bloqueado, clique nele. Digite a senha do sistema para desbloqueá-lo.
Passo 3. Ajuste as configurações de captura de tela e gravação. Reinicie o aplicativo e teste a gravação da tela.
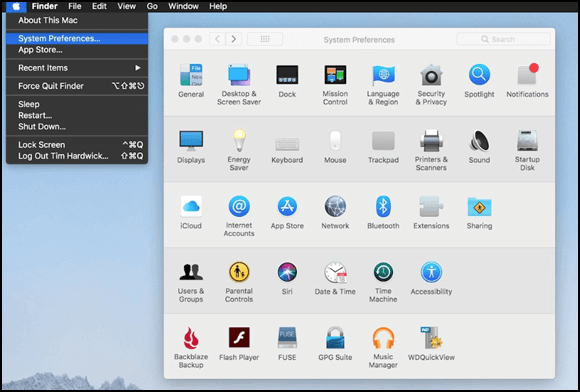
Correção 2. Conceda permissão de gravação para aplicativos nas configurações de privacidade
Principalmente, os problemas de gravação de tela do Mac não funcionam devido a permissões de gravador de tela de terceiros. O sistema operacional deve primeiro conceder acesso de gravação de tela aos aplicativos. Siga as etapas para garantir que seus aplicativos tenham as permissões necessárias para capturar sua tela.
Passo 1. Vá para “ Preferências do Sistema ” > “ Segurança e Privacidade ” > “ Privacidade ”.
Passo 2. Conceda permissões como “ Localização ”, “ Câmera ” e “ Microfone ”. Escolha a categoria relacionada à gravação de tela.
Passo 3. Desbloqueie o ícone de cadeado para fazer alterações. Há uma lista de aplicativos que solicitam acesso à gravação de tela. Certifique-se de que o aplicativo de gravação de tela que você está usando tenha acesso permitido.

Correção 3. Atualize seu sistema para o mais recente
Um sistema desatualizado interrompe algumas funções do Mac, como a gravação de tela. Siga as etapas para atualizar sua versão do Mac:
Passo 1. Abra o menu Apple e selecione “ Sobre este Mac ”. Verifique sua versão atual do macOS. Faça backup de seus dados e arquivos importantes.
Passo 2. Vá em “ Preferências do Sistema ” > “ Atualização de Software ”.
Etapa 3. Clique em " Verificar atualizações ". Revise as atualizações e selecione-as para instalar. Siga as instruções na tela e digite a senha do administrador, se solicitado.
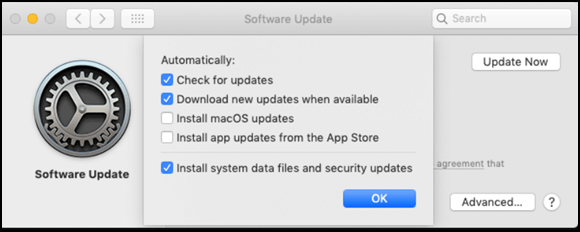
Correção 4. Reinicie o seu Mac
As soluções de problemas de gravação de tela às vezes são tão simples quanto reiniciar o seu Mac. Para reiniciar o seu Mac:
Passo 1. Certifique-se de ter salvo todos os documentos ou trabalhos abertos para evitar perda de dados. Feche todos os aplicativos e janelas abertos e clique em “ Reiniciar ”.
Passo 2. Seu Mac será desligado e reiniciado automaticamente.
Passo 3. Faça login em sua conta de administração e verifique o gravador de tela do Mac.
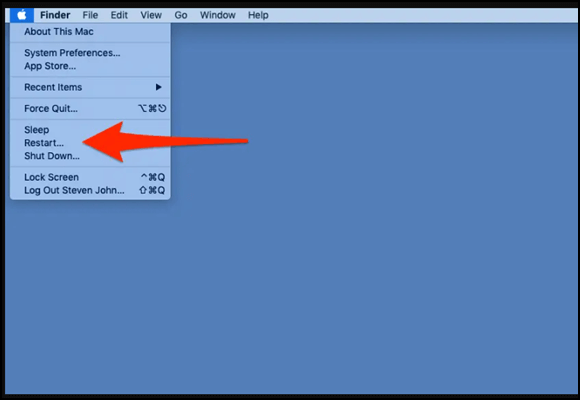
Correção 5. Grave com QuickTime Player
QuickTime Player é um aplicativo de gravação de tela integrado para Mac. É uma ferramenta de gravação de tela acessível e fácil de usar. Siga as etapas para usar o QuickTime Screen Recorder para capturar sua tela.
Passo 1. Pressione ` Command + Barra de Espaço` para abrir o Spotlight. Pesquise “ QuickTime Player ” e inicie o aplicativo.
Passo 2. Abra a barra de menu “ Arquivo ” e selecione “ Nova Gravação de Tela ”. Uma barra de controle de gravação de tela aparecerá na tela. Configure o microfone de gravação de tela, cliques do mouse e configurações de orientação.
Passo 3. Clique no círculo vermelho para iniciar a gravação. Revise o arquivo após concluir a gravação. Para salvar sua gravação, clique em “ Arquivo ” e escolha “ Formato de exportação ”.

😝Compartilhe esta postagem nas redes sociais se você achar que é útil!
Melhor alternativa: grave Mac sem problemas
EaseUS RecExperts é um software de gravação de tela versátil e confiável. Esteja você gravando tutoriais em vídeo, jogos ou webinars, o EaseUS RecExperts oferece resultados de alta qualidade. Faça o download no botão abaixo agora!
Sua interface amigável e vários recursos oferecem flexibilidade nas opções de gravação. Você pode escolher entre vários modos, como gravação em tela cheia, área personalizada, webcam, apenas som do sistema e até gravação de áudio e microfone do sistema ao mesmo tempo .
Ele suporta resolução de até 4K e taxas de quadros personalizáveis. Além disso, seu recurso de gravação agendada e ferramentas integradas de edição de vídeo tornam o EaseUS RecExperts a melhor solução para todas as suas necessidades de gravação de tela.

Mais recursos do EaseUS RecExperts:
- Opções flexíveis para personalizar sua gravação de acordo com suas necessidades específicas
- Capture vídeos em resolução de até 4K, garantindo imagens de alta qualidade
- Captura de várias fontes simultaneamente, como tela, webcam e microfone
- O recurso de gravação agendada pode iniciar e parar gravações automaticamente
- Ferramentas de edição de vídeo para melhorar a acessibilidade sem qualquer software adicional
Perguntas frequentes sobre gravação de tela no Mac não funciona
Se a gravação de tela não funcionar em um Mac, aqui estão as soluções. Abaixo, abordamos problemas comuns relacionados à gravação de tela do Mac para ajudá-lo.
1. Por que meu QuickTime Player não grava a tela?
Pode haver vários motivos para o QuickTime Player não gravar a tela. Certifique-se de ter permitido as permissões para gravação de tela.
2. Como você grava sua tela em um Mac?
A melhor e mais confiável maneira de gravar sua tela em um Mac é usando EaseUS RecExperts. Aqui estão as etapas para usar o EaseUS RecExperts:
Etapa 1. Baixe e instale EaseUS RecExperts .
Passo 2. Inicie o aplicativo e selecione o modo de gravação de sua preferência.
Passo 3. Ajuste as configurações e clique no botão gravado para começar a gravar sua tela.
3. Como habilito a gravação de tela?
Para ativar a gravação de tela no seu Mac, siga estas etapas:
Passo 1. Clique em “ Logotipo da Apple” > “ Preferências do Sistema ”.
Etapa 2. Selecione " Segurança e privacidade" > guia " Privacidade" .
Passo 3. Na barra lateral esquerda, clique em “ Gravação de tela ” e conceda acesso à gravação de tela.
4. Por que meu iPhone não aparece no QuickTime para gravação de tela?
O iPhone pode não aparecer no QuickTime para gravação de tela devido a problemas de conexão ou cabo USB. Outros fatores como configurações de permissão, software desatualizado ou configurações de segurança também podem contribuir.
Palavras Finais
O artigo listou as correções para todos os problemas relacionados ao não funcionamento da gravação de tela no Mac. Embora o QuickTime Player seja uma opção integrada, às vezes pode ficar aquém de recursos. EaseUS RecExperts é uma alternativa melhor e mais confiável. Experimente o EaseUS RecExperts e desbloqueie hoje mesmo uma experiência de gravação de tela mais suave e rica em recursos!
Compartilhe esta postagem nas redes sociais para ajudar seus amigos a resolver problemas de gravação de tela do Mac!
EaseUS RecExperts

um clique para gravar tudo na tela!
sem limite de tempo sem marca d’água
Iniciar a Gravação