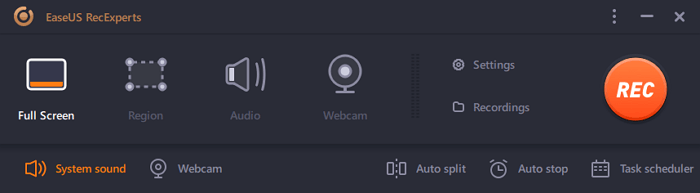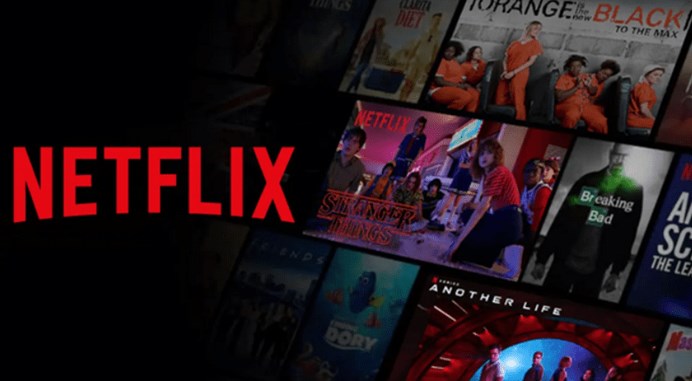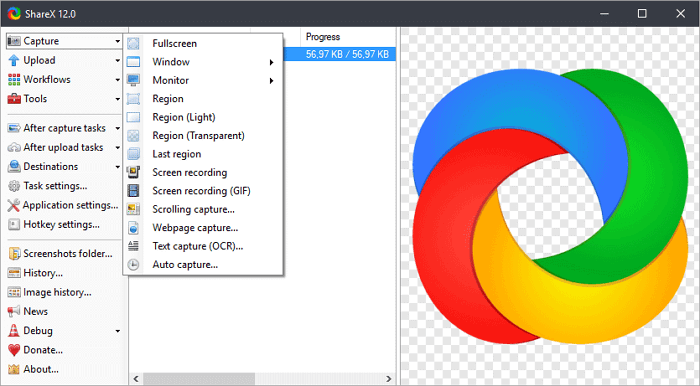-
![]()
Jacinta
"Obrigada por ler meus artigos. Espero que meus artigos possam ajudá-lo a resolver seus problemas de forma fácil e eficaz."…Leia mais -
![]()
Rita
"Espero que minha experiência com tecnologia possa ajudá-lo a resolver a maioria dos problemas do seu Windows, Mac e smartphone."…Leia mais -
![]()
Leonardo
"Obrigado por ler meus artigos, queridos leitores. Sempre me dá uma grande sensação de realização quando meus escritos realmente ajudam. Espero que gostem de sua estadia no EaseUS e tenham um bom dia."…Leia mais
Índice da Página
0 Visualizações
Conteúdo da página:
"Como posso obter o áudio do sistema do computador e do som do microfone simultaneamente?"
Muitas pessoas estão procurando uma solução para este problema. Às vezes, você pode gravar áudio da área de trabalho ou voz do microfone, mas não pode gravar os dois. Isso pode fazer você se sentir inconveniente, especialmente quando você deseja gravar uma voz ou palestras em um computador ou telefone celular.
Este post se esforça para oferecer uma resposta satisfatória: 7 maneiras de gravar áudio e microfone do sistema ao mesmo tempo serão abordadas.
| Métodos | Efetividade | Sistema | Dificuldade |
| Ferramenta integrada do Android | Alto - Grave o áudio do celular facilmente | Android | ⭐ |
| EaseUS RecExperts | Alto - Funções de gravação avançadas, mas fáceis de usar | Windows | ⭐ |
| Bandicam | Médio - Simples, mas sem recursos poderosos | Windows | ⭐⭐ |
| Audacity | Alto - Um pouco complicado para iniciantes | Windows | ⭐⭐⭐ |
| EaseUS RecExperts for Mac | Alto - Grave áudio com apenas alguns cliques | macOS | ⭐ |
| QuickTime | Médio - Precisa usar com Soundflower | macOS | ⭐⭐ |
| Ferramenta integrada para iOS | Alto - Grave o áudio do telefone facilmente | iOS | ⭐ |
Como gravar áudio no celular Androide com microfone ao mesmo tempo
Para gravar áudio do sistema e microfone simultaneamente no Android, recomendamos que você use a função de gravação de tela integrada. Ele permite que você grave a tela do seu smartphone sem limites de tempo. Além disso, a gravação de áudio e microfone também pode ser alcançada com esta ferramenta.
🔎Como gravar áudio interno e microfone no Android com:
Passo 1. Deslize para baixo a guia de função na parte superior da tela e encontre um bloco chamado "Gravador de tela" na segunda página.
Passo 2. Pressione-o longamente para ir para a guia "configuração" e selecione "Áudio do sistema e som do microfone" como as configurações de som.
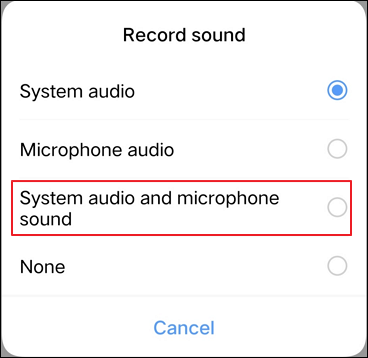
Passo 3. Toque no botão "Iniciar gravação" para gravar áudio e microfone simultaneamente.
Como gravar áudio do sistema e microfone simultaneamente no Windows 10
Aqui, oferecemos três ferramentas eficientes para gravar áudio e microfone no Windows 10, e são EaseUS RecExperts, Bandicam e Audacity. Você aprenderá tutoriais passo a passo para usar esses dois programas.
Maneira 1. EaseUS RecExperts para Windows
Este é um poderoso gravador de tela e áudio, permitindo que os usuários gravem webcam, áudio e tela simultaneamente. E você pode optar por gravar o som do sistema, o som do microfone ou ambos.
Como este gravador de tela para Windows suporta muitos formatos de arquivo, você pode selecionar qualquer formato de áudio que ela suporte como formato de destino da gravação. Por exemplo, você pode escolher entre WAV, MP3, AAC e assim por diante. Além disso, se você precisar cortar a gravação para remover algumas partes desnecessárias do áudio, há uma ferramenta de edição integrada que você pode usar diretamente.
🔥Recursos:
- Gravador de áudio fácil de usar para iniciantes e profissionais
- Gravar o áudio do computador e o microfone
- Permitir agendar a gravação
- Dividir a gravação automaticamente
- Suportar cortar áudio e vídeo gravados
Se você deseja gravar áudio do sistema e microfone ao mesmo tempo no Windows gratuitamente, baixe este software e experimente. Existem funções mais úteis do que mencionamos acima.
🔎Como gravar som do PC e microfone simultaneamente:
Antes de gravar, verifique se o microfone foi conectado ao computador com sucesso.
Passo 1. Abra o EaseUS RecExperts e escolha o modo Áudio (parece um alto-falante) na interface principal.

Passo 2. Selecione a fonte sonora clicando no símbolo do alto-falante (som do sistema) ou no símbolo do microfone (microfone). Ou você pode gravar os dois ao mesmo tempo.
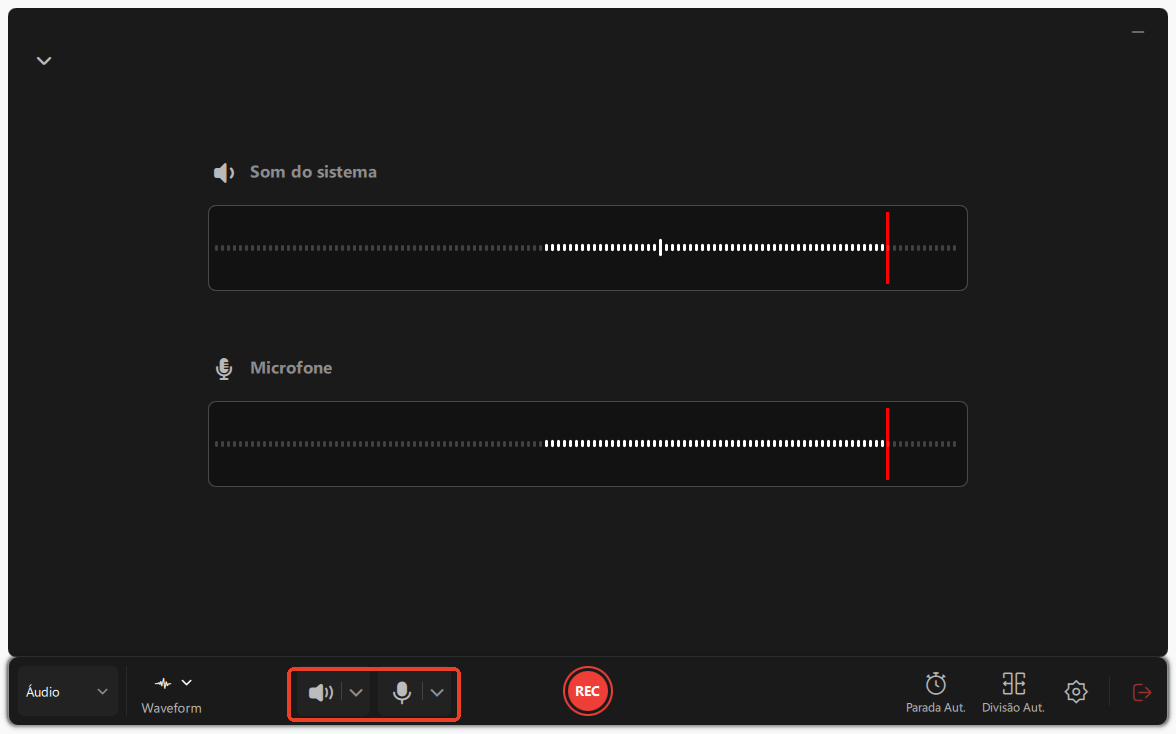
Passo 3. Clique nos botões suspensos ao lado de Alto-falante e Microfone para ajustar as configurações da fonte de áudio.
- Na aba Alto-falante, você pode ajustar o volume, testar o alto-falante e o microfone, gravar silenciosamente ou abrir o mixer de volume.
- Na aba Microfone, você também pode ativar os recursos de Aumento do Microfone e Redução de ruído do Microfone.
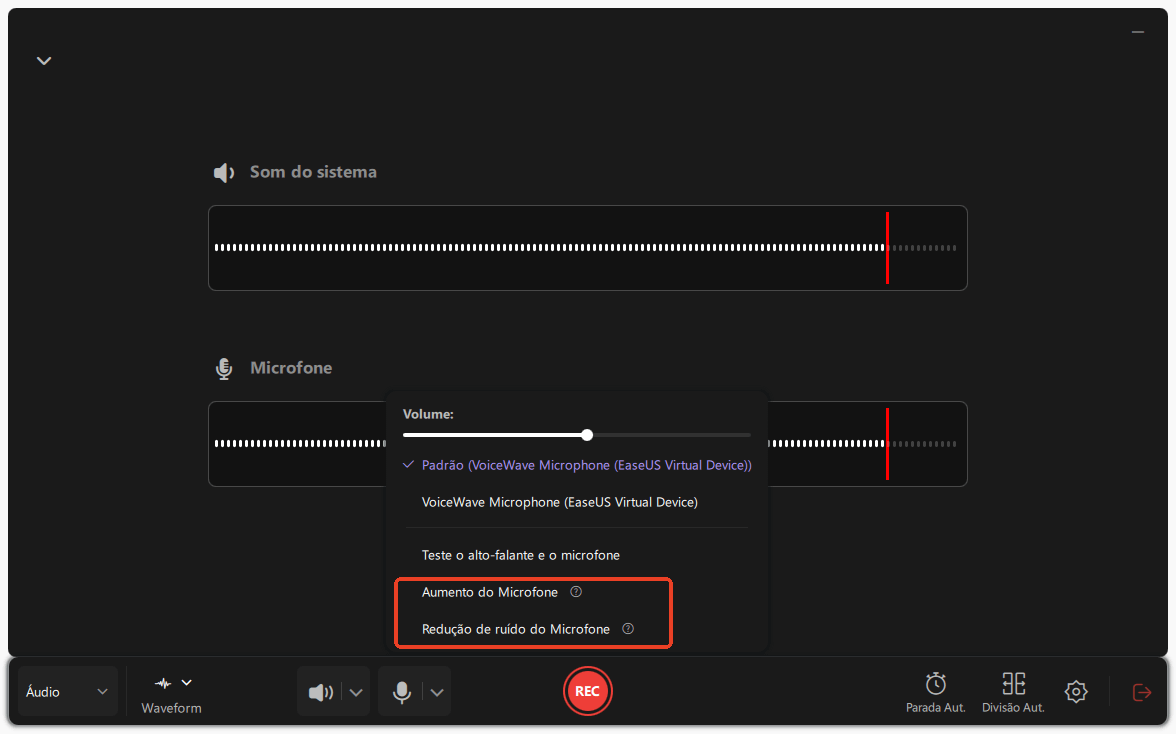
Passo 4. Para alterar o formato de saída, a taxa de bits ou a taxa de amostragem, clique no botão Configurações no canto inferior direito da página. Você também pode definir a interrupção automática da gravação de áudio e a segmentação automática de áudio, conforme necessário.
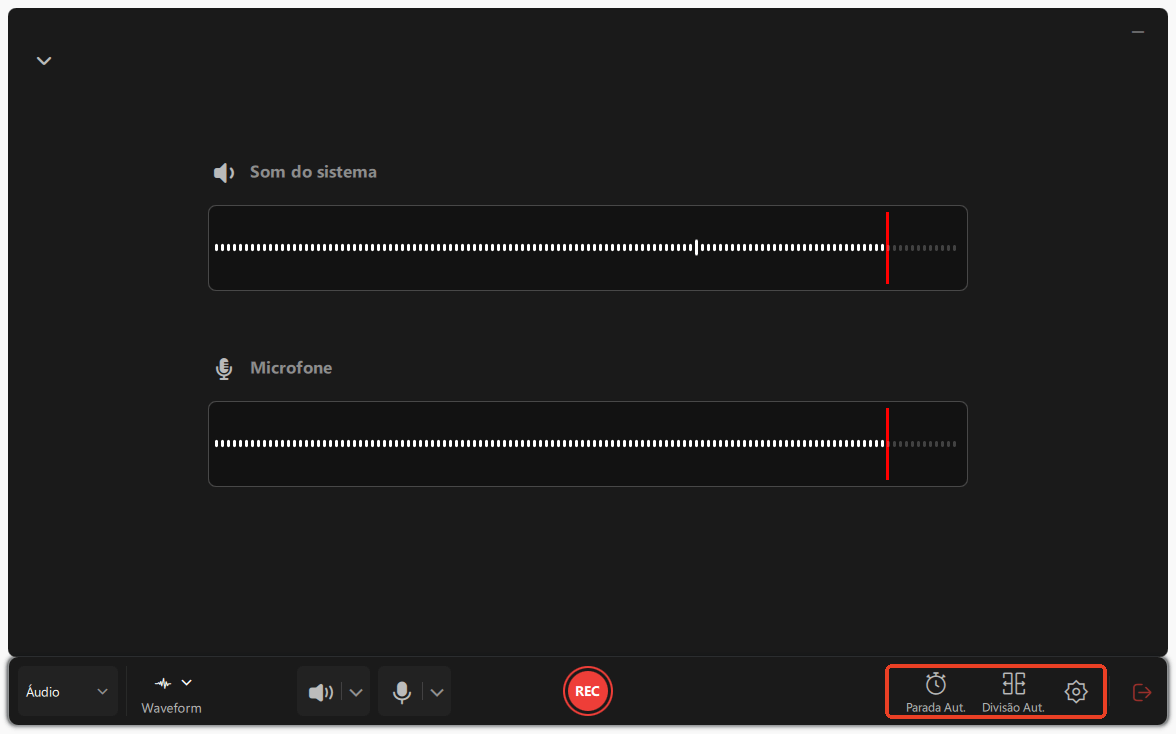
Passo 5. Pressione o botão REC para iniciar a gravação de áudio. Para finalizar, basta clicar no ícone do quadrado vermelho para interromper a gravação.
Passo 6. Após a conclusão, a gravação de áudio será salva automaticamente. Você pode ouvir ou editar a gravação com as ferramentas integradas.
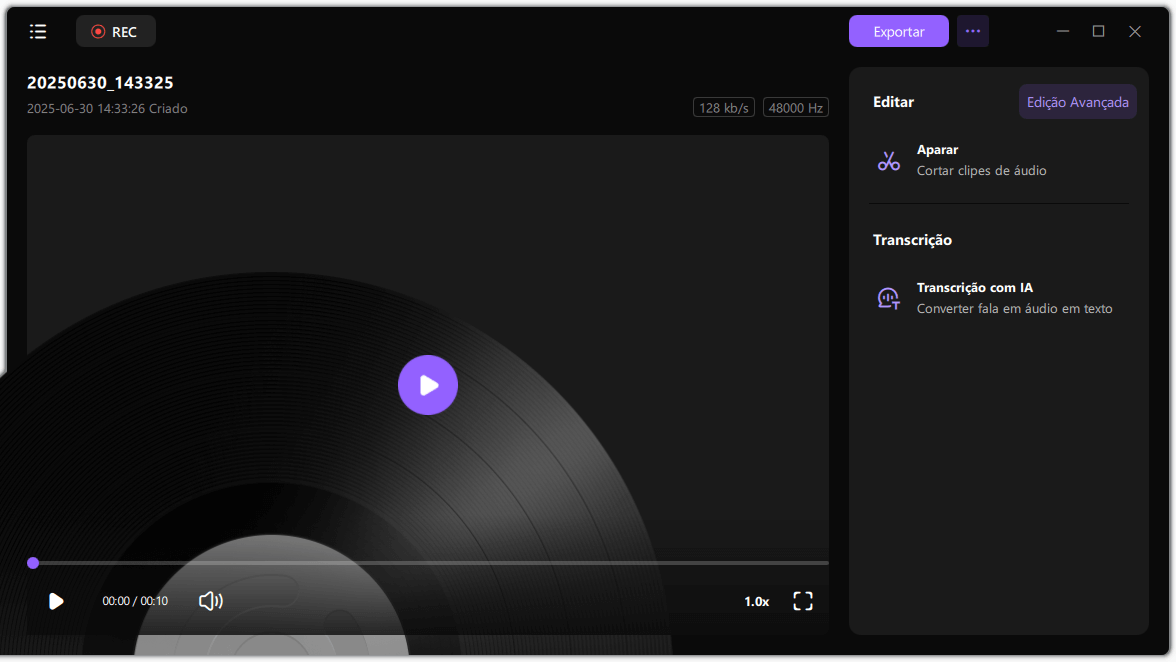
Maneira 2. Bandicam
Bandicam é um editor e gravador de áudio multi-faixas e fácil de usar. Pode ser aplicado ao Windows Vista, 7/8/10. Você pode usá-lo para gravar facilmente o microfone e o som do computador em computadores Windows.
🔎Como gravar microfone e som do sistema no Windows 10:
Etapa 1. Baixe e abra o Bandicam.
Etapa 2. Navegue até "Vídeo" > "Configurações". E uma nova janela se abre.
Etapa 3. Na guia "Som" de "Dispositivo de som primário", escolha "Alto-falantes" como "Dispositivo de saída padrão" e escolha o microfone abaixo.
Etapa 4. Quando as configurações estiverem concluídas, volte para a interface principal e clique em "REC" no canto superior direito para iniciar a gravação.
Maneira 3. Audacity
O Audacity é uma ferramenta de edição e gravação de áudio de código aberto que pode ser usada gratuitamente. Ele pode ser usado como uma poderosa ferramenta de gravação de áudio multiplataforma em quase todos os principais sistemas operacionais de computadores, como Windows, macOS ou Linux.
Você pode usá-lo para gravar o som que ouve do alto-falante, ou seja, o áudio que está sendo reproduzido no seu PC, além de capturar a voz do microfone. Você pode usar um microfone interno ou um microfone externo. Você pode escolher o dispositivo de acordo com suas demandas.
Em seguida, mostraremos como gravar o microfone e o áudio da área de trabalho com o Audacity.
🔎Como gravar computador e voz com o Audacity:
Etapa 1. Primeiramente, clique com o botão direito no ícone do microfone e selecione a opção "Sons". Na guia "Gravação", você verá os dispositivos de gravação que está usando. Clique com o botão direito no microfone e clique em "Propriedades" na guia "Ouvir" e marque a caixa antes de "Ouvir este dispositivo".
Desta forma, o áudio do microfone pode ser gravado simultaneamente com o áudio reproduzido no seu computador.
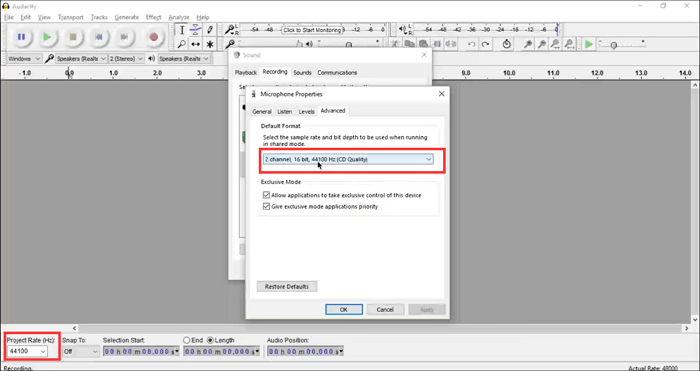
Etapa 2. Há um menu suspenso atrás do ícone do microfone no canto superior esquerdo da interface principal do Audacity. Selecione "Stereo Mix" no menu.

Etapa 3. Clique no botão vermelho para iniciar a gravação e, em seguida, você poderá capturar a voz e o áudio do computador ao mesmo tempo. Depois de gravar todo o conteúdo necessário, clique no botão "Parar" para encerrar a gravação.
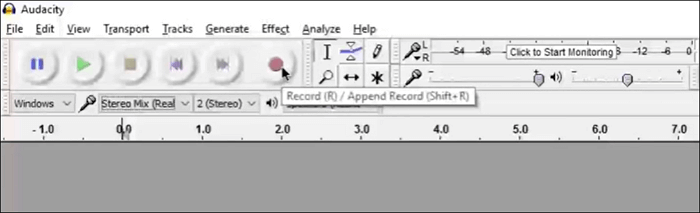
Como gravar áudio interno e microfone simultaneamente no Mac
Como todos sabemos, os computadores Mac nunca permitem que você grave diretamente o som do sistema devido a questões de privacidade. Ao gravar o som do computador e microfones, precisamos recorrer a duas ferramentas: QuickTime Player e Soundflower, ou usar um software de terceiros chamado RecExperts para Mac.
Maneira 1. EaseUS RecExperts para Mac
Além da versão para Windows, RecExperts também suporta perfeitamente a execução em macOS. Este gravador de tela para Mac facilita a gravação de áudio interno e microfone no seu Mac sem baixar ou instalar qualquer outro software. Tudo que você precisa fazer é selecionar as fontes de áudio e clicar no botão Gravar para iniciar a gravação.
🔎Agora vamos mergulhar no tutorial!
Passo 1. Inicie este gravador de tela do Mac e clique no botão "Áudio" na interface principal.

Passo 2. Em seguida, selecione a fonte de áudio clicando em "Som" no canto inferior esquerdo. Aqui você pode optar por gravar o som do sistema, microfone ou ambos simultaneamente, e até mesmo ajustar o volume. Feito isso, clique na opção "OK".

Passo 3. Quando estiver pronto, pressione o botão "REC" para iniciar a gravação de áudio.
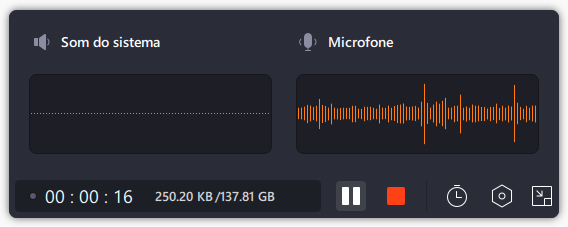
Passo 4. Uma vez feito, você pode visualizar os arquivos de música gravados clicando em "Gravações" na página inicial. Se necessário, você pode aparar partes indesejadas clicando no ícone de tesoura na parte inferior.
Maneira 2. QuickTime Player e Soundflower
A outra maneira de gravar o áudio do sistema e o microfone simultaneamente no Mac é usar o QuickTime e o Soundflower. Como o QuickTime não pode gravar o som do computador do Mac, podemos recorrer ao Soundflower para realizar essa tarefa.
Além disso, se você está se perguntando como gravar uma reunião com Zoom sem permissão, baixe esta ferramenta e experimente.
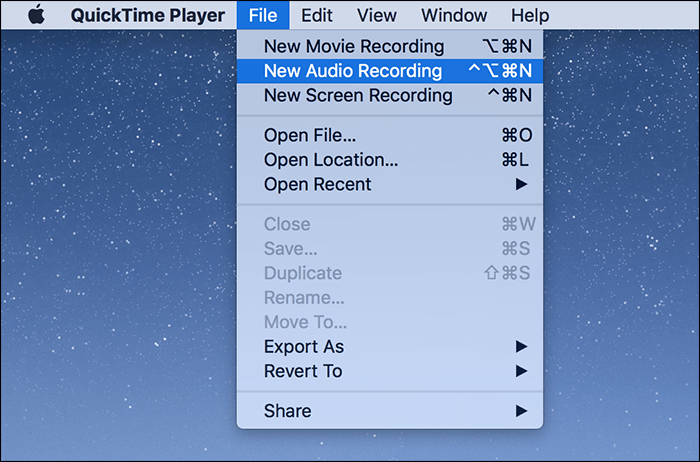
🔎Como gravar o microfone e gravar áudio interno no Mac:
Etapa 1. Baixe e instale QuickTime Player e Soundflower no seu mac.
Etapa 2. Abra o aplicativo de configuração MIDI integrado do macOS, Configuração de áudio MIDI. Clique no ícone de configuração no canto inferior esquerdo e escolha "criar um dispositivo de saída múltipla". Verifique o microfone embutido e o Soundflower (2 canais).
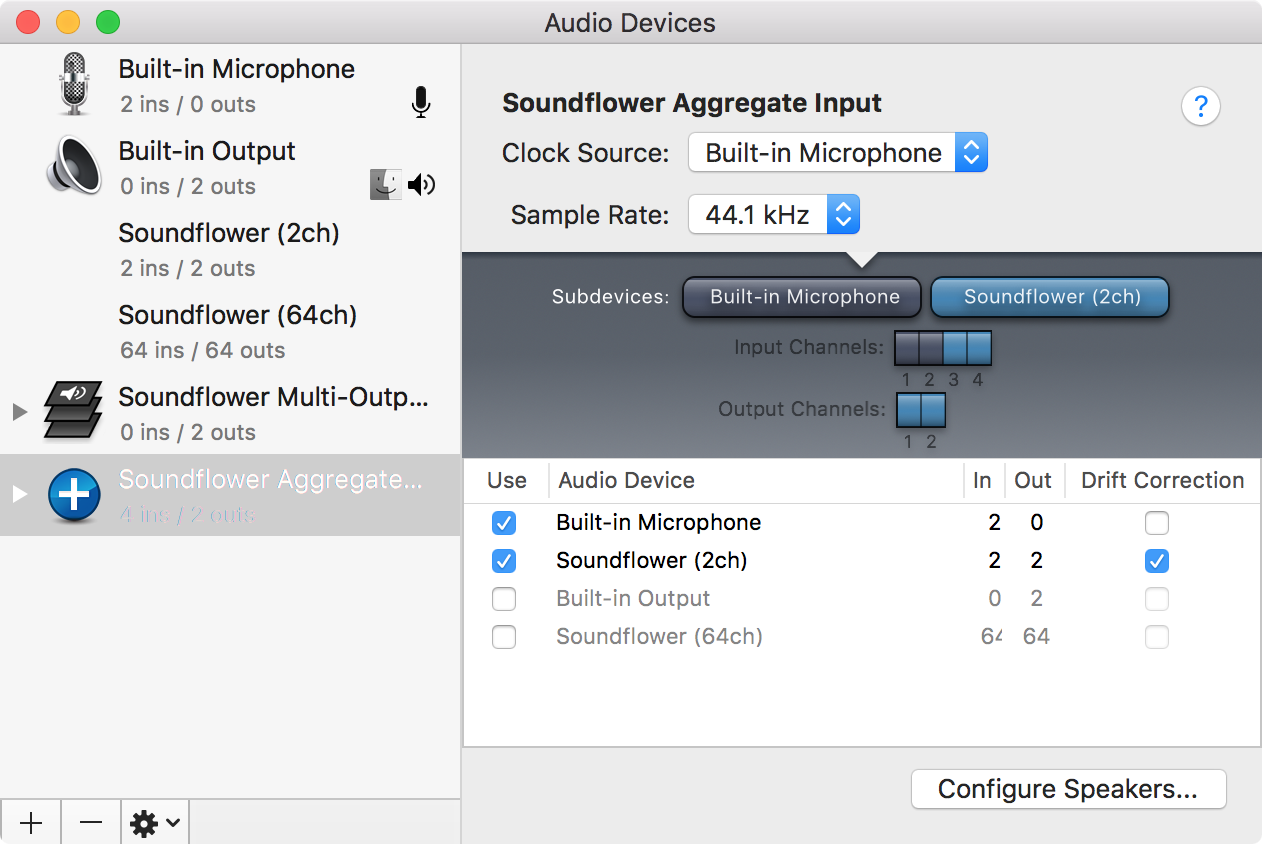
Etapa 3. Abra o QuickTime Player e selecione Soundflower Aggregate Input como o dispositivo de origem. Agora você pode gravar o áudio do seu computador e o seu microfone simultaneamente.
Como não existe essa situação para gravar o som e o microfone do sistema sem a tela de gravação, recomendamos 2 ferramentas de celular para gravar a tela com o áudio do sistema e o microfone abaixo.
Como gravar áudio do computador e microfone no iPhone
Assim como o Android, o iPhone também possui um gravador de tela embutido, permitindo gravar a tela com som e microfone internos. E esta ferramenta é simples de usar. Você pode terminar esta tarefa com apenas alguns cliques simples.
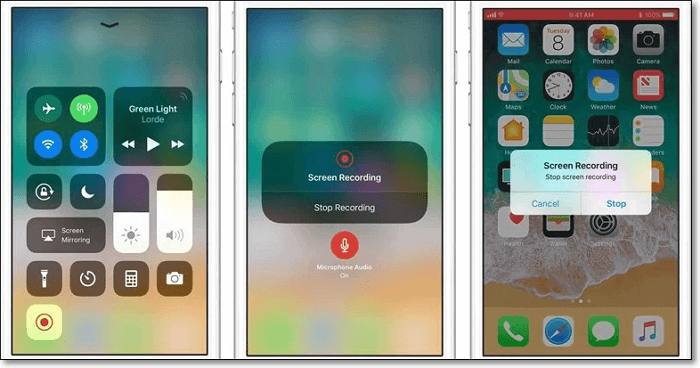
🔎Como gravar áudio interno no iPhone com sua voz:
Passo 1. Abra Ajustes e selecione "Central de Controle". Toque em "Mais Controles". Em Mais controles, toque no sinal "+" ao lado de Gravação de tela.
Passo 2. Deslize para cima para acessar o Central de Controle e pressione e segure o círculo concêntrico. E toque no botão vermelho "Áudio do microfone ativado".
Passo 3. Toque no botão "Iniciar Gravação". E você pode gravar áudio e microfone internos ao mesmo tempo no seu iPhone.
Perguntas frequentes sobre como gravar o áudio do sistema e o microfone ao mesmo tempo
Verifique abaixo as perguntas frequentes relacionadas a este tópico.
1. Como gravo áudio interno e externo no meu computador?
Você pode fazer isso com o Audacity. Apenas siga os passos abaixo.
- 1. Inicie o aplicativo e escolha "Windows WASAPI" no menu suspenso do host de áudio e "Alto-falantes" no menu suspenso de entrada de áudio.
- 2. Para gravar áudio externo, abra o "Windows Voice Recorder" e clique no microfone azul e branco para iniciar a gravação.
2. Como gravo áudio do sistema e microfone ao mesmo tempo com Bandicam?
Para gravar o som do computador e sua voz ao mesmo tempo, você pode iniciar o Bandicam, ir em "Vídeo" e "Configurações" e escolher "Dispositivo de som e microfone padrão" nas configurações de "Gravação". Em seguida, marque a opção "Duas mixagens de som".
3. O Audacity pode gravar áudio de desktop e microfone ao mesmo tempo?
Sim, você pode gravar o áudio e o microfone do sistema ao mesmo tempo no Win 8 ou 10 usando o Audacity.
Conclusão
Para resumir, discutimos 7 maneiras de gravar áudio e microfone do sistema em diferentes dispositivos, como Windows, Mac, Android e iPhone. Você pode escolher o que segue sua demanda. Para quem deseja gravar o som do computador e o áudio do microfone no Windows e Mac, ainda sugerimos o EaseUS RecExperts como sua melhor opção.
EaseUS RecExperts

um clique para gravar tudo na tela!
sem limite de tempo sem marca d’água
Iniciar a Gravação