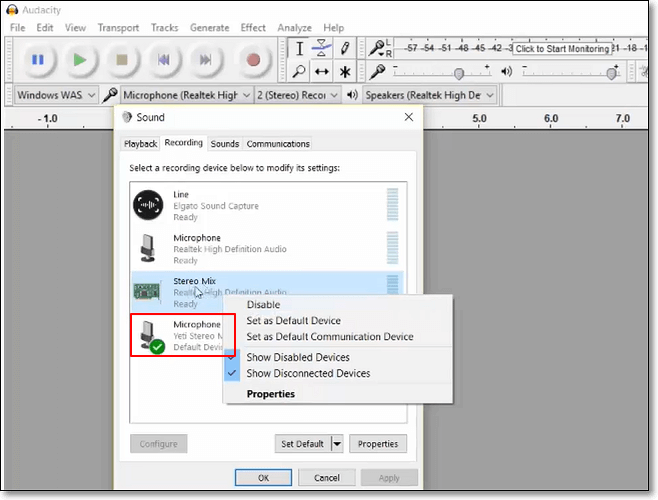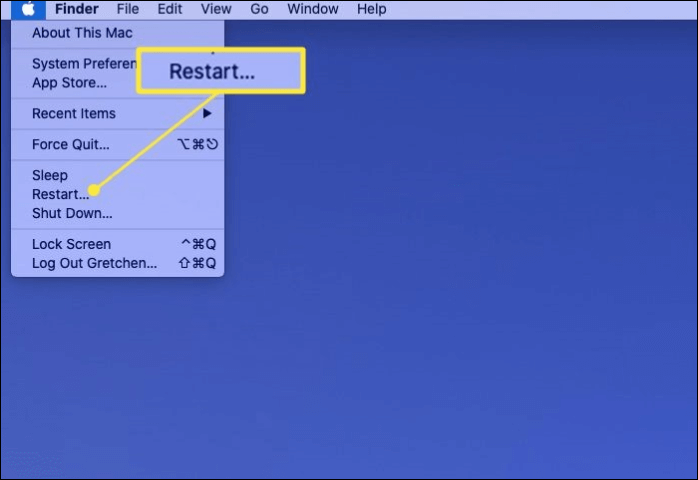-
![]()
Jacinta
"Obrigada por ler meus artigos. Espero que meus artigos possam ajudá-lo a resolver seus problemas de forma fácil e eficaz."…Leia mais -
![]()
Rita
"Espero que minha experiência com tecnologia possa ajudá-lo a resolver a maioria dos problemas do seu Windows, Mac e smartphone."…Leia mais -
![]()
Leonardo
"Obrigado por ler meus artigos, queridos leitores. Sempre me dá uma grande sensação de realização quando meus escritos realmente ajudam. Espero que gostem de sua estadia no EaseUS e tenham um bom dia."…Leia mais
Índice da Página
0 Visualizações
Mais do que um reprodutor de mídia, o QuickTime Player permite gravação de tela e gravação de vídeo contínuas. Mas o seu QuickTime não está funcionando? A gravação de tela do QuickTime sem áudio? Se sim, você não está sozinho; muitos enfrentaram problemas semelhantes e pode haver vários motivos por trás deles. Neste blog, investigamos esses motivos e soluções para eles.
Por que a gravação de tela do QuickTime não funciona?
Embora o problema exato possa variar de sistema para sistema, alguns problemas comuns fazem com que o QuickTime não grave som na gravação da tela!
- 🔦Uma versão desatualizada do Quicktime pode não ser compatível com a versão atual do macOS, portanto, é necessária uma atualização.
- 🎨A menos que o macOS permita que um aplicativo use hardware, ele não conseguirá fazer isso. O QuickTime pode não ter permissão suficiente para gravar.
- 🎯A maioria dos aplicativos usa um microfone padrão sempre que são usados. Certifique-se de que um microfone correto esteja sendo usado para gravar.
- 📸Pode haver uma falha temporária que uma simples reinicialização pode corrigir.
6 soluções para corrigir a gravação de tela QuickTime não funciona
Escolhemos cada problema possível e fornecemos a solução para consertar gravação de tela QuickTime.
| 🛠️ Método | 👍 Experiência do usuário |
| Usar a alternativa do QuickTime | É excelente começar a gravar rapidamente sem depender de recursos integrados ou software com mais personalização. |
| Atualizar o software | É fácil de fazer e valioso quando é necessária uma atualização significativa. |
| Verificar as configurações de segurança e privacidade | É necessário permitir que o software grave, mas precisa de permissão do administrador. |
| Habilitar os atalhos de teclado | Permite começar a gravar rapidamente |
| Verificar as configurações do QuickTime | Confuso se você não experimentou o suficiente |
| Verificar as configurações de entrada de som | Isso é importante se você deseja garantir a gravação de som nos vídeos. |
Método 1. Usar uma alternativa do QuickTime
Se você não está satisfeito com o QuickTime Player do Mac, é hora de mudar para uma alternativa ao QuickTime para gravar tela. O EaseUS RecExperts permite capturar vídeo de alta qualidade sem complicações. Este software possui recursos interessantes, incluindo:
- Grave telas com microfone e áudio do sistema.
- Permite filmagens de alta qualidade com uma webcam, facilitando a criação de vídeos picture-in-picture.
- Salve suas gravações em até 13 formatos, como MP3, MP4 e mais
- Programe a gravação com antecedência para iniciar automaticamente em um horário específico
Clique no botão abaixo para obter a melhor alternativa do QuickTime.
Passo 1. Abra o EaseUS RecExperts. Escolha um modo de gravação, como Tela Cheia, Personalizar ou Janela. Para uma experiência de gravação mais fluida, recomendamos selecionar Tela Cheia, especialmente ao capturar vídeos em streaming, webinars ou conteúdo de plataformas como YouTube, Netflix ou Zoom.

Passo 2. A maioria dos vídeos inclui áudio, portanto, certifique-se de habilitar o som do sistema. Clique no ícone do Alto-falante para ativar o áudio do sistema e use a pequena seta ao lado para selecionar seu dispositivo de reprodução preferido. Se quiser gravar sem distrações de fundo, ative a opção Gravar silenciosamente. Isso silenciará a saída do sistema durante a gravação, mas ainda capturará o áudio interno do vídeo.

Passo 3. Depois que tudo estiver configurado, pressione o botão vermelho REC para iniciar a gravação. Durante o processo, clique no botão branco Pausar se precisar fazer uma pausa ou no botão vermelho Parar para finalizar e salvar a gravação.
Passo 4. Após a gravação, você será levado para a janela de pré-visualização, onde poderá assistir, dividir, excluir e organizar suas gravações. Isso é especialmente útil ao capturar reuniões online longas, filmes transmitidos ou tutoriais em vídeo, pois permite editar e gerenciar rapidamente os momentos importantes.

Método 2. Atualizar o software
A Apple fornece atualizações regulares para todos os produtos e serviços para solucionar problemas, como erro ao gravar no QuickTime.
Passo 1. Abra o QuickTime Player no Mac. No canto superior esquerdo, toque em QuickTime Player e verifique a última atualização.
Passo 2. As atualizações pendentes aparecerão na tela e você poderá instalá-las.

Feito isso, reinicie o seu Mac e verifique se o erro persiste.
Método 3. Verificar as configurações de segurança e privacidade
Algumas configurações de segurança e privacidade em seu Mac podem estar causando problemas como desaparecimento do controle, tela preta, e gravação de tela do Mac não funciona. Siga estas etapas para verificar se você tem as configurações corretas.
Passo 1. Selecione o famoso ícone da Apple> Preferências do Sistema > Segurança e Privacidade > Privacidade.
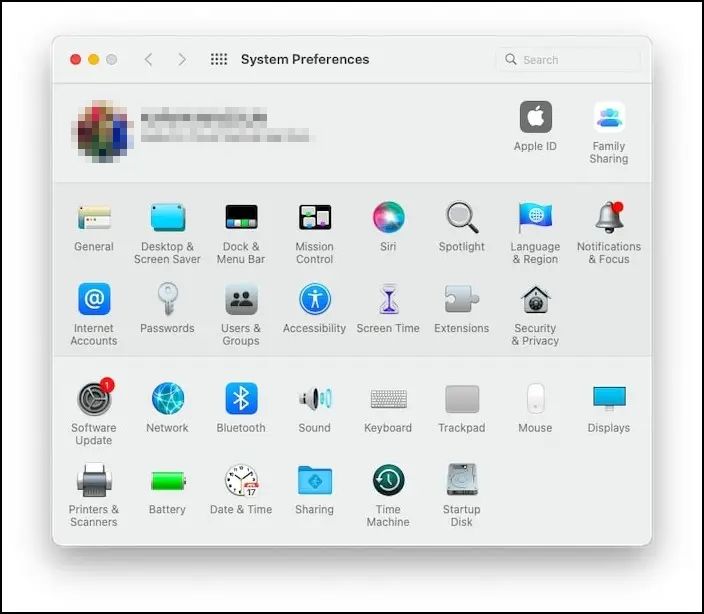
Passo 2. Selecione a opção de gravação de tela no lado esquerdo da tela. Você encontrará o QuickTime no lado direito.
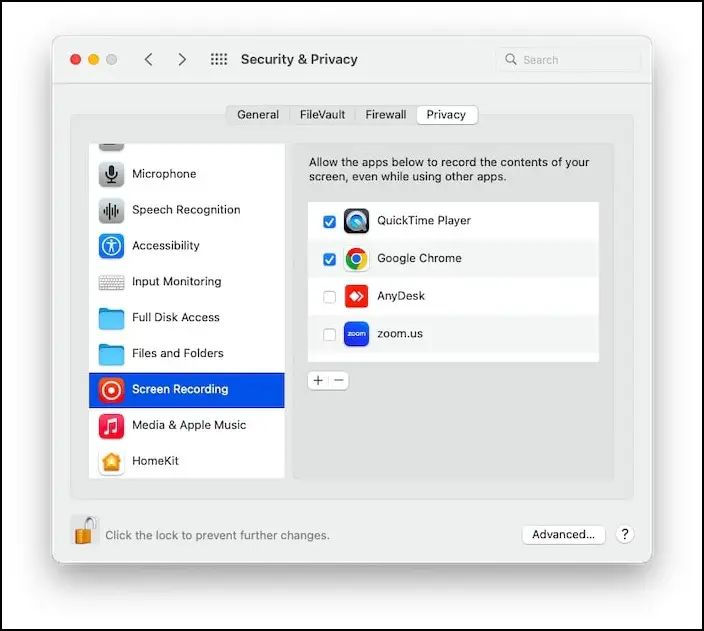
Passo 3. Verifique se o software tem permissão para acessar o microfone.
Passo 4. Caso não haja permissão, selecione o símbolo de cadeado na parte inferior. Digite sua senha e marque a caixa antes do ícone do QuickTime Player para ativar o uso do microfone.
Método 4. Habilitar os atalhos de teclado
Quando quiser habilitar a aba Gravador de Tela, pressione Command+Shift+5, ele começará a gravar a tela, mas se não funcionar, verifique se o atalho está habilitado.
Passo 1. Abra a Pesquisa Spotlight clicando em Command + Barra de espaço. Na barra de pesquisa, insira Configurações do sistema e pressione Return.
Passo 2. No menu esquerdo, clique na opção Teclado.
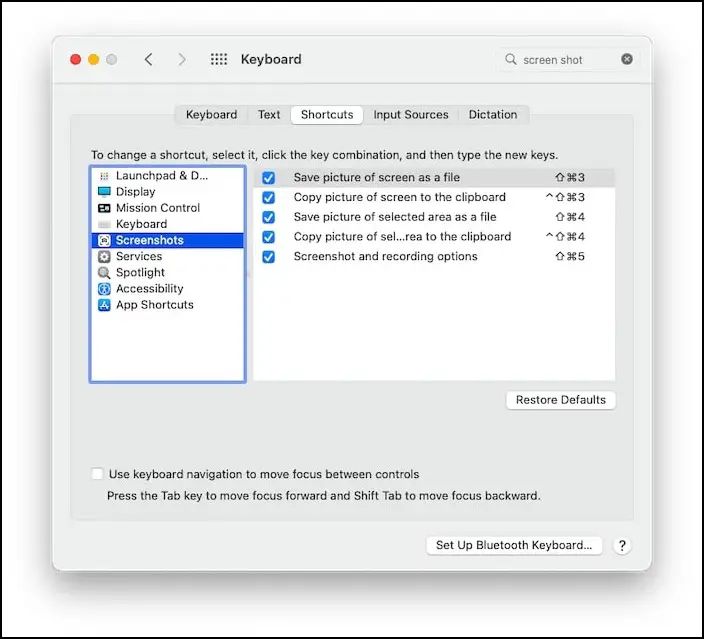
Passo 3. No lado direito da tela pop-up, você encontrará atalhos de teclado.
Passo 4. Você será levado para outra janela pop-up. No menu esquerdo, clique na guia Capturas de tela.
Passo 5. Você encontrará os atalhos próximos às opções de captura de tela e gravação.
Passo 6. Se o atalho não estiver habilitado, marque a caixa de seleção à esquerda para permitir. Você também tem a opção de modificar o atalho simplesmente clicando nele e alterando-o.
Passo 7. Depois de fazer todas as alterações, clique em Concluído. Feche a janela e verifique se o QuickTime grava vídeo da tela ou não.
Método 5. Verificar as configurações do QuickTime
Pode ser que o microfone não esteja selecionado como dispositivo de entrada de áudio no aplicativo. Aqui estão as etapas simples para escolher o dispositivo de entrada de áudio adequado no aplicativo.
Passo 1. Inicie QuickTime > Arquivo > Nova Gravação de Tela para iniciar uma nova atividade.
Passo 2. Verifique a seta para baixo ao lado do botão de opções. Depois disso, selecione a opção Microfone embutido.
Comece a gravar e verifique se o problema foi resolvido.
Método 6. Verificar as configurações de entrada de som
Se, mesmo depois de ativar a configuração de áudio do QuickTime Player, você enfrentar o problema, algo pode estar errado com as configurações de entrada de som.
Passo 1. Clique no ícone Apple >Preferências do Sistema > Som> Entrada.
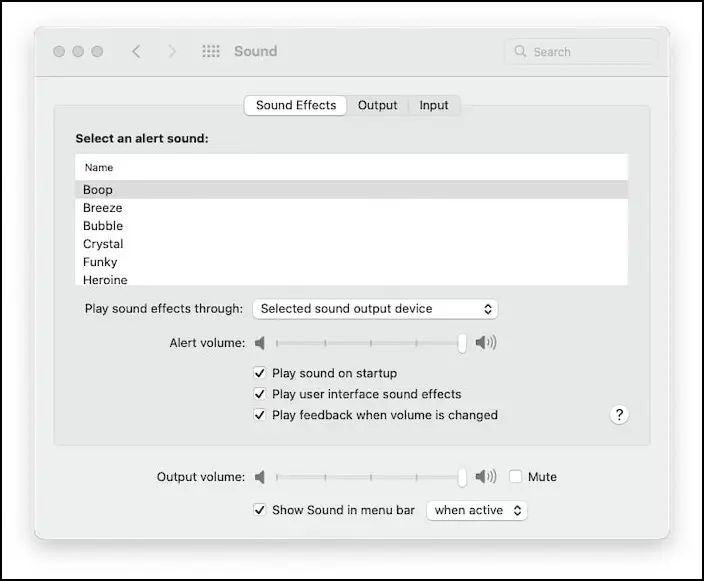
Passo 2. Selecione Microfone do MacBook Air; abaixo, você encontrará a opção de volume.
Ligue o volume para garantir que o seu Mac consiga captar o som de entrada.
Conclusão
Se a gravação de tela QuickTime não funciona no seu Mac, não se preocupe! Neste guia, você aprendeu as 6 soluções mais eficazes para corrigir o problema, desde atualizações simples até alternativas poderosas. Lembre-se de verificar as permissões do sistema e testar diferentes métodos para garantir o melhor resultado.
Caso o QuickTime continue apresentando falhas, experimente a melhor alternativa como EaseUS RecExperts, que oferecem recursos avançados de gravação.
Compartilhe sua experiência e nos diga qual solução funcionou para você!
Perguntas frequentes sobre gravação de tela QuickTime não funciona
1. Por que a gravação de tela do meu Mac não funciona?
A gravação de tela do Mac pode não funcionar devido a permissões insuficientes, software desatualizado ou conflitos com aplicativos de terceiros. Para resolver, verifique as permissões, atualize o macOS e feche aplicativos conflitantes para garantir uma gravação de tela bem-sucedida.
2. Como concedo acesso ao QuickTime para gravação de tela?
Para conceder acesso ao QuickTime para gravação de tela em um Mac, navegue até Preferências do Sistema > Segurança e Privacidade > Privacidade > Gravação de Tela. Em seguida, marque a caixa ao lado de QuickTime Player para permitir que ele grave sua tela.
3. Por que a gravação de tela está esmaecida no QuickTime PlayerMac?
O motivo pelo qual a gravação de tela do QuickTime fica esmaecida é devido a permissões insuficientes. Para resolver isso, vá para Preferências do Sistema > Segurança e Privacidade > Privacidade > Gravação de Tela e certifique-se de que o QuickTime Player esteja habilitado para gravação de tela.
4. Por que minha gravação de tela não foi salva?
Pouco armazenamento, gravação interrompida ou configurações incorretas são os motivos pelos quais suas gravações de tela não estão sendo salvas. Certifique-se de ter armazenamento suficiente, grave sem interrupções e confirme o local e as configurações de salvamento para resolver esse problema.
EaseUS RecExperts

um clique para gravar tudo na tela!
sem limite de tempo sem marca d’água
Iniciar a Gravação