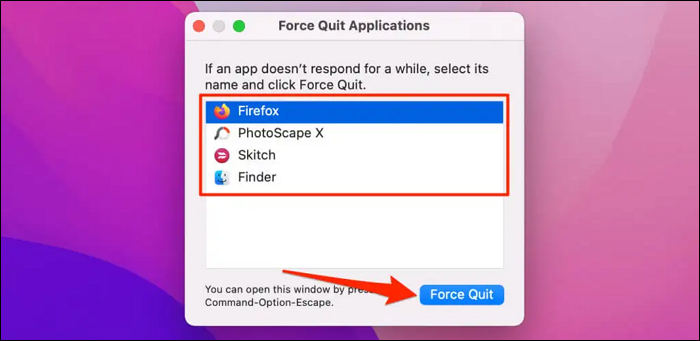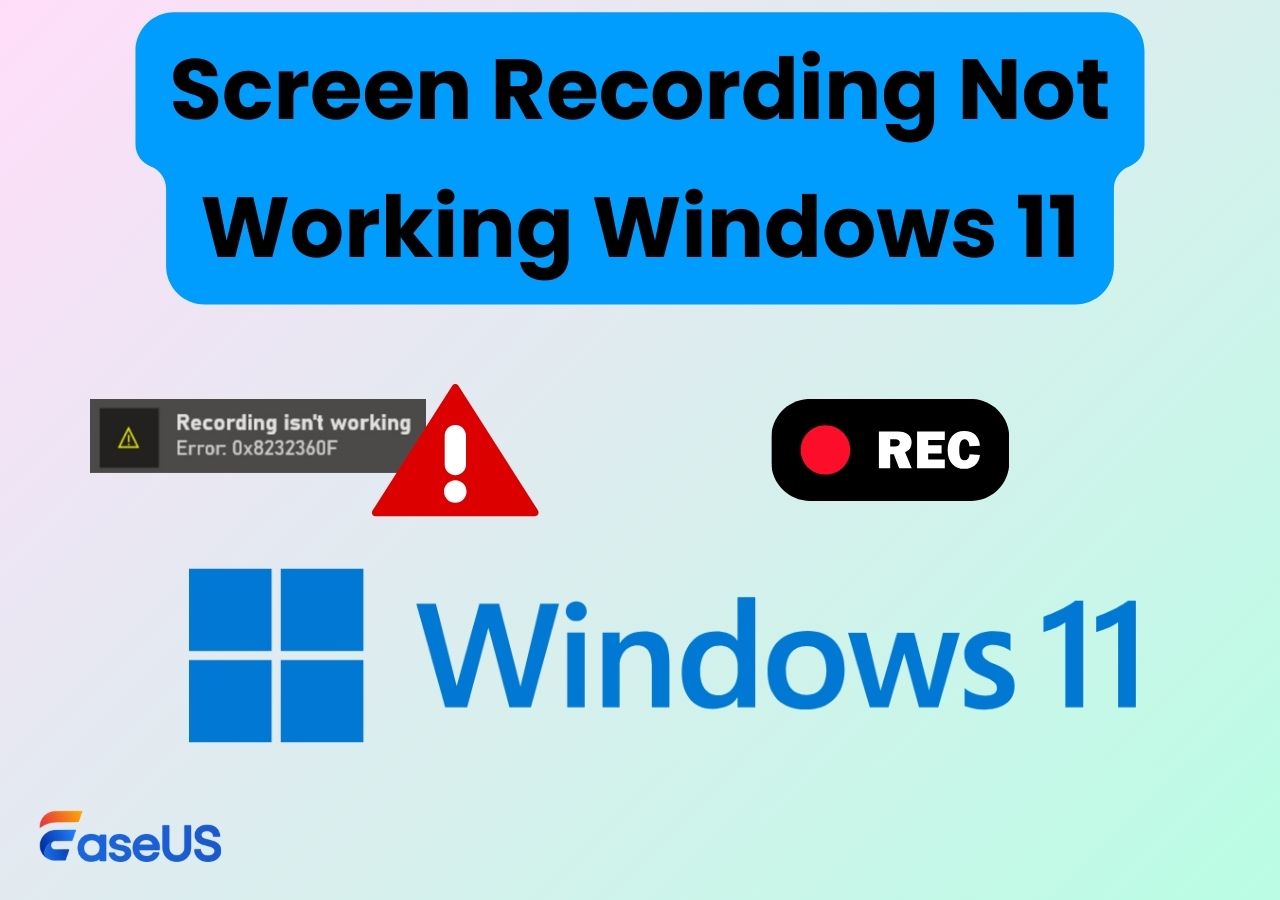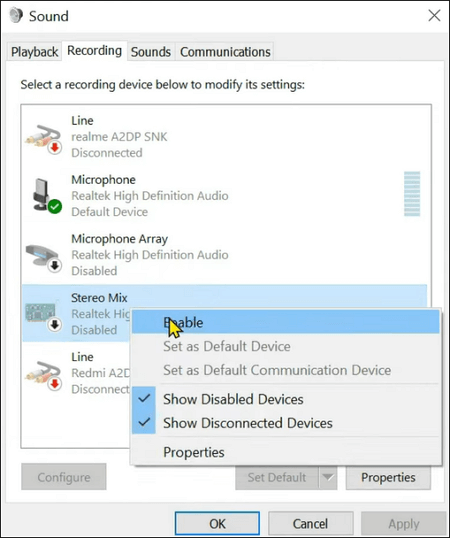-
![]()
Jacinta
"Obrigada por ler meus artigos. Espero que meus artigos possam ajudá-lo a resolver seus problemas de forma fácil e eficaz."…Leia mais -
![]()
Rita
"Espero que minha experiência com tecnologia possa ajudá-lo a resolver a maioria dos problemas do seu Windows, Mac e smartphone."…Leia mais -
![]()
Leonardo
"Obrigado por ler meus artigos, queridos leitores. Sempre me dá uma grande sensação de realização quando meus escritos realmente ajudam. Espero que gostem de sua estadia no EaseUS e tenham um bom dia."…Leia mais
Índice da Página
0 Visualizações
QuickTime Player é um programa multifuncional que permite reproduzir vários arquivos de mídia, editar arquivos de vídeo/áudio e gravar tela e áudio no Mac. Quando se trata de gravar telas no Mac, a maioria de vocês pode enfrentar erro - gravação de tela sem som do QuickTime.
Deve ser muito irritante, especialmente quando você o usa para capturar conferências importantes. Então, é necessário resolver o problema. Diante disso, este post trará soluções para ajudá-lo a consertar a gravação de tela sem som do QuickTime!
CONTEÚDO DA PÁGINA:
Por que a gravação de tela sem som do QuickTime
Na verdade, é difícil identificar os motivos pelos quais o gravador de tela não grava áudio do QuickTime, porque muitos problemas podem causar esse erro. A seguir, listamos alguns motivos comuns pelos quais as pessoas concordaram:
- Você não selecionou o microfone integrado como dispositivo de entrada de áudio padrão nas configurações do QuickTime Player.
- O volume de entrada do som está muito baixo ou o volume do alto-falante está muito baixo para ser captado pelo microfone.
- A versão do QuickTime Player está encomendada ou desatualizada, o que pode causar problemas de compatibilidade com Mac.
- O Mac restringiu o QuickTime de usar o microfone do sistema.
- .....
Seja qual for o motivo, você pode verificar as seguintes soluções para corrigi-lo. Agora vamos começar!
Você também pode ler: Como gravar tela no Mac sem QuickTime
5 melhores soluções para corrigir a gravação de tela sem áudio do QuickTime
Depois de aprender alguns motivos, mostraremos algumas soluções a seguir. Espero que um deles faça o trabalho para você!
| Métodos | Eficácia | Custo de tempo | Dificuldade |
| Verificar as configurações do microfone | Alto | 1 minuto | Fácil |
| Verificar as configurações de entrada de som | Médio | 2 minutos | Médio |
| Atualizar QuickTime Player | Médio | 5-10 minutos | Fácil |
| Verificar e modificar as configurações do QuickTime | Alto | 30 segundos | Fácil |
| Mudar para a alternativa QuickTime ❤ | Super alto |
1-2 minutos |
Fácil |
Solução 1. Verificar as configurações do microfone
Para gravar a tela com áudio com sucesso no Mac, você deve garantir que o aplicativo tenha permissão para usar o microfone integrado do seu Mac. Portanto, siga as etapas abaixo para confirmar isso:
Passo 1. Clique no logotipo da Apple e escolha Sistema > Preferências > Segurança e Privacidade > Privacidade.
Passo 2. Em seguida, selecione Microfone na barra de ferramentas do lado esquerdo. Depois disso, você verá todos os aplicativos que têm permissão para usar o microfone. Se o QuickTime Player não obtiver permissão, basta marcar a caixa.
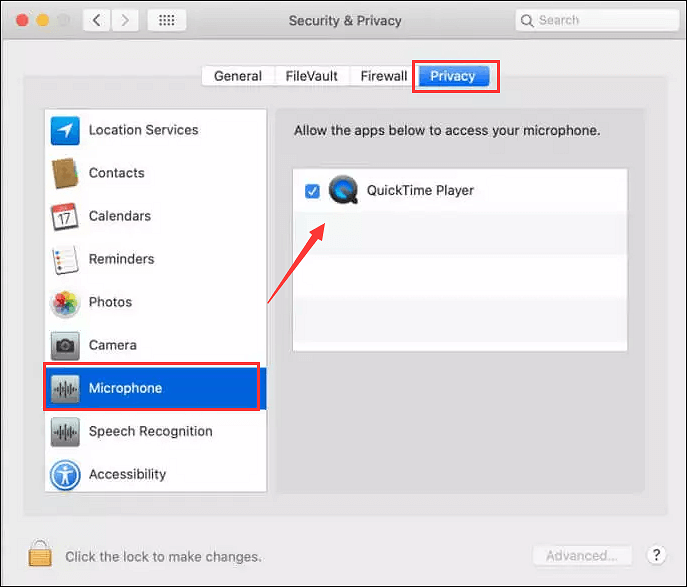
Passo 3. Feito isso, reabra o QuickTime Player e tente gravar novamente.
Como gravar tela e áudio com QuickTime
O software de gravação de tela é essencial se você deseja gravar sua tela. Se você é usuário de Mac e deseja aprender como gravar telas e áudio com QuickTime, continue lendo este artigo.

Solução 2. Verificar as configurações de entrada de som
Se o QuickTime tiver permissão para usar o microfone e ainda não houver áudio, verifique as configurações de entrada de som da seguinte forma:
Passo 1. Clique no logotipo da Apple para selecionar a opção Preferências do Sistema.
Passo 2. Em seguida, clique no ícone de som e escolha o painel de entrada nas opções.
Passo 3. Selecione o microfone nativo do Mac e faça as alterações necessárias.
Passo 4. Por fim, mova o controle deslizante para aumentar o volume de entrada, facilitando a captura do áudio.
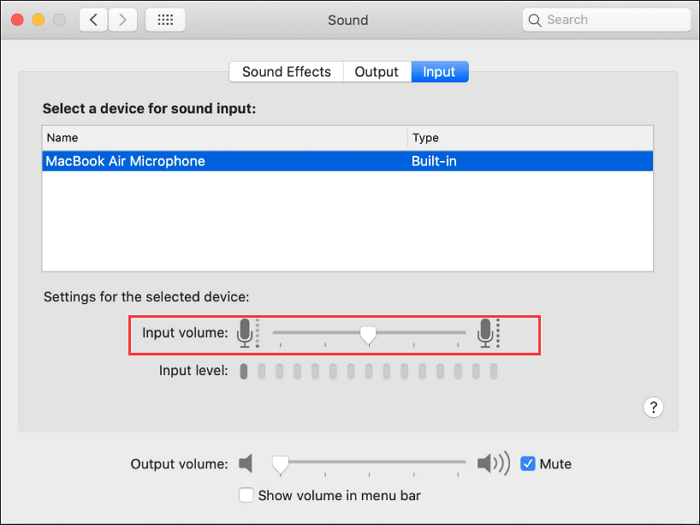
Solução 3. Atualizar o QuickTime Player
Como falamos acima, a versão mais antiga do QuickTime Player pode causar o erro. Então, outra forma é atualizar o Quicktime.
Etapa 1. Abra o QuickTime Player e clique em QuickTime Player > Atualizar software existente.
Etapa 2. Se houver atualizações disponíveis, basta seguir as instruções na tela para instalá-las.
Etapa 3. Por fim, reinicie o QuickTime para tentar gravar a tela no Mac novamente.
Solução 4. Verificar e modificar as configurações do QuickTime
Às vezes, o microfone pode não estar selecionado como dispositivo de entrada de áudio padrão do QuickTime. Assim, você deve selecionar o Microfone do Mac para gravar sua voz no QuickTime manualmente.
Passo 1. Abra o QuickTime e inicie uma atividade de gravação clicando em Arquivo > Nova Gravação de Tela.

Passo 2. Em seguida, clique na seta ao lado do botão vermelho de gravação na tela do QuickTime. Em seguida, selecione o microfone interno. Ou você pode clicar em Opções para alterá-lo de Nenhum para Microfone do MacBook Air.

Solução 5. Mudar para a alternativa QuickTime
Se todas as soluções acima não resolverem o problema, é uma boa opção tentar a alternativa do QuickTime Player - EaseUS RecExperts para Mac.
É um dos melhores programas de gravador de tela para Mac, o que facilita a gravação de tela e áudio no Mac. Com sua ajuda, você pode capturar vídeos de sites de streaming como Netflix, Hulu, Amazon Prime, etc. Além disso, não haverá marca d'água em suas gravações, assim como no QuickTime Player.
Mas melhor que o QuickTime, permite gravar áudio interno no Mac sem instalar nenhum plug-in. Além disso, este software também permite capturar um microfone, som do sistema ou ambos ao mesmo tempo.
Excelentes recursos do RecExperts:
- Permite que você grave o tempo que quiser
- Suporte à criação de tarefas de gravação agendadas com base em suas necessidades
- Exporte gravações em vários formatos, incluindo, mas não limitado a MP4, MOV, MKV, AVI, etc.
- Fornece ferramentas de edição integradas para modificar seus arquivos gravados
- Corte o vídeo do QuickTime se precisar
Agora vamos dar uma olhada no tutorial sobre como gravar telas com áudio no Mac:
Passo 1. Baixe e inicie o EaseUS RecExperts em seu Mac. Para capturar a tela inteira, clique no botão "Tela Cheia" na interface principal. Se você quiser personalizar a área de gravação, escolha o botão "Área".

Passo 2. Para gravar a tela com áudio, clique no ícone Som no canto inferior esquerdo da barra de ferramentas. Os recursos de áudio podem ser o som externo ou o áudio do sistema. Com base em suas necessidades, ative a opção de destino.

Passo 3. Antes de capturar, você pode alterar o formato de saída do vídeo gravado clicando em "Configurações" na interface principal. Em seguida, role para baixo o menu de Formato de saída para vídeo. Escolha o tipo de saída que desejar. Também há outras configurações avançadas para escolher.

Passo 4. Quando terminar, clique no botão REC para iniciar a gravação. Ele captura qualquer coisa exibida na tela do Mac. Quando terminar, clique no botão Parar. Depois, você pode assistir ao vídeo gravado em "Gravações".
Conclusão
Esta postagem forneceu várias soluções para ajudar a corrigir o erro que a gravação de tela sem som do QuickTime. Você pode consultar os métodos mencionados aqui para resolver o problema. Caso você ainda esteja enfrentando o problema, mude para EaseUS RecExperts. Este gravador de tela e áudio para Mac irá satisfazer todas as suas necessidades de gravação.
Perguntas frequentes sobre gravação de tela não sai som do QuickTime
1. Por que não há som quando gravo a tela no Mac?
Se você usar o QuickTime Player para gravar a tela no Mac e descobrir que não há som, você pode verificar se o microfone integrado está selecionado. Caso contrário, você precisará selecionar manualmente um microfone para capturar sua voz e som antes de iniciar a gravação.
2. Como faço para gravar a tela do Mac com som?
Se você gravar apenas a tela no Mac com som de microfone, poderá usar o QuickTime Player:
Passo 1. Abra o QuickTime Player e clique em Arquivo > Nova Gravação de Tela na barra de menu.
Passo 2. Então você verá a interface de Gravação. Clique na seta ao lado do botão de gravação para escolher um microfone.
Passo 3. Clique no botão Gravar para iniciar a gravação no Mac.
Mas se você precisa gravar a tela do Mac com som interno, o EaseUS RecExperts é a solução ideal:
Passo 1. Baixe e instale RecExperts em seu Mac e inicie-o.
Passo 2. Clique em Tela Cheia para selecionar a área de gravação e também clique no ícone Som para selecionar a fonte de áudio: Som do sistema, Microfone ou ambos.
Passo 3. Por fim, clique no botão REC para gravar a tela no Mac com áudio.
3. Como gravo a tela do meu Mac sem QuickTime?
É extremamente fácil gravar a tela do Mac sem o QuickTime, pois há muitos softwares de gravação de tela do Mac disponíveis. Alguns são gratuitos. Alguns são pagos; você pode selecionar aquele que melhor atende às suas necessidades.
4. O QuickTime grava áudio interno?
Não, o QuickTime Player não pode gravar áudio interno por padrão. Se você insiste em gravar áudio interno com este freeware, você deve baixar e instalar alguns plugins como o Soundflower para capturar o áudio. Ou você não conseguirá capturar o áudio interno via QuickTime.
EaseUS RecExperts

um clique para gravar tudo na tela!
sem limite de tempo sem marca d’água
Iniciar a Gravação