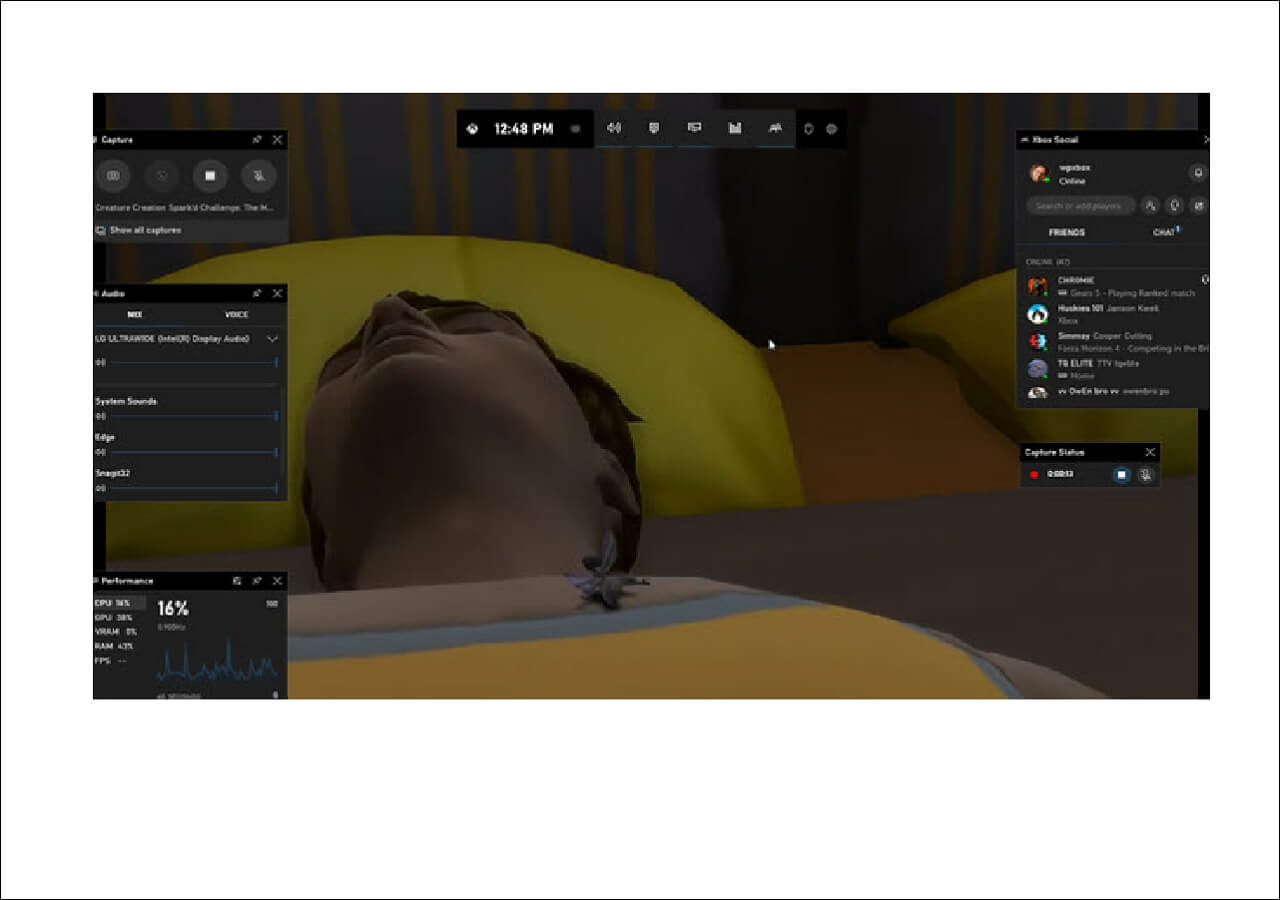-
![]()
Jacinta
"Obrigada por ler meus artigos. Espero que meus artigos possam ajudá-lo a resolver seus problemas de forma fácil e eficaz."…Leia mais -
![]()
Rita
"Espero que minha experiência com tecnologia possa ajudá-lo a resolver a maioria dos problemas do seu Windows, Mac e smartphone."…Leia mais -
![]()
Leonardo
"Obrigado por ler meus artigos, queridos leitores. Sempre me dá uma grande sensação de realização quando meus escritos realmente ajudam. Espero que gostem de sua estadia no EaseUS e tenham um bom dia."…Leia mais
Índice da Página
0 Visualizações
No Windows, eu apenas uso o Gamebar ou a sobreposição da Nvidia quando quero gravar algum jogo. Para fazer capturas de tela, posso usá-las ou posso usar o Steam pressionando F12.
Quais serão nossas opções no Deck? Haverá um atalho para capturas de tela ou sobreposição do Steam? Haverá/haverá uma gravação de vídeo nativa do Steam/Deck? Como isso funciona agora com o panorama geral? Obrigado!
- Do Reddit
Como o usuário acima, pode ser necessário registrar suas habilidades de jogo para compartilhar com seus amigos. Embora o ReplaySorcerery seja altamente recomendado para esta tarefa, seu processo de instalação é muito complicado para iniciantes. Por outro lado, é possível conectar seu Steam Deck a um computador Windows.
Mas a questão é: o Steam Deck pode gravar sua tela? Caso contrário, como gravar a tela do Steam Deck com qualquer programa de gravação de tela integrado ou de terceiros em seu computador? Continue lendo esta postagem para as etapas detalhadas!
CONTEÚDO DA PÁGINA:
O Steam tem gravador de tela?
Embora o Steam não tenha gravador de tela interno, você pode capturar o jogo usando o Steam Deck Capture Card ou um software de gravação de tela de terceiros. No entanto, permite capturar um instantâneo ou fazer um screencast.
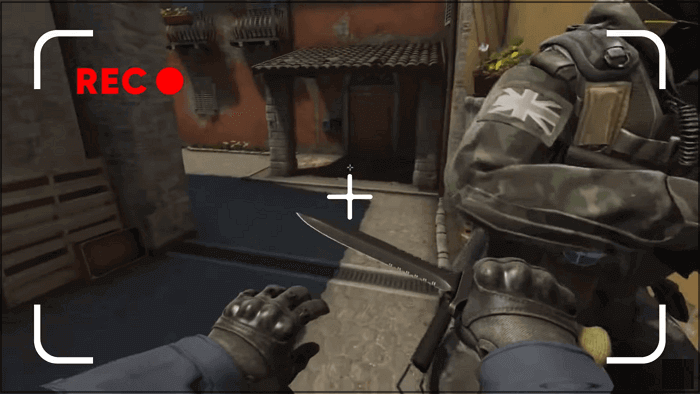
Grave a tela do Steam Deck pelo tempo que desejar
Se você deseja gravar a tela do Steam Deck sem qualquer limitação de tempo, EaseUS RecExperts é um programa que vale a pena experimentar. Isso ajuda você a capturar as atividades da tela com som do sistema, voz do microfone e webcam. Baixe agora!
Você pode gravar em vários modos flexíveis, ou seja, captura de tela inteira, captura de tela parcial, captura de tela múltipla, etc. Você pode selecionar a janela de jogo desejada, pois oferece a opção de gravação de jogo profissional. Suporta a gravação de vídeo de um site a 124 FPS, trazendo destaques de jogo da melhor qualidade.
Além disso, você pode usar seu reprodutor de mídia padrão para reproduzir os arquivos gravados. Também permite editar as gravações, se necessário. Você pode compactar, cortar, ajustar a velocidade de reprodução, extrair áudio de MOV e outros recursos.
- ✍️ O que preparar
- Conecte o Steam Deck ao seu PC
- Instale EaseUS RecExperts
- Jogue o jogo desejado
Etapas para gravar a tela do Steam Deck sem limite de tempo:
Passo 1. Baixe e instale o EaseUS RecExperts em seu PC e conecte seus dispositivos de jogo ao computador.

Passo 2. Inicie o jogo que deseja gravar e inicie o EaseUS RecExperts. Em seguida, clique no botão “Jogo” à esquerda da interface.

Passo 3. Clique em “Selecionar Jogo” para escolher a janela do jogo que deseja capturar. Você também pode selecionar o áudio e a webcam para gravar junto com a tela. Em seguida, clique no botão "REC" para iniciar a gravação.

Passo 4. Durante a gravação, você pode ver uma barra de ferramentas flutuante mostrando o botão “Pausar” ou “Parar”. Após clicar no botão “Parar”, você será direcionado para a lista de gravações.

Se você achou este guia útil, compartilhe-o com outras pessoas!
🚩Confira este vídeo do YouTube abaixo para gravar o vídeo do jogo diretamente no Steam Deck:
- 00:01 - Grave a jogabilidade sem placa de captura do Steam Deck
- 02:54 - Mudar para o modo de jogo
- 04:11 - Início da Gravação
- 04:57 - Verifique as propriedades do arquivo gravado
Registro do Steam Deck nos últimos 30 segundos
Caso você precise gravar os últimos 30 segundos do seu vídeo de jogo no Steam Deck, a Xbox Game Bar é a melhor solução. É um gravador de tela integrado para usuários do Windows 10 e superior. Ele ajuda você a gravar vídeos e destaques do jogo no PC. No entanto, ele só pode satisfazer suas necessidades básicas de gravação, pois não possui funcionalidades avançadas para personalizar suas gravações.
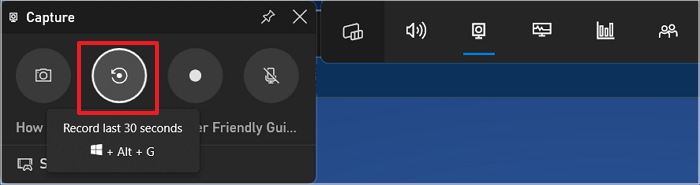
- ✍️ O que preparar
- Conecte seu computador ao Steam Deck
- Obtenha a Barra de Jogo Xbox na Microsoft Store
Aqui está um breve tutorial sobre como gravar o Steam Deck nos últimos 30 segundos:
Passo 1. Em primeiro lugar, jogue o jogo desejado no Steam Deck e inicie a Windows Game Bar. Além disso, altere as configurações de gravação como “Áudio”, “Transmissão”, Geral” e outras configurações.
Passo 2. Toque em "Widget" > "Engrenagem" > "Configurações" e vá para a aba de atalhos. Você verá a tecla de atalho para gravar os últimos 30 segundos. Pressione o botão "Salvar".
Passo 3. Por último, pressione a tecla “Windows + Alt + G” para capturar o último clipe de 30 segundos do jogo. Isso é tudo!
Perguntas frequentes sobre gravação de tela do Steam Deck
Além de discutir detalhadamente como gravar a tela do Steam Deck, vamos considerar algumas perguntas frequentes abaixo:
1. Como você grava a tela de um jogo Steam?
Para gravar a tela de um jogo Steam:
Passo 1. Inicie o EaseUS RecExperts e comece a jogar o jogo Steam desejado.
Passo 2. Selecione “Tela Cheia” ou “Região” desejada. Além disso, escolha as opções de som “Webcam”, “Microfone” e “Sistema”.
Passo 3. Clique no botão vermelho "REC" para iniciar a gravação e, quando terminar, clique no ícone "Parar".
2. Como posso ver as capturas de tela do Steam Deck?
Veja como acessar suas capturas de tela no Steam Deck:
Passo 1. Vá para a tela inicial após iniciar o Steam Deck.
Passo 2. Em seguida, toque na guia “B” para expandir o menu Jogo.
Passo 3. Vá até “Mídia” e pressione o botão “A” para acessar a pasta “Capturas de tela”.
3. Como ativo o modo replay no Steam Deck?
Para ativar o modo de repetição do Steam Deck:
Passo 1. Após instalar o plugin “Decky Recorder” no “Decky Loader”, role para baixo.
Passo 2. Pressione o pequeno botão "Steam" sem o grupo Steam.
Etapa 3. Abra a guia “Plug-in” para entrar no “modo Replay” do Steam Deck. Ative esta opção aqui.
Conclusão
Este post revelou o melhor método para capturar os últimos 30 segundos no Steam Deck. No entanto, se você deseja gravar a tela do Steam Deck de maneira suave e flexível, sem qualquer restrição de tempo, a melhor solução é o EaseUS RecExperts.
É hora de baixar esta ferramenta e iniciar a gravação de tela no Steam Deck!
EaseUS RecExperts

um clique para gravar tudo na tela!
sem limite de tempo sem marca d’água
Iniciar a Gravação