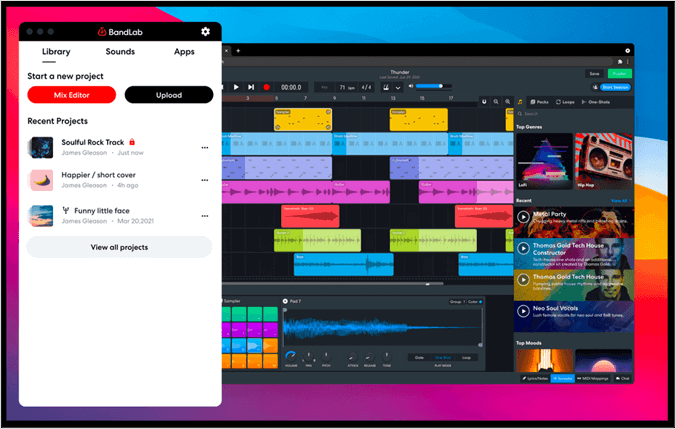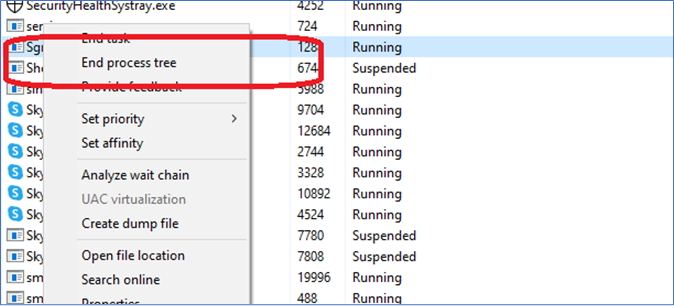-
![]()
Jacinta
"Obrigada por ler meus artigos. Espero que meus artigos possam ajudá-lo a resolver seus problemas de forma fácil e eficaz."…Leia mais -
![]()
Rita
"Espero que minha experiência com tecnologia possa ajudá-lo a resolver a maioria dos problemas do seu Windows, Mac e smartphone."…Leia mais -
![]()
Leonardo
"Obrigado por ler meus artigos, queridos leitores. Sempre me dá uma grande sensação de realização quando meus escritos realmente ajudam. Espero que gostem de sua estadia no EaseUS e tenham um bom dia."…Leia mais
Índice da Página
0 Visualizações
CONTEÚDO DA PÁGINA:
Você pode gravar uma chamada de vídeo do Skype no Mac?
Claro! Você pode gravar chamadas de vídeo ou áudio do Skype no Mac, se necessário.
Como um dos melhores softwares de videoconferência, o Skype oferece um recurso de gravação integrado para capturar momentos importantes e preciosos durante suas chamadas. Para usuários de Mac, eles ainda podem utilizar os aplicativos padrão de gravador de tela do Mac para gravar chamadas de vídeo do Skype sem esforço, como QuickTime Player, ScreenShot Toolbar, etc.
Além disso, existem vários programas de gravação de Skype para Mac de terceiros disponíveis, que são mais convenientes para criar e salvar gravações de chamadas de vídeo do Skype em dispositivos macOS sem complicações.
- Aviso:
- Antes de começar a gravar chamadas do Skype, certifique-se de que todos os participantes da chamada saibam que elas estão sendo gravadas.
Grave chamadas do Skype no Mac em etapas simples
Depois de saber que você pode gravar chamadas do Skype no Mac, continue lendo para aprender como gravar vídeos do Skype no Mac de forma rápida e fácil. Antes de passar para o tutorial, observe o ponto de vista do editor para cada gravador de vídeo do Skype .
|
Método |
Eficácia |
Qualidade de gravação |
Nível de dificuldade |
|
Alto – Grave várias chamadas secretamente; sem limite de tempo; exportar gravação em tamanho pequeno |
Alto |
Muito fácil |
|
|
Médio - Permite capturar chamadas do Skype, mas haverá uma notificação |
Médio |
Fácil |
|
| Ferramenta de captura de tela | Médio - Grave chamadas de vídeo do Skype apenas com o som do microfone | Médio | Fácil |
| Jogador QuickTime | Médio - Grave chamadas de vídeo do Skype apenas com o som do microfone | Alto | Moderado |
#1. Use EaseUS RecExperts
Como um dos melhores softwares gratuitos de gravação de tela para Mac , o EaseUS RecExperts atua profissionalmente na captura de várias chamadas de vídeo e áudio, incluindo Skype, Zoom, Google Meet e muito mais, e exporta as gravações em alta qualidade.
Falando em capturar chamadas do Skype, este gravador permite capturar livremente áudio, vídeo do Skype ou ambos simultaneamente. Além disso, não haverá ruído nas suas gravações se você ativar o botão de redução de ruído.
Além disso, existem muitas ferramentas avançadas disponíveis, como gravação programada, desenho em tempo real e muito mais. Todos eles levarão sua experiência de gravação para o próximo nível!
Confira os seguintes guias para capturar vídeos do Skype no Mac:
Passo 1. Baixe e inicie o EaseUS RecExperts no seu Mac. Para capturar a tela inteira, clique no botão “Tela Cheia” na interface principal. Caso queira personalizar a área de gravação, escolha o botão “Região”.

Passo 2. Para gravar a tela com áudio, clique no ícone Som no canto inferior esquerdo da barra de ferramentas. Os recursos de áudio podem ser o som externo ou o áudio do sistema. Com base nas suas necessidades, habilite a opção de destino.

Passo 3. Antes de capturar, você pode alterar o formato de saída do vídeo gravado clicando em “Configurações” na interface principal. Em seguida, role para baixo no menu Formato de saída para vídeo. Escolha o tipo de saída que desejar.

Passo 4. Quando terminar, clique no botão REC para iniciar a gravação. Ele captura qualquer coisa exibida na tela do seu Mac. Quando terminar, clique no botão Parar. Depois você pode assistir ao vídeo gravado em "Gravações".

Não se esqueça de compartilhar esta postagem se você achar útil!
#2. Use o gravador integrado do Skype
Como falamos antes, o Skype oferece uma ferramenta de gravação integrada que permite capturar chamadas de vídeo ou áudio localmente. No entanto, está disponível apenas para chamadas de Skype para Skype. Além disso, assim que você começar a gravar com o gravador padrão do Skype, os outros membros da chamada receberão alertas sobre a gravação da chamada.
Veja como gravar vídeo do Skype com um gravador Skype integrado:
Passo 1. Inicie o aplicativo Skype em seu Mac e entre ou faça uma chamada.
Passo 2. Em seguida, clique no botão de três pontos no canto inferior direito da tela principal e escolha o ícone “Iniciar gravação”.
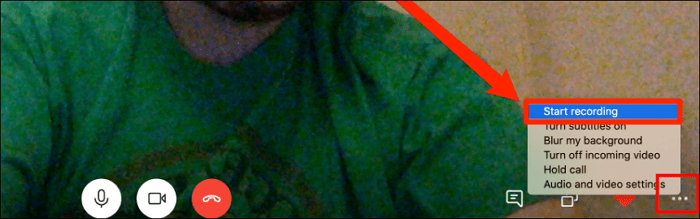
Passo 3. Em seguida, a sessão do Skype será gravada e todos os participantes serão informados por um banner. Para encerrar a gravação, basta clicar em Parar gravação.
#3. Experimente a barra de ferramentas ScreenShot
Se o seu Mac estiver executando o macOS Mojave e posterior, você pode contar com a barra de ferramentas de captura de tela integrada para capturar chamadas de vídeo do Skype no seu Mac. Você pode usá-lo para capturar vídeos do Skype com alguns atalhos de teclado. Além disso, este freeware também funciona bem para gravar Facetime com áudio quando necessário.
No entanto, esta ferramenta só permite gravar vídeos do Skype com a voz do microfone, e as vozes de outros membros não serão incluídas.
Passo 1. Faça ou participe de uma chamada do Skype no seu Mac.
Passo 2. Pressione Shift + Command + 5 para abrir a barra de ferramentas de captura de tela.

Passo 3. Em seguida, escolha a região de gravação de acordo com sua necessidade. Se você escolher Gravar uma parte da tela, basta arrastar o quadro para selecionar a tela de vídeo do Skype. Para capturar o microfone ao mesmo tempo, clique em Opções para selecionar o microfone desejado.
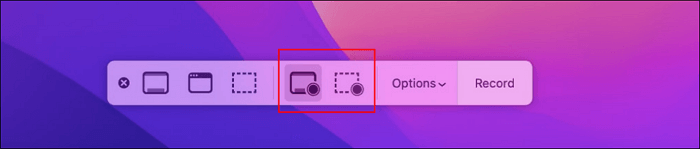
Passo 4. Quando estiver pronto, clique no botão Gravar para iniciar a gravação de vídeo do Skype.
#4. Utilize o QuickTime Player
Se o seu Mac executa versões anteriores do macOS e não há espaço suficiente para instalar gravadores de tela de terceiros, não procure mais, QuickTime Player. Esta ferramenta permite capturar chamadas do Skype secretamente, sem que a pessoa saiba. Mas, como a barra de ferramentas de captura de tela, ela também só pode gravar o áudio do microfone quando você grava vídeo do Skype na tela no seu Mac.
Passo 1. Faça uma videochamada Skype em seu dispositivo macOS.
Passo 2. Encontre e inicie o QuickTime Player. Em seguida, clique em Arquivo > Nova Gravação de Tela.

Etapa 3. Clique na seta para baixo ao lado do botão de gravação para escolher um microfone ao ver o painel de gravação de tela.

Passo 4. Quando tudo correr bem, clique em Iniciar para iniciar a gravação de vídeo do Skype.
Palavras Finais
Como você pode ver, é fácil gravar chamadas de vídeo do Skype em seus dispositivos macOS somente se você tiver as ferramentas certas.
Para usuários de Mac que desejam apenas capturar o vídeo do Skype com sua própria voz, ferramentas como o gravador integrado do Skype, QuickTime Player e barra de ferramentas de captura de tela são ótimas opções.
No entanto, se você deseja capturar gravações de alta qualidade de sua chamada do Skype e editá-las com ferramentas de desenho, o EaseUS RecExperts deve ser sua primeira escolha. Clique no botão abaixo para explorar recursos mais impressionantes.
Perguntas frequentes sobre gravação de vídeo do Skype no Mac
1. Onde as gravações do Skype são salvas no Mac?
Se você usar a ferramenta de gravação integrada do Skype, o arquivo gravado será salvo em seu histórico de bate-papo do Skype. Para salvá-lo em seu dispositivo Mac, você pode encontrá-lo em seu bate-papo do Skype, clicar no menu de três pontos e Salvar em downloads e escolher a opção Salvar como para armazená-lo.
2. Por que não consigo gravar no Skype?
Aqui estão alguns motivos comuns:
- O recurso de gravação não está disponível para todos na chamada do Skype.
- Use o Lync 2012, 2013 ou versões anteriores
- Os usuários que iniciaram uma chamada A/V para duas pessoas não terão recursos de gravação disponíveis até que convidem um terceiro participante.
3. É legal e ético gravar uma reunião no Skype Business?
Depende de vários fatores, como a jurisdição e as circunstâncias específicas que envolvem a gravação. Do ponto de vista ético, é aconselhável obter o consentimento de todos os participantes antes de gravar uma reunião.
EaseUS RecExperts

um clique para gravar tudo na tela!
sem limite de tempo sem marca d’água
Iniciar a Gravação