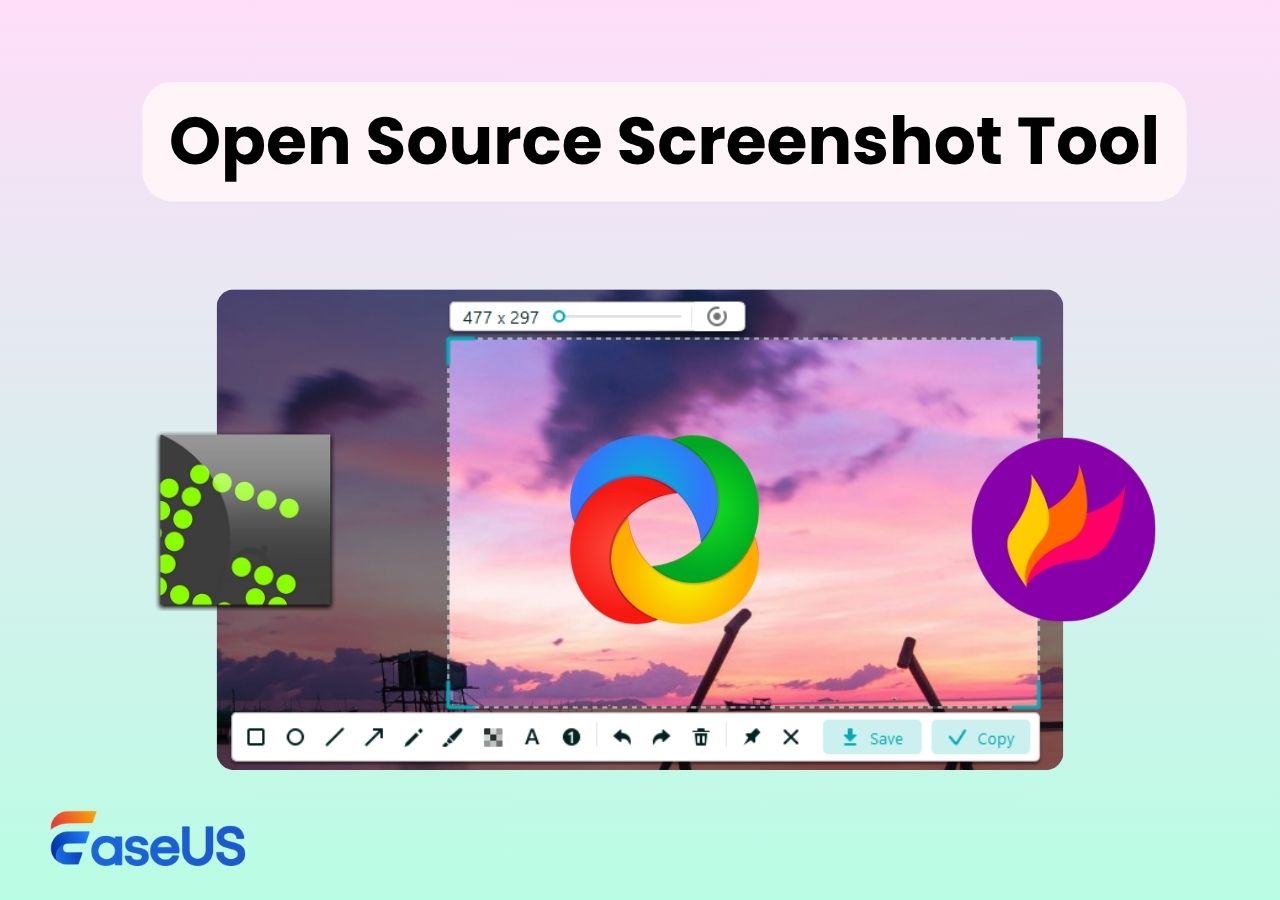-
![]()
Jacinta
"Obrigada por ler meus artigos. Espero que meus artigos possam ajudá-lo a resolver seus problemas de forma fácil e eficaz."…Leia mais -
![]()
Rita
"Espero que minha experiência com tecnologia possa ajudá-lo a resolver a maioria dos problemas do seu Windows, Mac e smartphone."…Leia mais -
![]()
Leonardo
"Obrigado por ler meus artigos, queridos leitores. Sempre me dá uma grande sensação de realização quando meus escritos realmente ajudam. Espero que gostem de sua estadia no EaseUS e tenham um bom dia."…Leia mais
Índice da Página
0 Visualizações
CONTEÚDO DA PÁGINA:
ShareX é um dos principais softwares de gravação de tela e um dos melhores para capturar áudio e vídeo de webcam. É por isso que muitos usuários adoram usá-lo, pois oferece inúmeras opções e opções. Mas há momentos em que este software apresenta problemas e causa problemas para os usuários.
Um desses problemas é a gravação de tela do ShareX que não funciona . Isso significa que você pode tentar várias coisas, mas a Gravação não funcionará. Agora, isso pode ser desencadeado por vários motivos, e é vital entendê-los.
Então também é importante reconhecer as possíveis soluções para esse problema. Então, vamos começar e falar sobre os possíveis motivos pelos quais a gravação de tela do ShareX não funciona. EaseUS também fornece soluções que ajudarão a resolver esse problema.
Por que a gravação de tela do ShareX não funciona
Há muitos motivos pelos quais a gravação de tela do ShareX não funciona no Windows e causa problemas ao usuário. Um dos problemas mais comuns por trás disso é o cache acumulado ou a interferência de drivers. Às vezes, uma simples reinicialização resolveria o problema e outras vezes seria necessária uma revisão dos drivers de vídeo.
🔎 Portanto, existem alguns motivos específicos pelos quais a gravação de tela do ShareX não funciona:
- Um driver desatualizado que impede o ShareX de acessar a GPU;
- Configuração errada do microfone – ou microfone quebrado;
- Um acúmulo de arquivos inúteis e cache;
- Instalação ShareX corrompida;
- Codec de vídeo errado;
- E configurações mal configuradas no software ShareX.
É por isso que é essencial identificar os problemas e aplicar as correções adequadas. Agora, o melhor método para fazer isso é espalhar cada solução simples, uma após a outra, até que o problema desapareça. Então, vamos continuar e descobrir as sete técnicas prováveis para corrigir esse problema incômodo.
7 maneiras de consertar a gravação de tela do ShareX que não funciona
Existem algumas técnicas que você pode tentar para superar cada uma das possíveis causas. Às vezes, o usuário pode consertar apenas reiniciando o PC e forçando a reinicialização dos drivers e outros serviços. Outras vezes, eles terão que tentar outras medidas, como reinstalar o driver.
Mas isso não significa que eles tenham que passar e experimentar cada um ao mesmo tempo. É melhor tentar um de cada vez e escolher aquele que resolve o problema para eles. Agora, tendo isso em mente, aqui estão as 7 soluções para o não funcionamento da gravação de tela do ShareX:
- Correção 1. Reinicie o PC e o software
- Correção 2. Verifique o microfone
- Correção 3. Atualize o driver gráfico
- Correção 4. Reinstale a gravação de tela ShareX
- Correção 5. Altere o codec de vídeo
- Correção 6. Alterar caminho FFmpeg
- Correção 7. Instale dispositivos gravadores
Correção 1. Reinicie o PC e o software
Às vezes, tudo o que você precisa fazer é encerrar a árvore de processos do software e ele começará a funcionar novamente.
🧰 Aqui estão as etapas para gerenciá-lo:
Passo 1. Finalize o processo do ShareX.
- Vá para o Gerenciador de Tarefas e encontre o processo ShareX.
- Encontre e clique na opção Finalizar árvore de processo assim:
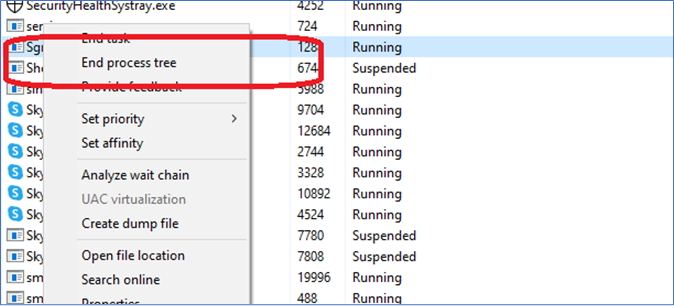
Passo 2 . Então você deve reiniciar o PC antes de iniciar o ShareX novamente.
- Toque no menu Iniciar ou toque no botão Windows no teclado.
- Acesse o menu Power e toque em Reiniciar .
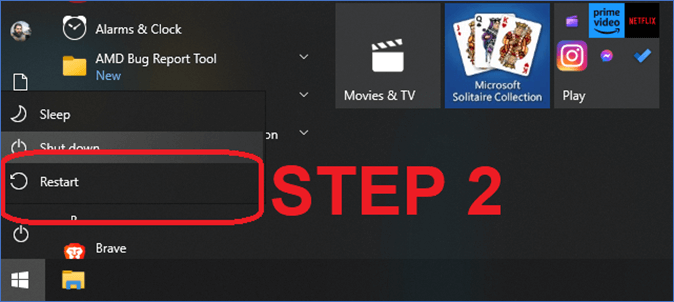
Passo 3. Aguarde o PC reiniciar.
Passo 4. Tente usar o ShareX para gravação de tela novamente.
Este processo é conhecido por resolver o problema se algum plugin ou serviço do Windows atrapalhar.
Correção 2. Verifique o microfone
Verificar o microfone é outra solução viável para esse problema porque o ShareX requer detecção adequada do microfone para gravação de tela. É fácil verificar se o microfone está funcionando ou não nas configurações de som do sistema.
🧰 Veja como um usuário pode garantir que seu microfone esteja funcionando:
Passo 1 . Clique com o botão direito na opção alto-falante/som na barra de tarefas e abra Configurações de som .
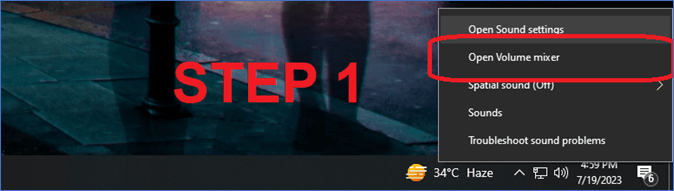
Passo 2 . Role até a seção Entrada e selecione o microfone certo.
Etapa 3 . Toque no botão Solução de problemas se o microfone não estiver detectando.

Passo 4 . Teste o microfone antes de sair.
Isso corrigirá os problemas do microfone e o colocará em funcionamento novamente. E isso resolverá o problema se o microfone for provavelmente o problema por trás da gravação de tela do ShareX não funcionar.
Correção 3. Atualize o driver gráfico
Atualizar o driver gráfico é uma parte essencial para corrigir qualquer tipo de problema de gravação. Um driver desatualizado é uma das causas mais comuns e prováveis para o não funcionamento da gravação de tela do ShareX. Agora, cada usuário AMD e Nvidia terá que tentar diferentes métodos de atualização.
👉Para usuários AMD:
Passo 1 . Abra o software Adrenalina .
Passo 2 . Toque na roda dentada Configurações .
Etapa 3 . Agora toque no botão Verificar atualizações .
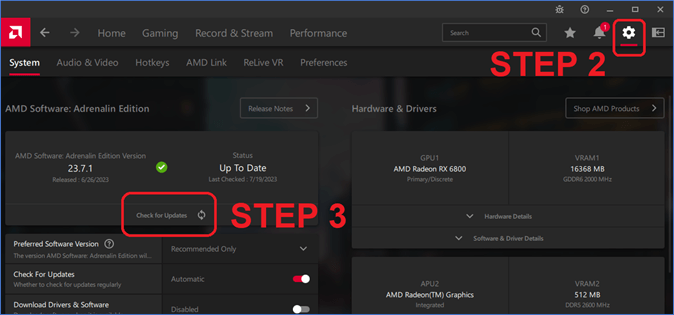
Passo 4 . Aguarde o download e instalação do driver.
👉Para usuários da Nvidia:
Passo 1 . Abra a experiência Nvidia GeForce .
Passo 2 . Toque no botão " Verificar atualizações ".
Etapa 3 . Baixe e instale atualizações.
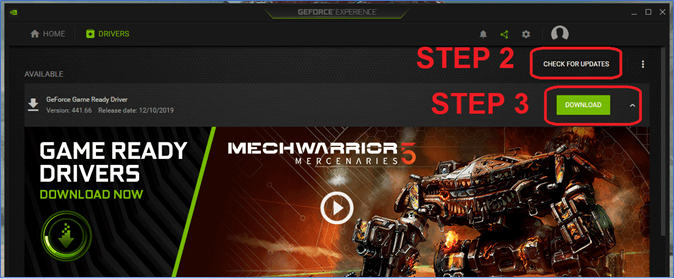
Isso atualizará os drivers das GPUs Nvidia e AMD.
Se você quiser saber informações sobre o Nvidia Screen Recorder, pode ler a seguinte postagem fornecida pela EaseUS :
[Análise geral] Visão geral do gravador de tela Nvidia
Se você deseja aproveitar o gravador de tela Nividia padrão da sua placa gráfica, esta passagem apresenta como o Nvidia Share funciona e os detalhes de suas especificações.
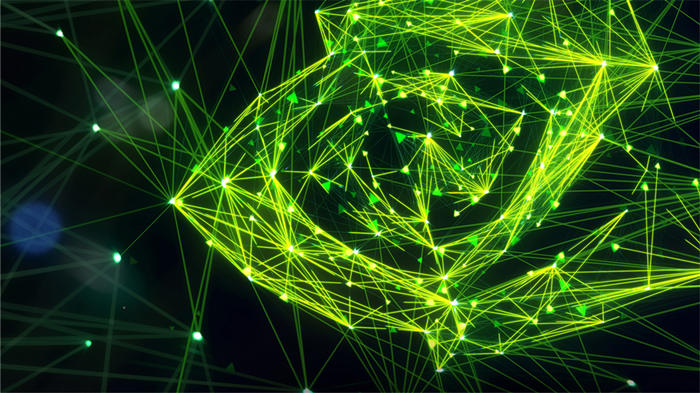
Correção 4. Reinstale a gravação de tela ShareX
A reinstalação do ShareX também parece resolver o problema para muitos usuários. Isso ocorre simplesmente porque o próprio ShareX também pode estar desatualizado. Portanto, atualizar para a versão mais recente do ShareX pode resolver o problema se algum plug-in ou elemento de software desatualizado estiver causando o problema.
🧰 Aqui estão os passos para você seguir:
Passo 1 . Baixe a versão mais recente do ShareX.
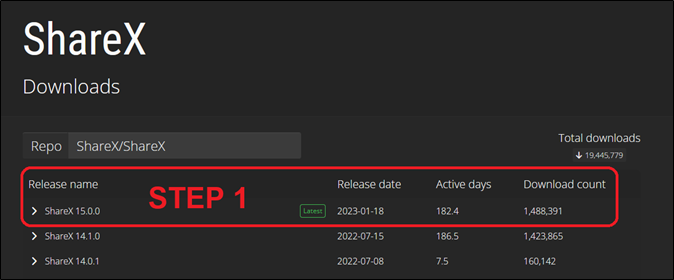
Passo 2 . Agora abra o Painel de Controle e vá para Programas > Desinstalar um programa .

Etapa 3 . Encontre e desinstale o ShareX .

Passo 4 . Aguarde a desinstalação.
Etapa 5 . Agora instale o ShareX recém-baixado.
Isso reinstalará o software ShareX e corrigirá o problema de gravação de tela.
Correção 5. Altere o codec de vídeo
Alterar a versão do codec de vídeo nas configurações também pode resolver esse problema. Agora não há nenhum codec específico que possa resolver o problema de não gravação.
🧰 Experimentar vários tipos de codecs pode ajudá-lo a encontrar e resolver esse problema com bastante eficiência, e veja como:
Passo 1 . Vá para Configurações de tarefas .
Passo 2 . Encontre Captura e depois Gravador de tela .
Etapa 3 . Agora vá para Opções de gravação de tela .
Passo 4 . Altere o codec na guia “ Codecs ” para qualquer outro.

Etapa 5 . Salve as configurações para experimentar o novo codec.
Etapa 6 . Veja se a gravação funciona novamente.
Os usuários podem ter que experimentar vários tipos de codec para ver qual deles funciona para eles.
Correção 6. Alterar caminho FFmpeg
O caminho FFmpeg é onde as gravações de tela do ShareX geralmente são salvas. E pode estar causando problemas se não houver muito armazenamento nesta área específica. Alterar este caminho específico da configuração do ShareX também corrigiu o problema para os usuários
🧰 Você pode seguir as seguintes etapas para alterar o caminho do FFmpeg:
Passo 1 . Vá para Capture e depois para as configurações do Screen Recorder .
Passo 2 . Altere o caminho do FFmpeg .
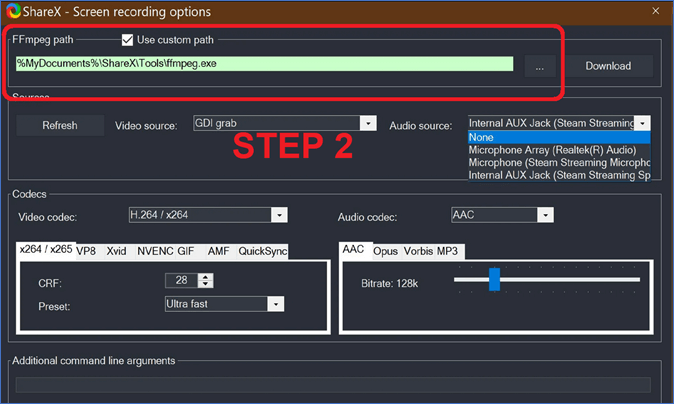
Etapa 3 . Salve as configurações e reinicie o ShareX.
Tentar isso resolverá o problema para muitos usuários, mas eles podem tentar o próximo método, caso isso não aconteça.
Correção 7. Instale dispositivos gravadores
Instalar dispositivos de gravador é solicitado nas configurações do ShareX que instalará plug-ins adicionais necessários para gravação de tela. Geralmente, esse é o motivo pelo qual muitos usuários não conseguem gravar com o ShareX, pois não instalaram os plug-ins necessários para isso.
🧰 Aqui está o que você terá que fazer depois de entrar nas configurações do ShareX:
Passo 1 . Acesse as opções do gravador de tela na guia Capturar .
Passo 2 . Encontre a opção Instalar dispositivos de gravador na seção Fontes .
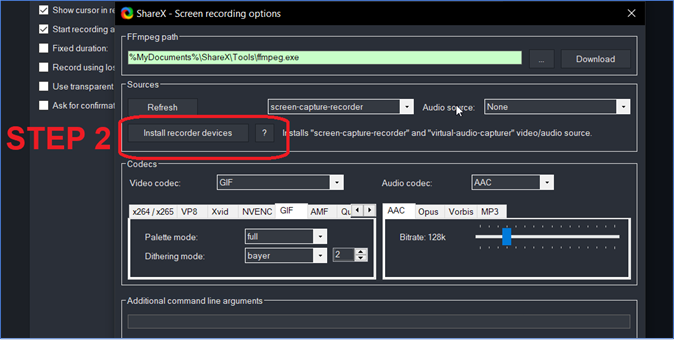
Etapa 3 . Aguarde até que a ferramenta se configure.
Isso levará alguns minutos para instalar os plug-ins necessários para gravação de tela ShareX.
A melhor alternativa de gravação de tela ShareX recomendada
Agora, se o ShareX não estiver funcionando para você, isso não significa que você precise confiar nele o tempo todo. Você pode usar uma alternativa ShareX melhor para gravação de tela.
Aqui devemos recomendar o EaseUS RecExperts para você, pois é um excelente gravador de tela e uma alternativa muito melhor para programas como ShareX. EaseUS RecExperts oferece um design de UI intrusivo com recursos simples, mas eficazes, que ajudam os usuários a gravar a tela de maneira adequada e fácil.
💡 Alguns dos melhores recursos do EaseUS RecExperts incluem:
- Grave parte da tela , incluindo janelas específicas
- Use o intensificador de vídeo baseado em IA para garantir gravação de vídeo de alta qualidade no PC
- Oferece um reprodutor de mídia integrado para visualização de vídeos gravados
- Vem com um editor de vídeo integrado para facilitar o corte do vídeo
🧰 É por isso que é uma excelente ferramenta para gravação de tela e veja como usá-la:
Passo 1. Execute o EaseUS RecExperts no seu dispositivo e você verá dois modos de gravação. Você pode escolher “Tela Cheia” para gravar a tela inteira ou escolher “Região” para selecionar a área de gravação manualmente antes de gravar.

Passo 2. Depois disso, você pode optar por gravar a webcam , o som do sistema , o microfone ou gravar nenhum deles como quiser. Você também pode definir divisão automática e gravação automática com várias funções na interface.

Passo 3. Em seguida, você pode clicar no botão vermelho "REC" para iniciar a gravação. Aqui estará uma barra de menu na tela. Para pausar a gravação, clique na barra vertical dupla branca; para encerrar a gravação, clique no sinal do quadrado vermelho.
Passo 4. Após a gravação, você será direcionado para a interface da lista. Aqui você pode visualizar ou editar suas gravações. Para iniciar uma nova gravação, basta clicar no botão “REC” na parte superior da interface.

Conclusão
Estas são as melhores soluções a serem aplicadas para usuários que desejam consertar o não funcionamento do gravador de tela ShareX . É importante entender que essas correções são aplicáveis a problemas específicos, como um driver gráfico funcionando para alguns usuários.
Mas é melhor evitar todos os problemas e usar uma alternativa melhor ao ShareX. Nesse caso, é o EaseUS RecExperts , o download gratuito do gravador de tela , que é uma ferramenta incrível para gravação de tela. Não só é fácil de usar, mas também muito fácil de configurar e gravar tela.
Perguntas frequentes
1. Por que o ShareX não grava áudio?
É provável que o microfone não esteja configurado corretamente nas configurações de som do sistema. Mas também é possível que a configuração de entrada padrão esteja errada no ShareX e, para corrigir isso, os usuários terão que ir em Configurações > Capturar > Gravação de tela e selecionar seu microfone ao vivo.
2. Como instalo dispositivos de gravação no ShareX?
A opção instalar dispositivos gravadores está nas configurações de captura. Os usuários terão que ir para as configurações principais do ShareX e, em seguida, encontrar a guia Capturar e, em seguida, ir para Gravação de tela para encontrar o botão Instalar dispositivos de gravador.
EaseUS RecExperts

um clique para gravar tudo na tela!
sem limite de tempo sem marca d’água
Iniciar a Gravação