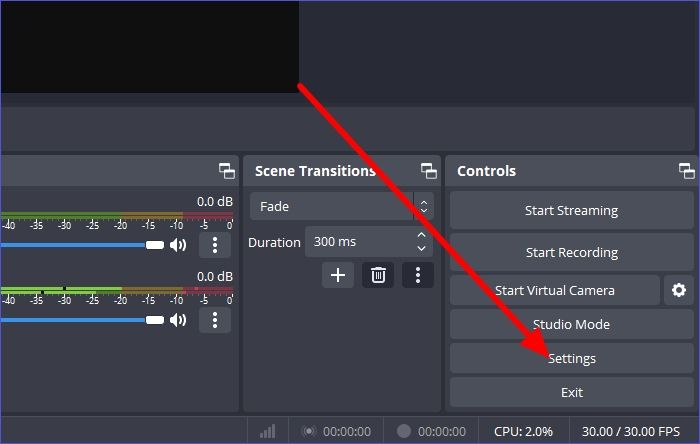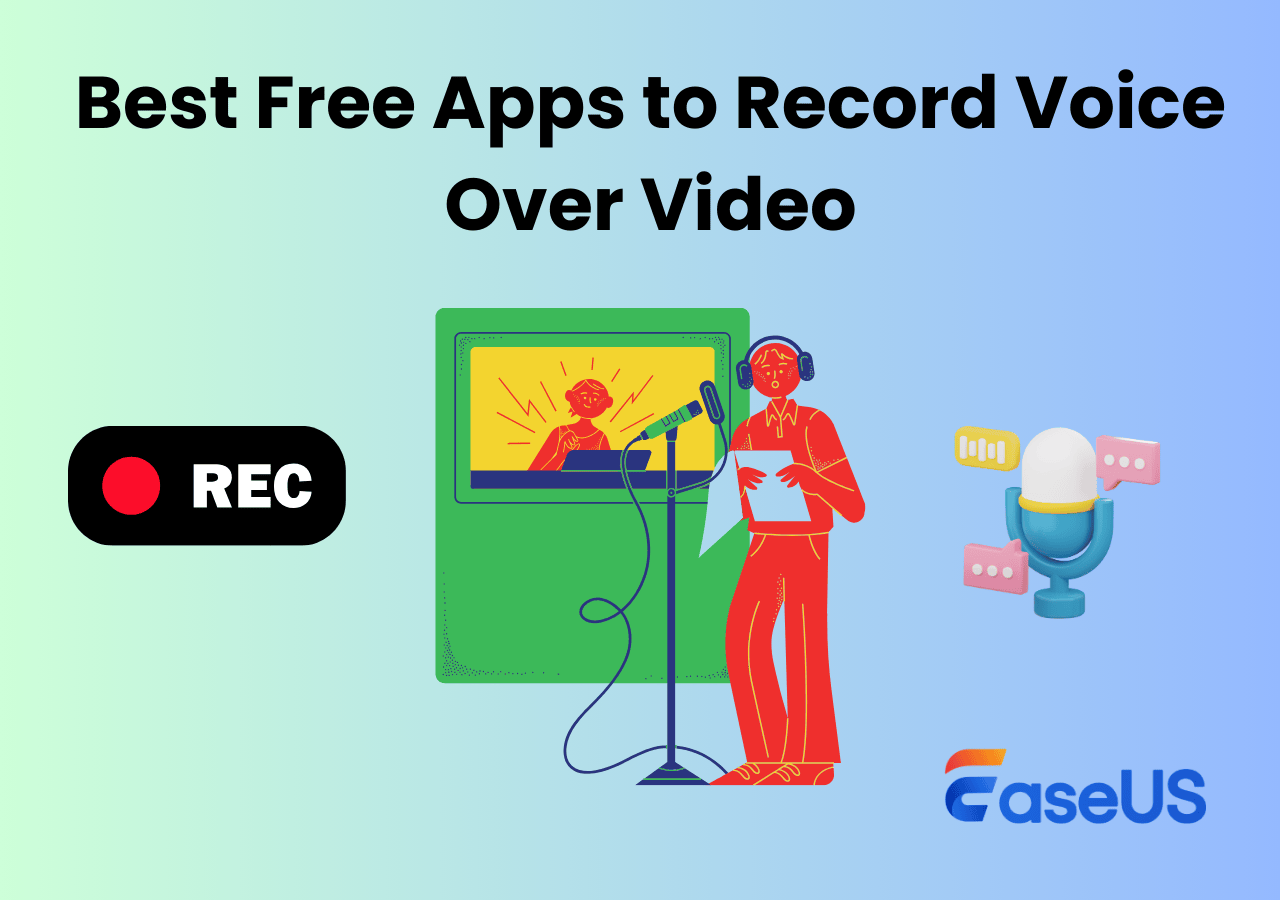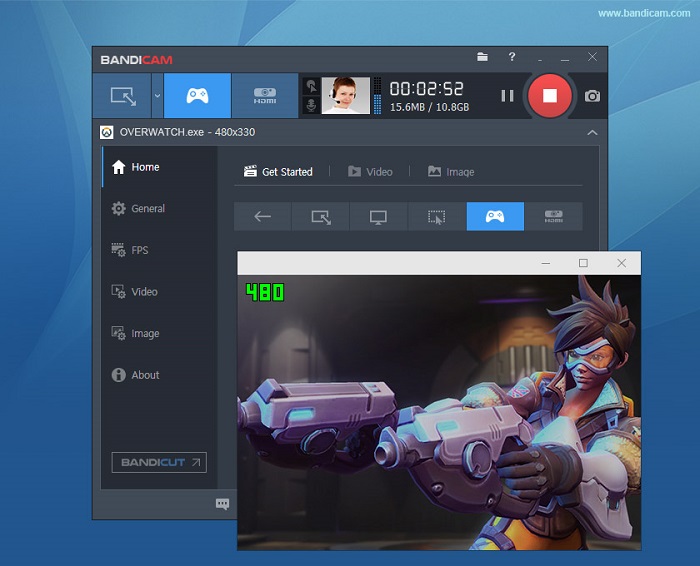-
![]()
Jacinta
"Obrigada por ler meus artigos. Espero que meus artigos possam ajudá-lo a resolver seus problemas de forma fácil e eficaz."…Leia mais -
![]()
Rita
"Espero que minha experiência com tecnologia possa ajudá-lo a resolver a maioria dos problemas do seu Windows, Mac e smartphone."…Leia mais -
![]()
Leonardo
"Obrigado por ler meus artigos, queridos leitores. Sempre me dá uma grande sensação de realização quando meus escritos realmente ajudam. Espero que gostem de sua estadia no EaseUS e tenham um bom dia."…Leia mais
Índice da Página
0 Visualizações
Às vezes, você pode precisar gravar um memorando, uma música ou uma aula com uma voz. Por essas razões, um gravador de áudio é necessário. Há um gravador de áudio embutido no Windows, que ajuda a gravar MP3 no Windows 10. Este post oferece um tutorial detalhado sobre como gravar MP3 no Windows 10 e apresenta vários gravadores de MP3 eficazes para você. Escolha o mais adequado para gravar MP3 em um PC. É ótimo tentar.
NAVEGAÇÃO DE CONTEÚDO:
- EaseUS RecExperts
- Voice Recorder App
- Free Sound Recorder
- Adobe Audition
- WavePad
- Perguntas frequentes sobre o gravador de MP3 do Windows 10
✍️Principais conclusões:
- 1. Para gravar MP3 no seu computador com Windows 10, certifique-se de que ele tenha bateria e espaço de armazenamento suficientes.
- 2. Para gravar áudio em um computador Windows 10, um gravador de áudio integrado do Windows, o Voice Recorder, pode ajudar. No entanto, ele salva o áudio gravado no formato M4A. Portanto, você precisa converter a gravação para MP3 com um conversor de áudio.
- 3. Se você quiser gravar o áudio interno ou o som de um microfone diretamente no formato MP3, um programa de terceiros chamado EaseUS RecExperts pode oferecer um resultado satisfatório.
Você também pode precisar de:
Como gravar MP3 no Windows 10 com EaseUS RecExperts
Se você quer encontrar um gravador de MP3 realmente poderoso e versátil no Windows 10, não perca o EaseUS RecExperts para Windows, o melhor gravador de tela para Mac e Windows. A maioria das suas necessidades de gravação de áudio pode ser satisfeita com essas ferramentas.
Clique no botão "Som" na interface principal, e então você encontrará dois botões que permitem gravar o som do sistema, gravar o microfone ou ambos. Há muitas opções em "Configurações" para personalizar o formato de saída do áudio gravado. Você pode definir o formato de destino como "MP3" para gravar um arquivo MP3 diretamente sem as etapas de conversão.
Este software rico em recursos pode ajudar você a capturar áudio em diferentes plataformas. Por exemplo, você pode facilmente gravar áudio do YouTube ou gravar áudio de um site. Claro, se você precisa capturar um vídeo, ele também pode funcionar perfeitamente como o melhor software de gravação de vídeo gratuito para você.
Características impressionantes:
- Grave uma reunião do Zoom com ou sem permissão
- Agende a gravação quando quiser
- Tire uma foto de um vídeo durante a gravação
- É também um gravador de áudio gratuito e eficiente
Se você precisa de um ótimo gravador de MP3 para gravar MP3 em um PC, não perca este. Baixe-o para gravar MP3 no Windows 10 gratuitamente agora.
Como gravar MP3 no Windows 10:
Siga este guia e você poderá gravar facilmente o arquivo desejado em MP3.
Passo 1. Abra o EaseUS RecExperts e escolha o modo Áudio (parece um alto-falante) na interface principal.

Passo 2. Selecione a fonte sonora clicando no símbolo do alto-falante (som do sistema) ou no símbolo do microfone (microfone). Ou você pode gravar os dois ao mesmo tempo.
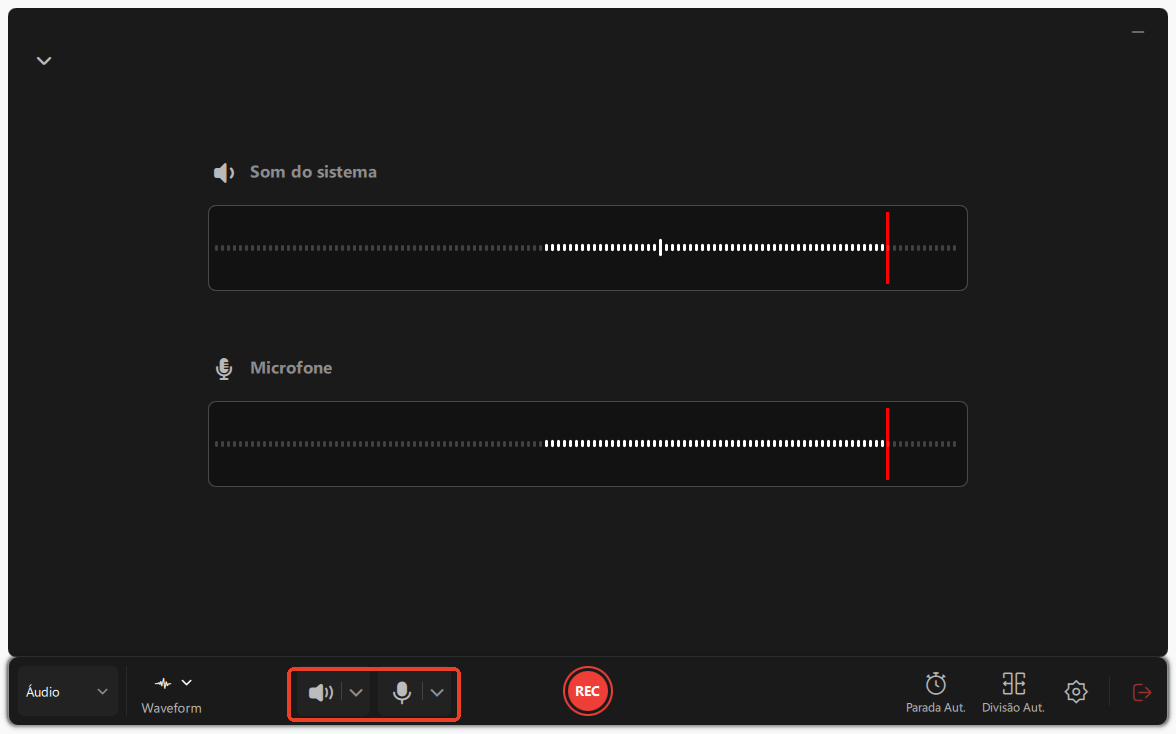
Passo 3. Clique nos botões suspensos ao lado de Alto-falante e Microfone para ajustar as configurações da fonte de áudio.
- Na aba Alto-falante, você pode ajustar o volume, testar o alto-falante e o microfone, gravar silenciosamente ou abrir o mixer de volume.
- Na aba Microfone, você também pode ativar os recursos de Aumento do Microfone e Redução de ruído do Microfone.
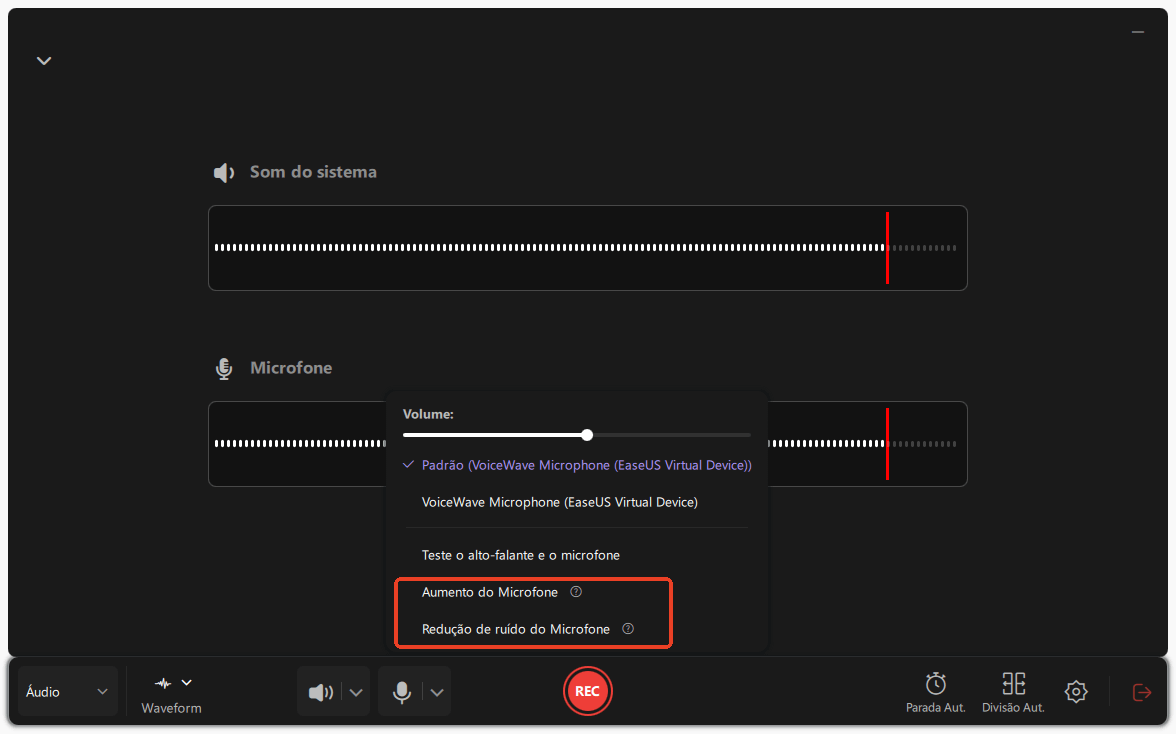
Passo 4. Para alterar o formato de saída, a taxa de bits ou a taxa de amostragem, clique no botão Configurações no canto inferior direito da página. Você também pode definir a interrupção automática da gravação de áudio e a segmentação automática de áudio, conforme necessário.
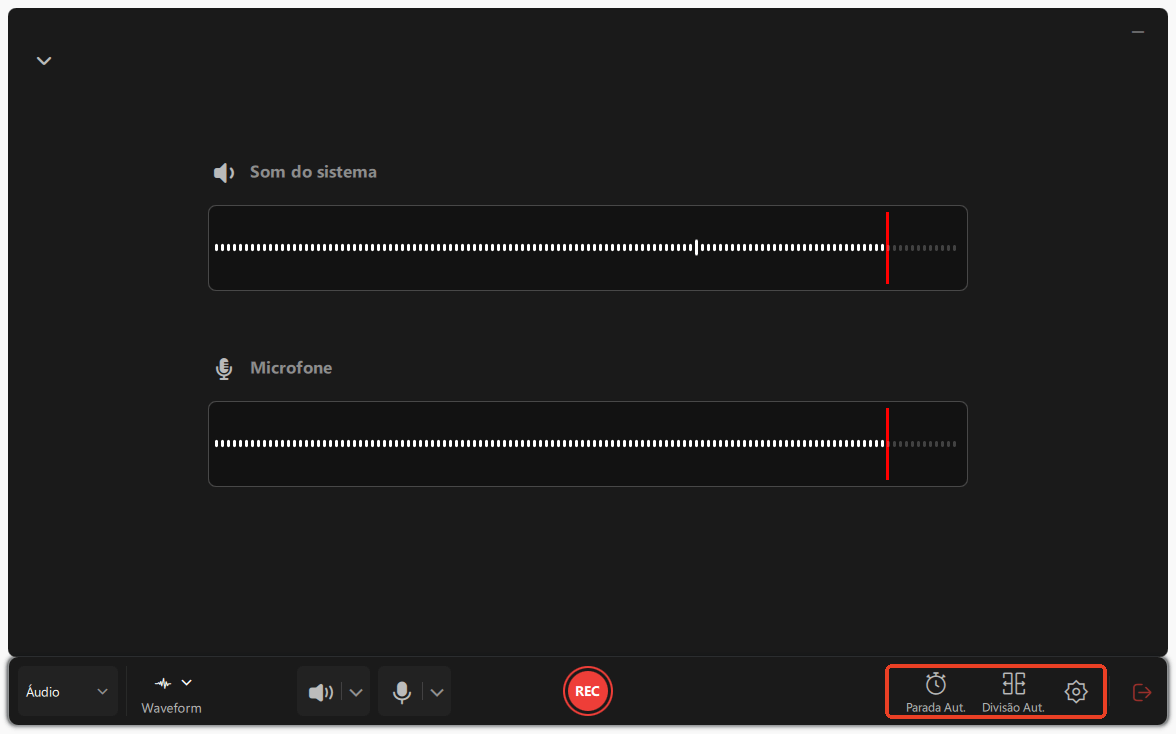
Passo 5. Pressione o botão REC para iniciar a gravação de áudio. Para finalizar, basta clicar no ícone do quadrado vermelho para interromper a gravação.
Passo 6. Após a conclusão, a gravação de áudio será salva automaticamente. Você pode ouvir ou editar a gravação com as ferramentas integradas.
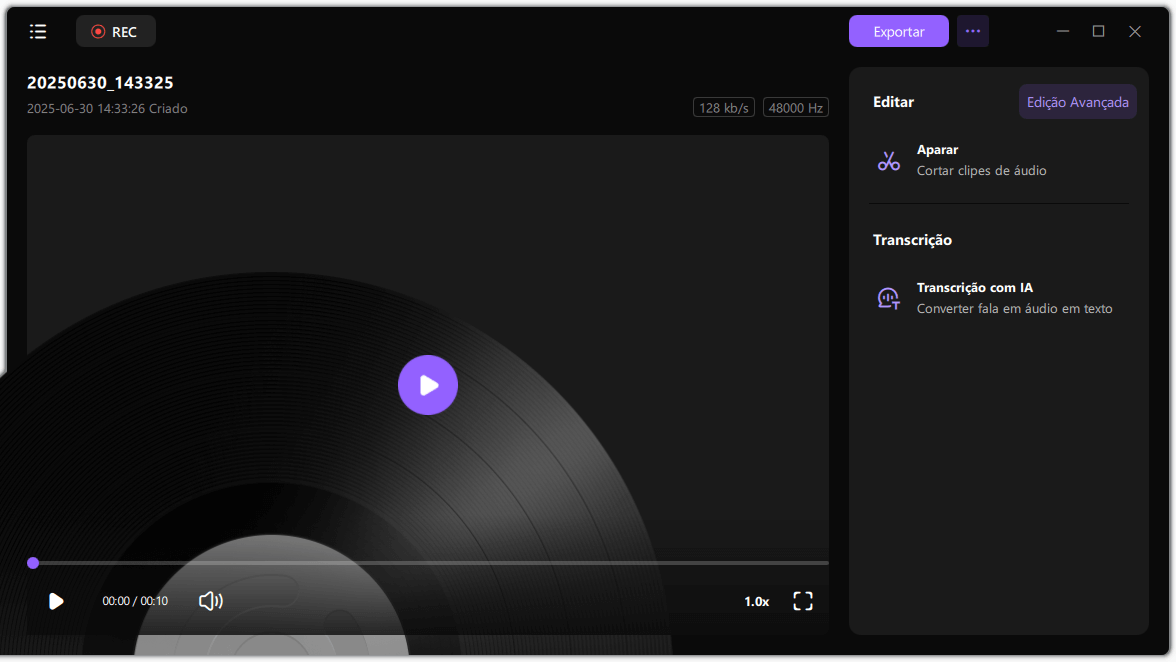
Como gravar MP3 com outro gravador de MP3 do Windows 10
Embora o gravador que mencionamos acima seja bom para gravar tela e áudio, algumas pessoas querem capturar apenas a voz. Esta parte apresentará alguns gravadores de áudio no Windows 10 para obter o registro MP3 gratuitamente.
Aplicativo de gravador de voz
No Windows 10, o aplicativo Gravador de Voz é uma solução rápida e conveniente para gravar entrevistas, conversas, palestras, etc. Embora existam inúmeras alternativas, este gravador de áudio gratuito para Windows é mais simples de usar do que outros.
No entanto, ele salvará o áudio gravado como um arquivo M4A. Portanto, se você quiser gravar MP3 no Windows 10 sem baixar nenhum gravador, talvez seja necessário converter o arquivo M4A para MP3 com outro conversor de arquivo, então você pode salvar o arquivo convertido no formato MP3.

Como gravar MP3 com o gravador de voz integrado do Windows 10:
Etapa 1. O Gravador de Voz vem instalado no Windows 10, mas você pode instalá-lo pela Microsoft Store caso não o tenha.
Etapa 2. Abra o menu "Iniciar". Procure por Video Recorder e clique no primeiro resultado para abrir o aplicativo.
Etapa 3. Reproduza o arquivo MP3 que deseja gravar e clique no botão "Gravar" para iniciar a gravação.
Etapa 4. (Opcional) Clique no botão "Sinalizar" para adicionar um marcador à gravação ou clique no botão "Pausar" para interromper a gravação sem encerrar a sessão.
Etapa 5. Clique no botão "Parar" para finalizar a gravação de voz.
Gravador de som grátis
O Free Sound Recorder pode gravar áudio no PC e sua própria voz porque ele funciona em paralelo com sua placa de som. Você pode facilmente gravar o som vindo de qualquer PC Windows, mesmo se você não tiver uma opção Stereo Mix.
Este software suporta streaming de áudio da Internet, dispositivos de entrada externos, como LPs, CDs e fitas cassete, microfones e aplicativos como Media Player e Quick Time.
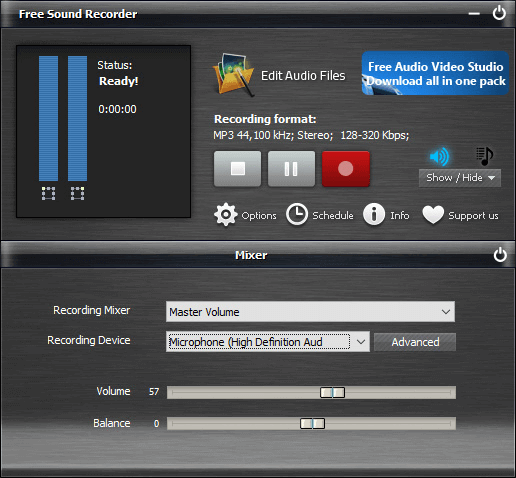
Como usar o gravador de MP3 no Windows 10:
Etapa 1. Baixe, instale e inicie o Free Sound Recorder.
Etapa 2. Vá para "Show mixer window" para selecionar a fonte de som no menu suspenso "Recording Mixer". Em seguida, escolha o dispositivo de gravação na lista suspensa "Recording Device".
Etapa 3. Clique em "Opções" > "Configurações gerais" e especifique um formato de saída entre MP3, OGG, WAV e WMA. O software pode nomear automaticamente o arquivo gravado por data e hora.
Etapa 4. Clique em "Iniciar gravação" para começar e clique em "Parar gravação" para parar. Você pode reproduzir a gravação com o player integrado após a gravação.
Adobe Audition
O Adobe Audition é um dos gravadores de tela para download gratuito que você pode usar para gravar, editar, mixar e reparar seus arquivos de áudio. Você pode usar o Audition para uma ampla variedade de propósitos, desde gravar podcasts e entrevistas até gravar vocais.
Depois de gravar sua faixa, você pode usar a ferramenta interna para alterar o volume, aplicar vários efeitos ou talvez adicionar um efeito "Studio Reverb", se quiser. Siga os passos abaixo para gravar MP3 no Windows.
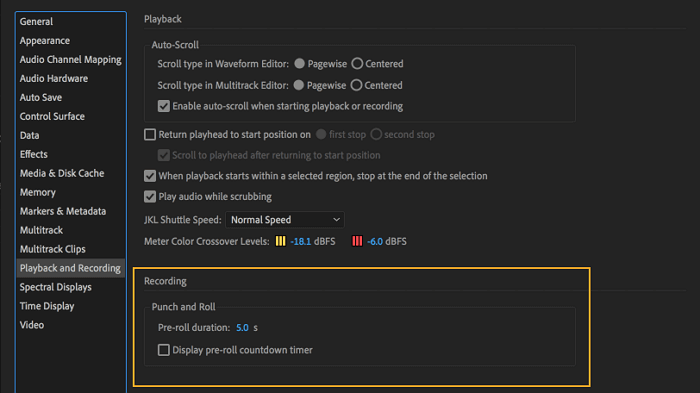
Como gravar um arquivo MP3 com o Adobe Audition:
Etapa 1. Reproduza o arquivo que deseja gravar, inicie o Adobe Audition e clique no botão "Gravar" .
Etapa 2. Clique novamente no botão "Gravar" . A forma de onda deve aparecer na tela depois que você parar a gravação.
Etapa 3. Após a gravação, você pode clicar duas vezes no arquivo para editá-lo . Ou você pode clicar nos botões "Inserir" e "Áudio" para inserir outro arquivo de áudio.
WavePad
WavePad é um gravador de áudio profissional gratuito que oferece mais recursos do que você pode imaginar. Você pode gravar, cortar, copiar e colar sons e então adicionar efeitos como eco, amplificação e redução de ruído ao arquivo de áudio original.
O WavePad suporta quase todos os arquivos de áudio, o que significa que você sempre pode confiar nesta ferramenta para editar até mesmo os tipos de arquivo mais obscuros. Siga os passos abaixo e você saberá como usá-lo corretamente.
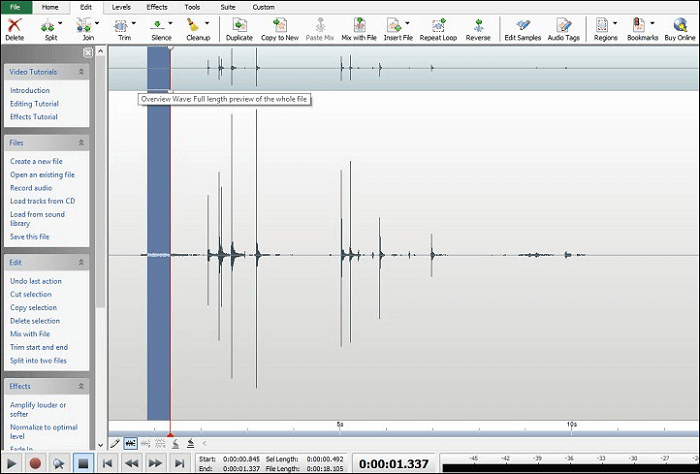
Como gravar MP3 no Windows 10 usando o WavePad gratuito:
Etapa 1. Reproduza o arquivo que você quer gravar e inicie o WavePad. Você precisa clicar em "New" e clicar no botão vermelho "Record" para começar a gravar.
Etapa 2. Clique em "Opções" para escolher gravar o som do microfone ou do sistema.
Etapa 3. Quando a gravação estiver concluída, clique no botão preto "Parar" para interrompê-la.
Etapa 4. Clique no botão "Reproduzir" para verificar se o áudio foi gravado corretamente.
Etapa 5. Se estiver satisfeito com o arquivo de áudio gravado, você pode salvá-lo clicando no botão "Salvar".
Conclusão
Para resumir, há muitos gravadores de MP3 que os usuários do Windows 10 podem utilizar para salvar áudio como arquivos MP3. Apresentamos muitos deles a você, ao mesmo tempo em que oferecemos tutoriais sobre como gravar um arquivo MP3 com eles no seu PC.
Entre eles, o EaseUS RecExperts é a melhor escolha para você. Ele é completo e fácil de usar ao mesmo tempo. Se você estiver interessado, baixe-o no botão abaixo.
Perguntas frequentes sobre o gravador de mp3 para pc
Confira abaixo as perguntas frequentes relacionadas a este tópico.
1. Como gravar um arquivo MP3 no Windows 10?
Você precisará do EaseUS RecExperts, basta baixá-lo e seguir os passos abaixo.
- 1. Inicie o EaseUS RecExperts e escolha "Áudio" .
- 2. Selecione a fonte sonora clicando no ícone inferior esquerdo. Ele suporta som do sistema de gravação, voz do microfone e ambos. As configurações em "Opções" ajudam você a ajustar o volume.
- 3. Pressione o botão "REC" para comece a gravar áudio. Para finalizar, basta clicar no ícone do quadrado vermelho para pará-lo.
- 4. Um reprodutor de áudio aparecerá automaticamente. Você pode visualizar o áudio gravado ou apará-lo com ferramentas integradas.
2. O Windows tem um gravador de MP3?
Sim, há um gravador de áudio integrado no Windows, que ajuda a gravar MP3 no Windows 10.
3. O Windows 10 pode gravar áudio?
Sim, você pode gravar áudio no Windows 10 facilmente usando o aplicativo Microsoft Voice Recorder. E depois de gravar, você pode exportar, cortar ou excluir seus arquivos de áudio.
EaseUS RecExperts

um clique para gravar tudo na tela!
sem limite de tempo sem marca d’água
Iniciar a Gravação