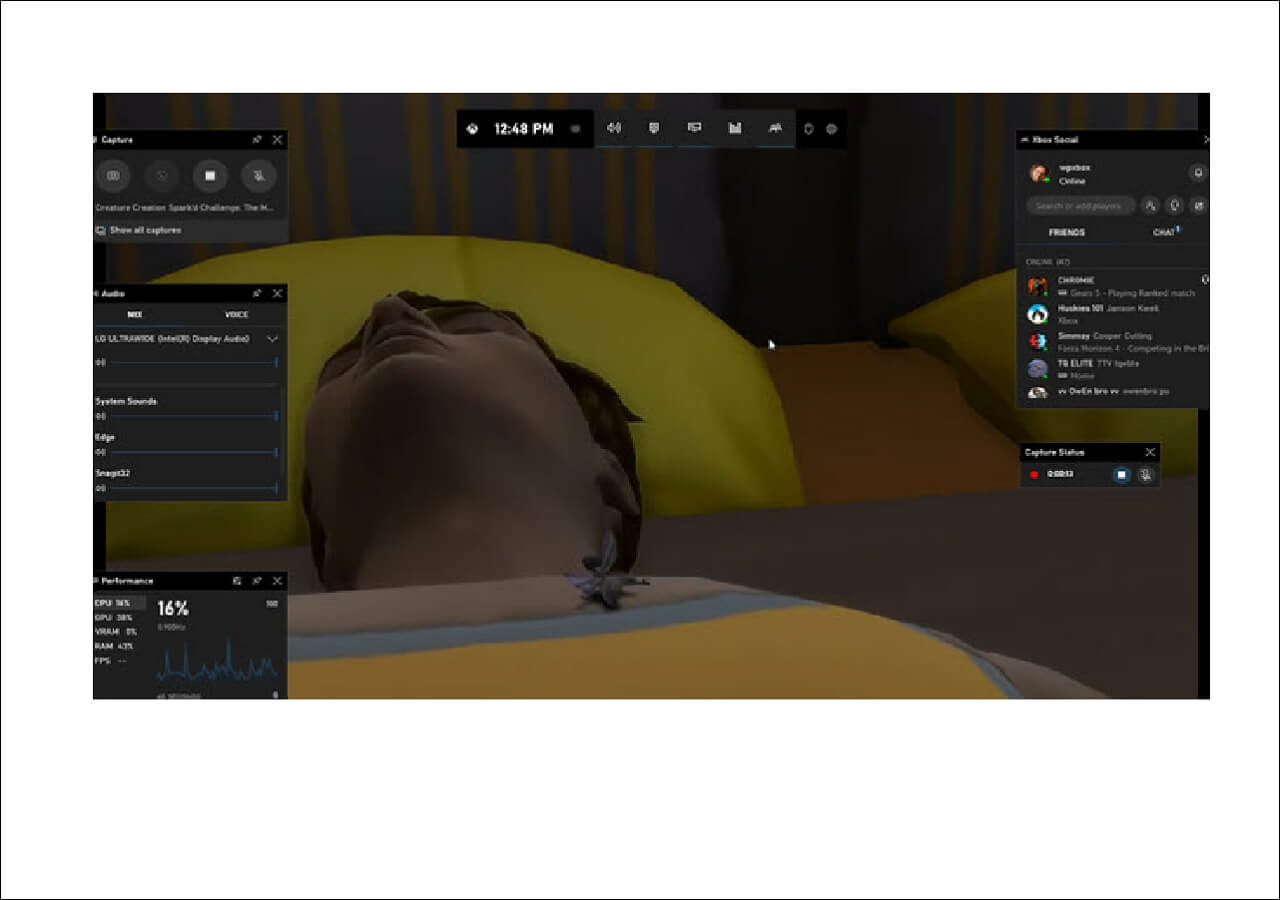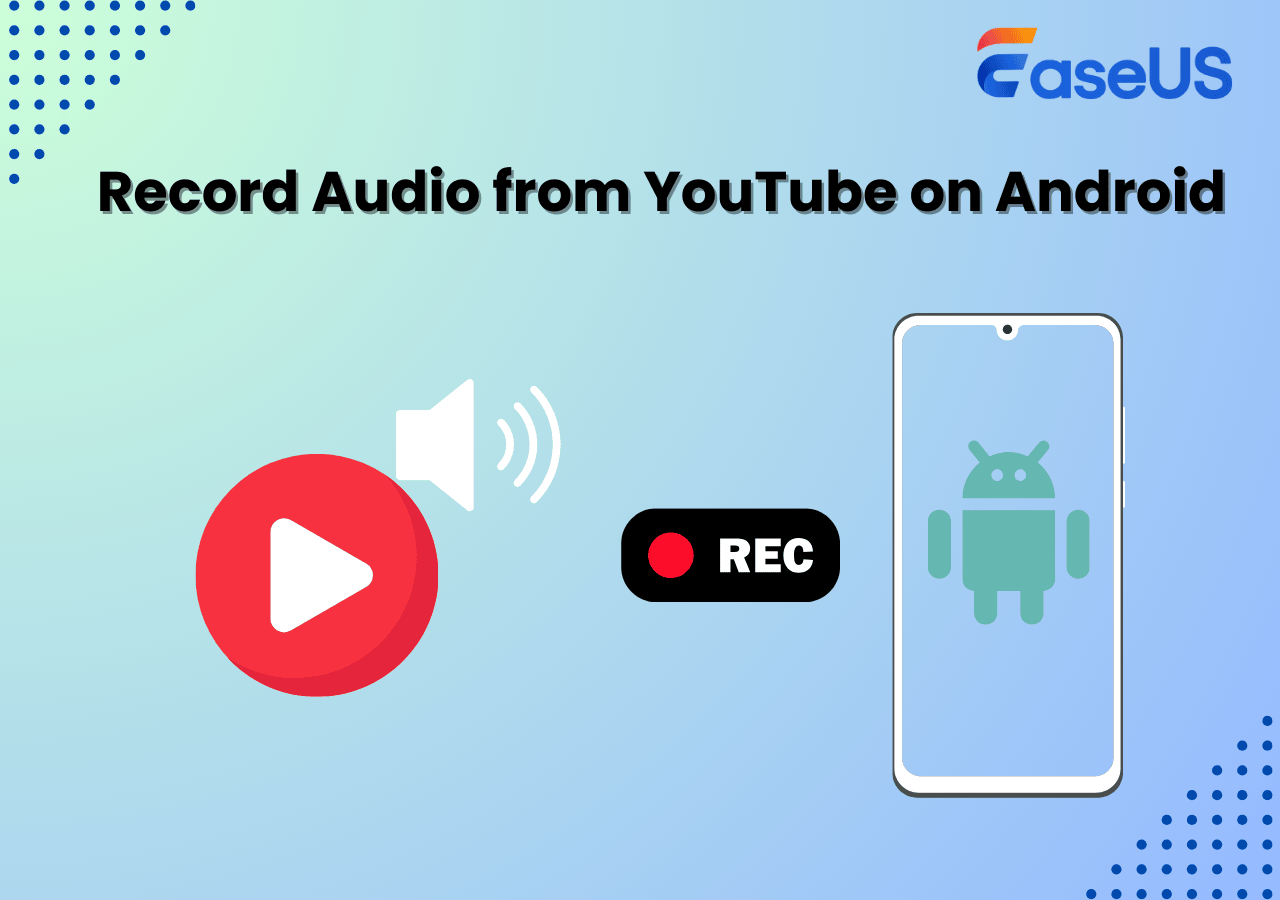-
![]()
Jacinta
"Obrigada por ler meus artigos. Espero que meus artigos possam ajudá-lo a resolver seus problemas de forma fácil e eficaz."…Leia mais -
![]()
Rita
"Espero que minha experiência com tecnologia possa ajudá-lo a resolver a maioria dos problemas do seu Windows, Mac e smartphone."…Leia mais -
![]()
Leonardo
"Obrigado por ler meus artigos, queridos leitores. Sempre me dá uma grande sensação de realização quando meus escritos realmente ajudam. Espero que gostem de sua estadia no EaseUS e tenham um bom dia."…Leia mais
Índice da Página
0 Visualizações
A Tela Verde também é chamada de composição Chroma Key, um efeito visual e uma técnica de pós-produção para compor duas imagens ou fluxos de vídeo com base em tons de cores. Você pode usar editores de vídeo facilmente para remover o fundo da tela verde de um vídeo e transformá-lo em imagens de sua preferência.
Antes disso, é necessário gravar um vídeo em tela verde usando a webcam. Portanto, este post irá mostrar o melhor gravador de vídeo com tela verde e como usá-lo para gravar vídeo com fundo virtual em diferentes dispositivos.
CONTEÚDO DA PÁGINA:
Como gravar vídeo com fundo virtual no Windows 10
Gravar vídeo com fundo virtual é muito fácil para usuários do Windows 10, pois existe um programa de gravação de webcam integrado no seu PC. Se você deseja encontrar um gravador de tela verde mais poderoso e versátil além do pré-instalado, o EaseUS RecExperts é uma boa escolha.
1. EaseUS RecExperts
Este é um gravador de tela completo para Windows e Mac, que pode capturar o que você quiser na tela do PC. Com sua ajuda, você pode capturar tela, áudio (sistema ou microfone), webcam e diversos jogos sem complicações.
Além do mais, ele pode usar IA para remover fundos, simplificando a aplicação de efeitos de fundo como desfoque ou estúdio enquanto sua webcam está gravando. Os usuários podem, portanto, gravar vídeos com fundo simulado. Definitivamente, é aconselhável localizar um fundo claro e sólido para melhorar o impacto do fundo virtual.
Características principais:
- Suporta gravação de tela verde com webcam
- Gravar tela com microfone e som do sistema
- Suporta captura flexível de qualquer área da tela
- Agendar a gravação para iniciar automaticamente
Sobre este gravador de vídeo de tela verde, aqui ainda temos algumas informações que podem lhe interessar:
| Requisitos do sistema: | Windows e macOS |
| Formatos de vídeo/áudio suportados: | Vídeo - MP4, WOV, AVI, FLV, MKV, etc. Áudio - MP3, AAC, FLAC, WAV, OGG, WAV, etc. |
| Formatos de imagem suportados: | GIF e PNG |
Se você precisa de um programa útil para gravar com tela verde no Windows, este é adequado para você. Clique no botão abaixo para baixar e instalar, e a seguir o tutorial a seguir ensinará como gravar com tela verde.
Como gravar webcam com fundo virtual:
Antes de gravar a webcam com este gravador de vídeo de fundo, certifique-se de preparar todos os itens necessários.
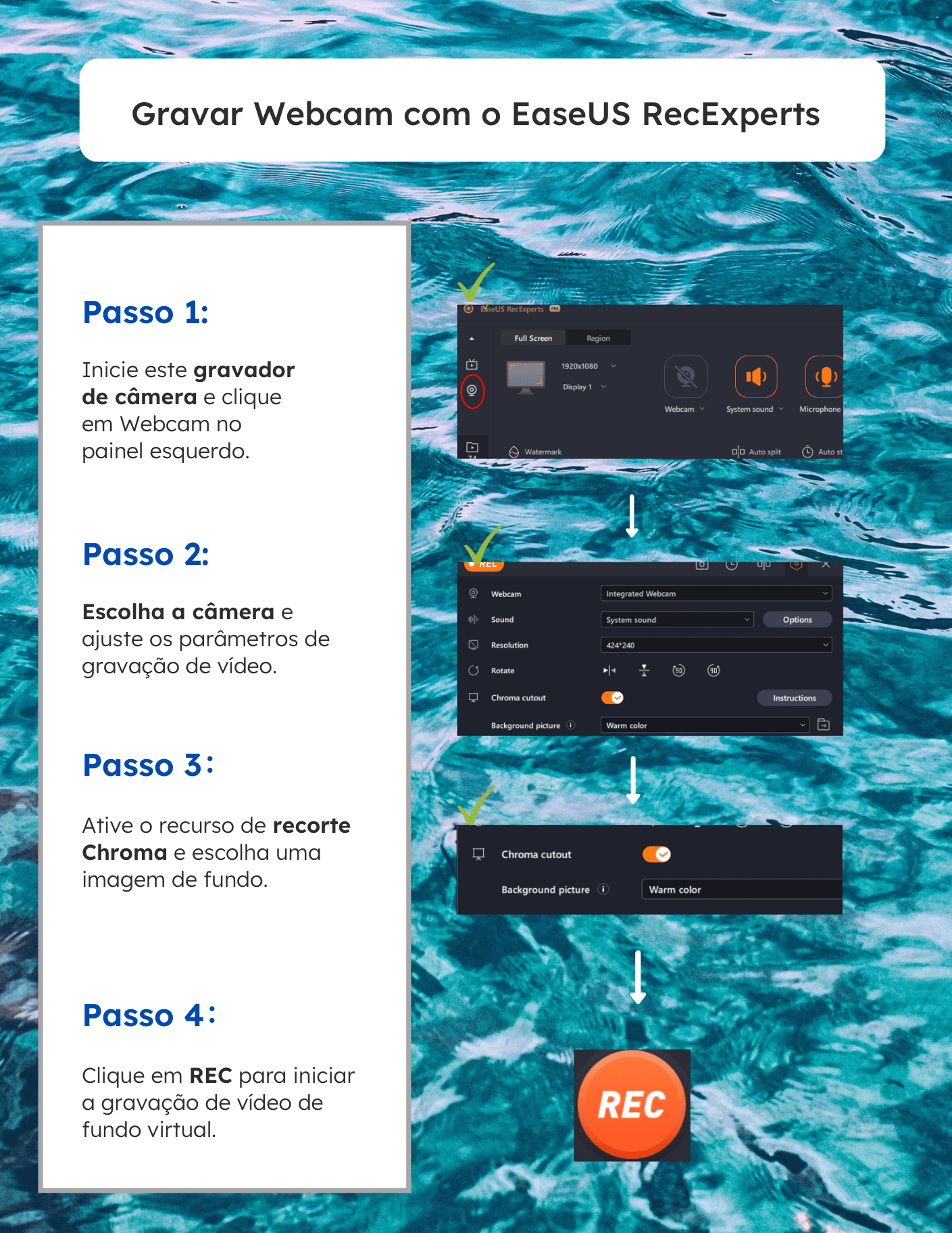
2. Câmera
A Câmera é um software gratuito de gravação de webcam integrado que permite aos usuários gravar vídeos e fotos. Você só precisa pesquisar "Câmera" na caixa de pesquisa do Windows e pode usá-la facilmente clicando em seu ícone. Antes de usá-lo, certifique-se de que o dispositivo da câmera esteja conectado corretamente ao seu computador.
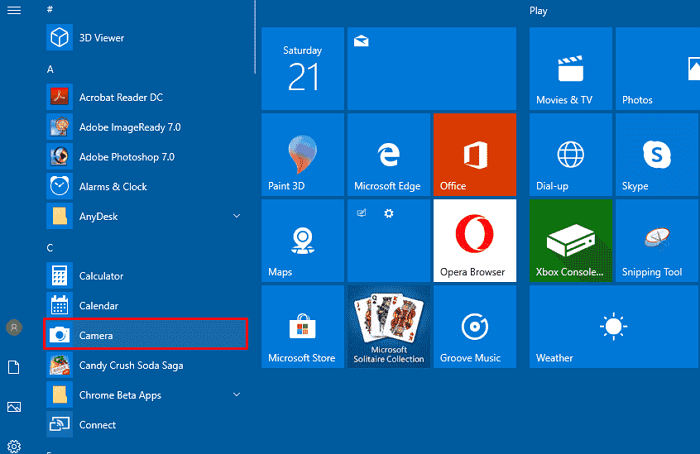
Que tal a gravação em tela verde? É tão fácil! Se você deseja que este programa funcione como um software de captura de tela verde, a única coisa que você precisa fazer é usar uma parede ou cortina verde como plano de fundo e gravar sua webcam com esse plano de fundo.
Embora você possa usá-lo para gravar o vídeo da webcam em tela verde, não é possível editar o vídeo gravado neste aplicativo. Se quiser alterar o fundo da tela verde, você pode precisar de um software de edição de vídeo de terceiros. E vou mostrar a você um poderoso software de edição de vídeo em tela verde no segundo capítulo.
Como gravar vídeo com fundo verde online
Se você deseja encontrar um gravador de webcam que o ajude a gravar vídeos em tela verde online, há muitas opções. Nesta parte, tomaremos o Clipchamp como exemplo.
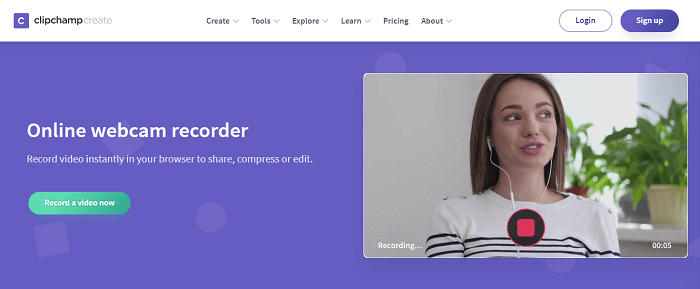
Este gravador de tela verde online integra-se a uma ferramenta de edição que permite criar os trabalhos de vídeo mais satisfatórios. E como também se integra a algumas plataformas populares, você pode enviar suas gravações para o YouTube ou outros sites com apenas alguns cliques.
Se você deseja conhecer o método de gravação de tela verde online, ofereceremos um guia para fazer isso.
Método de gravação de webcam com tela verde:
Passo 1. Clique no botão "Gravar webcam" da interface e acesse a câmera e o microfone.
Passo 2. Quando quiser salvar o que gravou, você pode interromper a gravação.
Passo 3. Arraste e solte o clipe gravado na linha do tempo. Depois, você pode editar o clipe cortando, aparando e assim por diante.
Passo 4. Exporte o vídeo editado e salve-o em seu PC, ou você pode enviá-lo diretamente para o YouTube ou outros sites.
Como gravar vídeo com imagem de fundo no Mac
Quando se trata de software de tela verde para webcam no Mac, o EaseUS RecExperts para Mac é uma ótima escolha. Este gravador de tela leve para Mac permite gravar tanto a câmera embutida quanto a webcam externa. E você pode alterar a resolução para capturar vídeos em tela verde com a qualidade necessária.
Além de gravador de webcam, este software também funciona como uma ferramenta competente para gravar áudio no Mac. Ele oferece muitas fontes de áudio e você pode capturar o som do sistema e sua própria voz separadamente ou de forma síncrona.
Mais recursos:
- Gravar vídeo em tela verde usando uma webcam
- Gravar tela com áudio no Mac
- Gravar webcam e tela ao mesmo tempo
- Suportar vários formatos de saída como M4A, MP4, MP3, AVI, etc.
Agora você pode baixar este software de gravação de tela verde clicando no botão abaixo. Não hesite em obtê-lo.
Método de gravação de tela verde no Mac:
Etapa 1. Abra o EaseUS RecExperts e escolha o botão "Webcam" na interface principal.
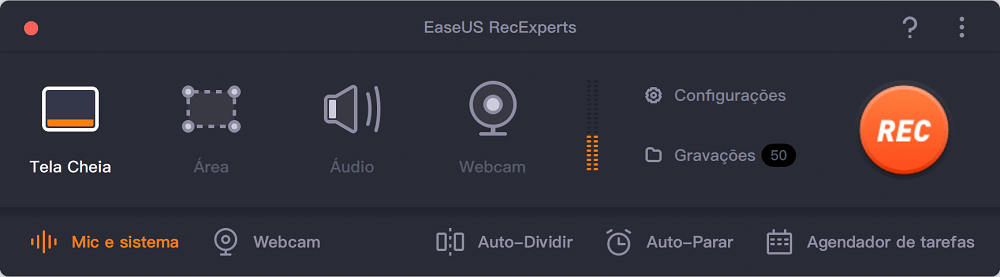
Etapa 2. Em seguida, a câmera embutida será aberta automaticamente e você poderá ver a janela de gravação na área de trabalho. Se você deseja gravar a webcam com áudio, clique no ícone "Som" no canto inferior esquerdo para selecionar a fonte de áudio.
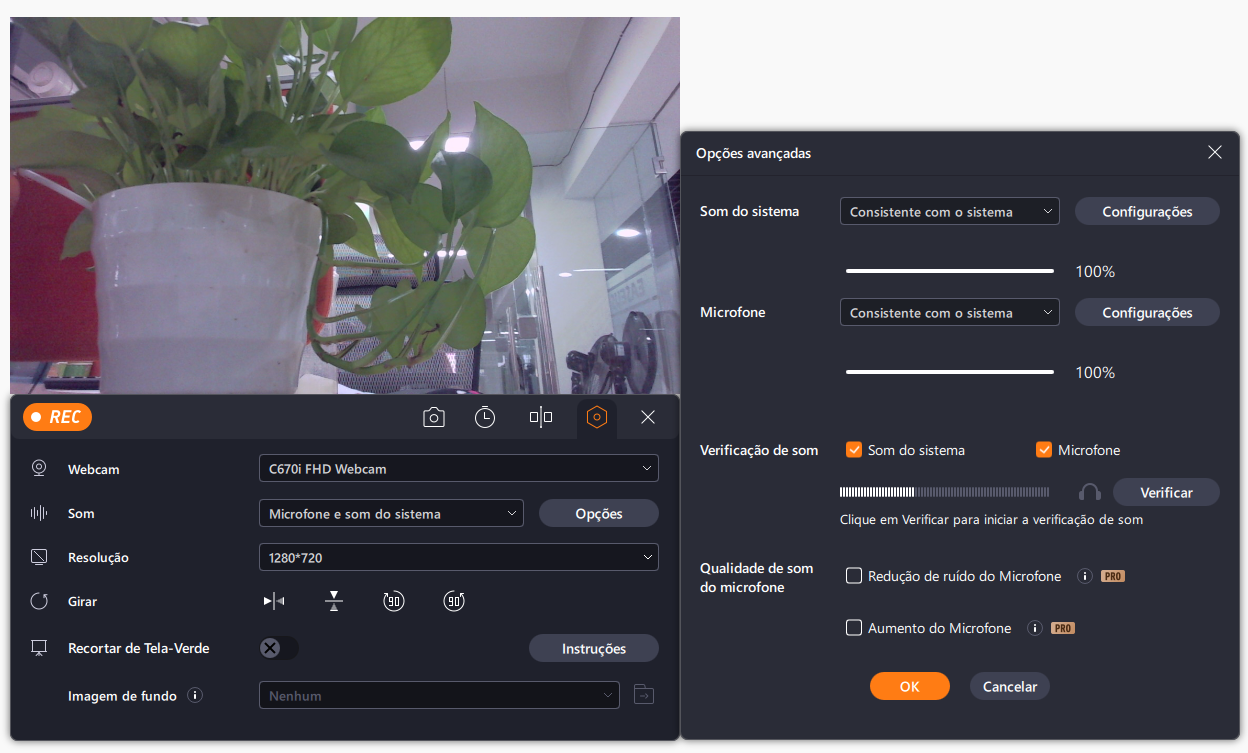
Etapa 3. Clique em "REC" para iniciar a gravação da sua webcam e você pode optar por pausar, retomar ou parar a gravação clicando nos dois botões do lado esquerdo. Por fim, a gravação será salva no seu Mac.
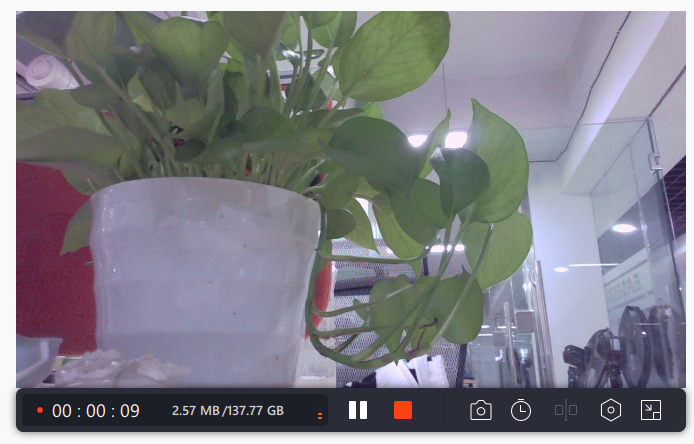
Dica bônus: como editar vídeo em tela verde no Windows 10
Na primeira parte já aprendemos como gravar um vídeo em tela verde de webcam. E você sabe editar o fundo da tela verde? A seguir, mostrarei um ótimo software de edição de vídeo chamado EaseUS Video Editor.
Se você deseja encontrar um ótimo software de edição de vídeo, o EaseUS Video Editor será sua melhor escolha. EaseUS Video Editor é um editor de vídeo completo. Este software oferece muitas ferramentas de edição de vídeo que podem satisfazer todas as suas necessidades de edição. E este software é fácil de usar. Quer você seja iniciante ou profissional, você pode facilmente criar um vídeo perfeito.
Na última semana, o EaseUS Video Editor publicou as versões mais recentes. Nesta versão, o EaseUS Video Editor lançou uma nova função - Tela Verde. Usando esta função, os usuários podem alterar o fundo da tela verde no vídeo.
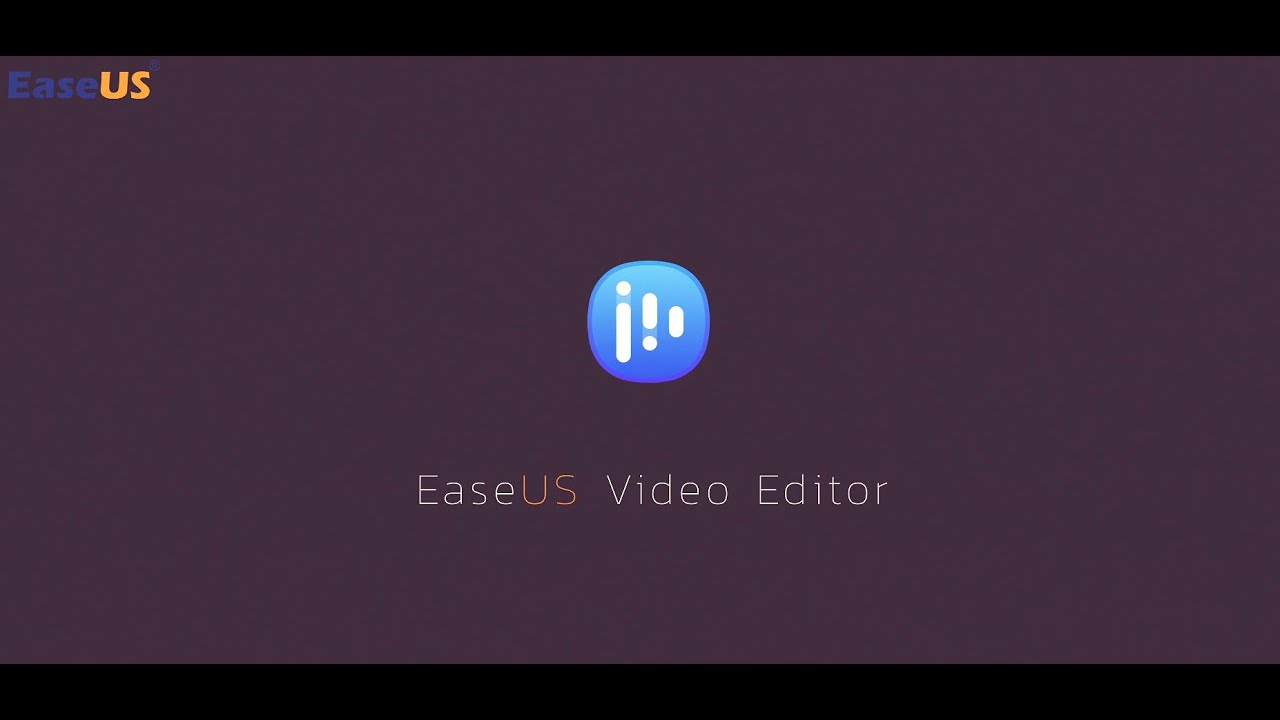
Características principais:
- Suporta mais de 300 efeitos e transições
- Suporte para edição de fundo verde de vídeo de webcam
- Suporta importação ou exportação de vários formatos de arquivo, como MP3, AAC, MKV, MOV e muito mais
- Suporte para compartilhamento direto em plataformas de vídeo
Conclusão
Neste post falamos sobre como gravar vídeo com imagem de fundo do Windows 10 e como editar um vídeo em tela verde. Resumindo, você pode escolher o gravador de webcam de tela verde pré-instalado em seu PC se valoriza a conveniência mais importante do que a funcionalidade.
Se você precisa de um gravador versátil com vários recursos, o EaseUS RecExperts é a melhor escolha. Baixe e experimente.
Perguntas frequentes sobre como gravar vídeo com fundo virtual
1. OBS pode tela verde?
Sim. OBS suporta o recurso de tela verde, que geralmente é usado em streaming ao vivo em serviços como YouTube, Twitch, etc. No entanto, a configuração da tela verde no OBS é um pouco difícil, e você pode acessar o artigo Tela Verde no OBS para encontre mais informações.
2. Como faço para me gravar com um fundo virtual?
Em primeiro lugar, é necessário um gravador de webcam com tela verde. Depois de obtê-lo, você pode iniciá-lo e começar a gravar a si mesmo com um fundo virtual.
3. Você precisa de uma câmera especial para a tela verde?
Não, você não precisa encontrar uma câmera especial. É necessário encontrar um software de gravador de webcam de tela verde que suporte Chroma Key.
EaseUS RecExperts

um clique para gravar tudo na tela!
sem limite de tempo sem marca d’água
Iniciar a Gravação