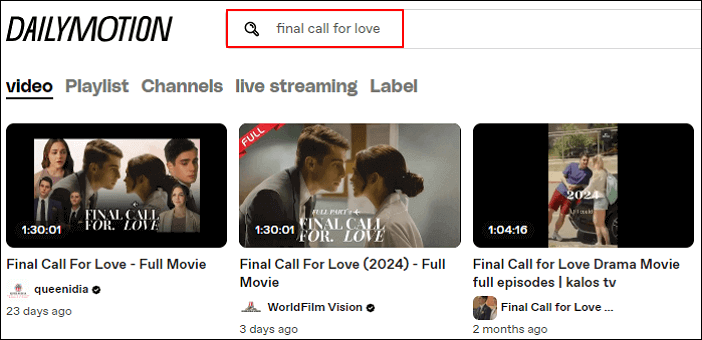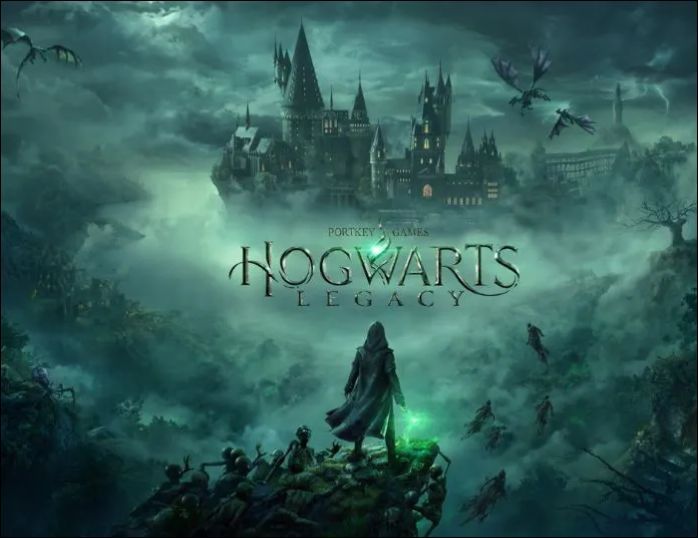-
![]()
Jacinta
"Obrigada por ler meus artigos. Espero que meus artigos possam ajudá-lo a resolver seus problemas de forma fácil e eficaz."…Leia mais -
![]()
Rita
"Espero que minha experiência com tecnologia possa ajudá-lo a resolver a maioria dos problemas do seu Windows, Mac e smartphone."…Leia mais -
![]()
Leonardo
"Obrigado por ler meus artigos, queridos leitores. Sempre me dá uma grande sensação de realização quando meus escritos realmente ajudam. Espero que gostem de sua estadia no EaseUS e tenham um bom dia."…Leia mais
Índice da Página
0 Visualizações
Provavelmente, OBS é a primeira coisa que você ouve de jogadores, educadores e todos os profissionais que gravam suas telas. O OBS Screen Recorder é um gravador de tela de código aberto para gravação e transmissão ao vivo. Você pode usar o aplicativo para gravar jogos, apresentações, screencasts e muito mais. Ele permite que você trabalhe em várias cenas ao mesmo tempo e as combine para fazer vídeos profissionais.
OBS é de código aberto, gratuito e um dos softwares de gravação de tela mais premium disponíveis no mercado. Através deste post, veremos uma análise do OBS Screen Recorder e o que ele pode fazer. Além disso, uma alternativa perfeita ao OBS Studio para gravação de tela muito mais simples.
Visão geral completa do gravador de tela OBS
#1. O que é gravador de tela OBS
OBS (Open Broadcaster Software) Studio é um aplicativo gratuito e de código aberto desenvolvido para gravação de tela e transmissão ao vivo. Este é um dos aplicativos mais populares entre jogadores, educadores e profissionais de multimídia para gravar e publicar seu conteúdo. A partir dos recursos, funções e personalizações que o OBS Studio oferece são diferentes de qualquer outro aplicativo na mesma área.
Muito obrigado. Como o OBS Studio é basicamente uma caixa de ferramentas para plug-ins, já faz algum tempo que me pergunto por que não existe uma ferramenta útil para gerenciá-los. Isso pode ser o que eu estava procurando.
-Universalexperte (@Purposter) 27 de julho de 2024
#2. Recursos e funções
Aqui está uma lista dos recursos e funções que você pode aproveitar no OBS Studio.
1️⃣Gravação de tela
Você pode capturar a tela do seu computador para jogos, tutoriais e muito mais. Esta ferramenta permite gravar tela inteira , uma parte específica da tela, uma janela, etc. Você pode ver resoluções personalizadas, taxa de bits e fps de acordo com suas necessidades. Existem vários codecs de áudio disponíveis para obter áudio contínuo.
2️⃣Gerenciamento de cena e fonte
OBS permite adicionar quantas cenas desejar para gravar junto com sua tela. Além disso, você pode incluir várias fontes, como captura de tela, jogos, imagem, apresentação de slides, texto, captura de vídeo, jogos, webcam, etc.

3️⃣Misturador de áudio
OBS oferece recursos contínuos de mixagem de áudio. Como a gravação ou streaming trata do áudio do sistema e do microfone, você pode adicionar ambos à sua gravação. Você também pode controlar algumas outras propriedades de áudio, como compressor de áudio, ganho de áudio, supressão de ruído, porta de ruído, etc.
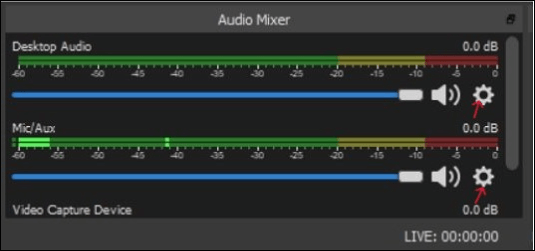
4️⃣Edição e Transições
Você pode aplicar filtros de vídeo e áudio em tempo real para aprimorar a saída geral do vídeo. Esses filtros incluem chroma key, correção de cores, redução de ruído, mascaramento, etc. Você também pode fazer facilmente transições suaves entre cenas de uma fonte e outras.
5️⃣Suporte multiplataforma
Como o OBS está disponível para Windows, Linux e Mac, ele é acessível a todos. E, por ser de código aberto, a comunidade de desenvolvedores cria plug-ins e extensões para melhorar os recursos, adicionando recursos adicionais à plataforma.
6️⃣Teclas de atalho
Os usuários podem configurar facilmente combinações de teclas de atalho para atalhos com o OBS. A melhor parte é que quase todas as atividades da plataforma podem ser acessadas por meio de uma tecla de atalho.
Compartilhe esta postagem com outras pessoas que desejam aprender mais sobre o OBS Screen Recorder!
#3. Prós e contras
Vamos discutir alguns prós e contras do aplicativo.
😀Prós:
- Totalmente gratuito e atualizado continuamente por uma comunidade de desenvolvedores.
- Obtenha opções de personalização de áudio, vídeo, filtros, transições e muito mais.
- Faça edições em tempo real com filtros de áudio, correção de cores, transições e efeitos.
- Ofereça integração integrada com plataformas de streaming populares como YouTube, Facebook Live, Twitch e muito mais para transmissão ao vivo.
😭Contras:
- Não é adequado para iniciantes e requer uma curva de aprendizado.
- Os recursos de edição de vídeo são básicos em comparação com software de edição dedicado.
- Consome muitos recursos e consome recursos da CPU.
- Possui uma comunidade ativa, mas carece de suporte oficial ao cliente.
#4. Como usar o gravador de tela OBS
Se você estiver familiarizado com a interface, poderá configurar e testar facilmente várias configurações no OBS para gravar vídeos na tela com qualidade premium. Vamos ver como gravar tela com o gravador de tela OBS.
Etapa 1. Baixe e inicie o gravador de tela OBS
Instale o gravador de tela OBS seguindo as instruções na tela. Em seguida, abra o OBS e você verá uma cena adicionada por padrão no canto inferior esquerdo da tela.

Passo 2. Adicione uma fonte
Agora, antes de começar a gravar, você precisa adicionar uma fonte à cena. É isso que você deseja gravar com o OBS. Escolha a cena padrão, clique no ícone + na parte inferior da parte Fontes para ver a lista e adicione Display Capture para gravar sua tela.

Passo 3. Configurar o OBS
Embora o OBS se configure sozinho, é muito melhor ajustar as configurações para atender às suas necessidades. O OBS também oferece um estimador de configurações oficial para ajudá-lo a configurar seu PC para as configurações ideais. As três configurações principais que você precisa verificar são Vídeo, Áudio e Saída.
As configurações de vídeo incluem resolução, FPS e resolução de saída.
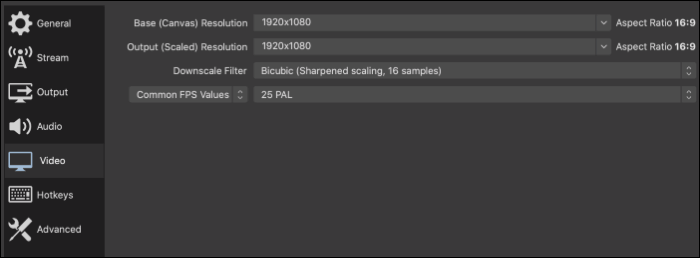
As configurações de áudio incluem todas as fontes de áudio de áudio de desktop, microfone, etc. Você também pode escolher que tipo de codec de áudio deseja usar.

Etapa 4. Comece a gravar
Após configurar o que deseja gravar e como deseja gravar, clique em “Iniciar Gravação” para iniciar a gravação. Quando concluído, clique em Parar Gravação para salvar a gravação. Você pode então compartilhar ou exportar suas gravações de tela.
Melhor alternativa para gravador de tela OBS
Para um iniciante, configurar e compreender o OBS é uma tarefa em si, e você procuraria algo simples e fácil de começar. EaseUS RecExperts é um programa profissional de gravação de tela simples e que inicia a gravação em qualidade UHD com apenas um clique.

EaseUS RecExperts é a melhor alternativa ao OBS Screen Recorder com uma interface de usuário simples e excelentes recursos. Você pode usá-lo para gravar jogos, tutoriais informativos, apresentações e muito mais em qualidade UHD sem atrasos. E a melhor parte é que você pode até gravar vídeos criptografados de várias plataformas sem problemas.
⭐Principais recursos do EaseUS RecExperts:
- Modos flexíveis de gravação de tela para diversos fins.
- Editor de vídeo e cortadores integrados para editar vídeos.
- Suporta necessidades de gravação de áudio com recursos de redução de ruído.
- Ferramenta de captura de tela integrada para capturar destaques do jogo.
- Você pode gravar vídeo com resolução 4K/8K de até 144fps.
- Suporta até 13 formatos de arquivo, incluindo MP4, Mp3, AVI, FLV, etc.
😀Prós:
- Interface de usuário amigável e intuitiva.
- Você pode adicionar sobreposições de webcam para jogos.
- Agendamento de gravações de tela.
- Recursos de edição e destaque.
- Suporte a vários formatos de importação e exportação.
😭Contras:
- A qualidade da gravação depende das especificações do seu sistema.
- As opções de edição são poucas em comparação com software de edição dedicado.
Perguntas frequentes sobre o gravador de tela OBS
Aqui estão algumas das perguntas frequentes mais frequentes feitas no OBS Screen Recorder. Se você tiver dúvidas semelhantes, espero que isso o ajude.
1. O gravador de tela OBS Studio é gratuito?
Sim, o gravador de tela OBS Studio é totalmente gratuito e de código aberto. Basta baixar e usar os aplicativos para gravar sua tela. Este aplicativo está entre os melhores gravadores de tela para gravações de tela e transmissão ao vivo.
2. O OBS pode gravar a tela inteira?
Sim, você pode gravar sua tela inteira usando o OBS Studio. Para gravar a tela da sua área de trabalho, clique no símbolo + ao lado das janelas Fontes e selecione Display Capture para capturar a tela inteira.
3. Quanto custa o OBS?
OBS Screen Recorder é totalmente gratuito. É uma plataforma de código aberto e você pode usá-la sem qualquer assinatura. Tudo que você precisa fazer é baixar o aplicativo e começar imediatamente.
Conclusão
OBS Screen Recorder é um ótimo programa para usuários avançados. O tipo de personalizações, configurações, suporte multiplataforma e plug-in que ele oferece não se compara a nenhuma outra plataforma. Junto com a gravação de tela, você pode transmitir ao vivo diretamente em plataformas populares como Twitch e YouTube. Leia a postagem para conhecer detalhadamente a análise do OBS Screen Recorder.
Para iniciantes, se você está procurando uma alternativa ao OBS Studio, você deve dar uma olhada no EaseUS RecExperts. Esta oferta de software é uma ferramenta completa para todas as necessidades de gravação de tela, com vários modos de gravação de tela e excelentes recursos. Se você gostou do conteúdo, compartilhe com seus amigos.
EaseUS RecExperts

um clique para gravar tudo na tela!
sem limite de tempo sem marca d’água
Iniciar a Gravação