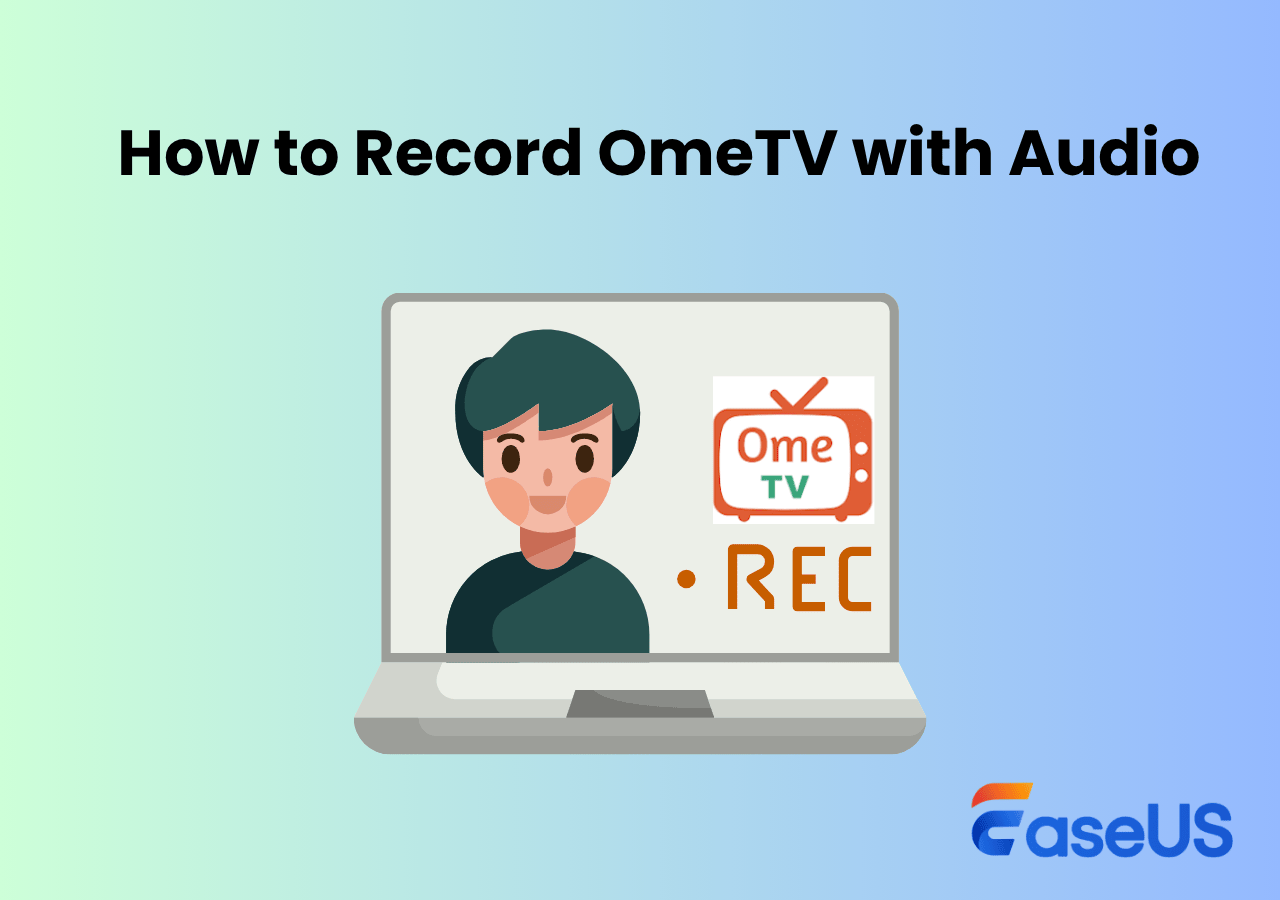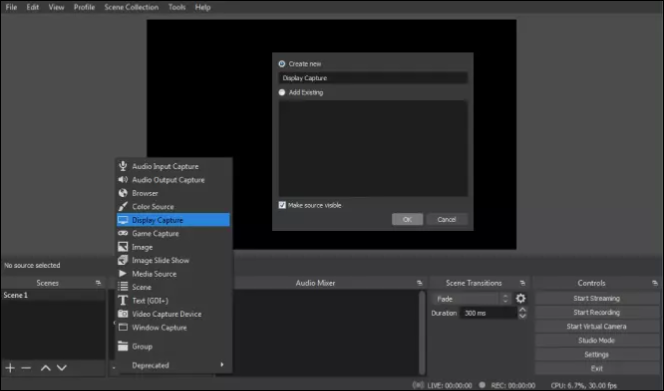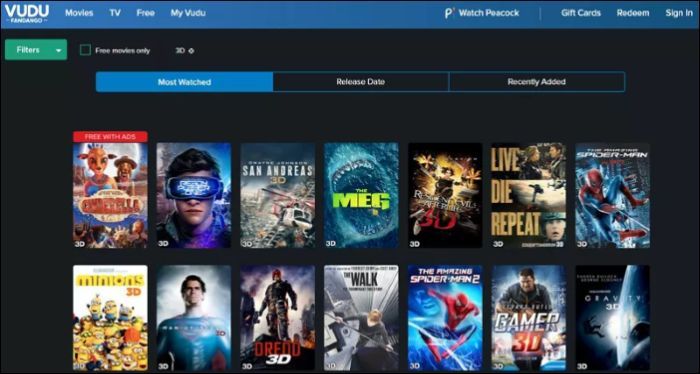-
![]()
Jacinta
"Obrigada por ler meus artigos. Espero que meus artigos possam ajudá-lo a resolver seus problemas de forma fácil e eficaz."…Leia mais -
![]()
Rita
"Espero que minha experiência com tecnologia possa ajudá-lo a resolver a maioria dos problemas do seu Windows, Mac e smartphone."…Leia mais -
![]()
Leonardo
"Obrigado por ler meus artigos, queridos leitores. Sempre me dá uma grande sensação de realização quando meus escritos realmente ajudam. Espero que gostem de sua estadia no EaseUS e tenham um bom dia."…Leia mais
Índice da Página
0 Visualizações
CONTEÚDO DA PÁGINA:
A forma abreviada de conteúdo está dominando as mídias sociais e muitas outras plataformas. As pessoas preferem assistir a vídeos de 1 minuto ou menos desde o início do Instagram. Gigantes das mídias sociais como Youtube, TikTok, Instagram e muitos outros estão lançando curtas para atender à mudança de paradigma na forma como as pessoas consomem conteúdo online. Isso fez com que os criadores de conteúdo se perguntassem como gravar o último minuto no PC?
Neste artigo, aprenderemos como gravar o último minuto no PC de várias maneiras, incluindo ferramentas integradas e software de gravação de tela com etapas detalhadas.
Como gravar o último minuto usando o gravador de tela profissional
Bem, independentemente do que você deseja gravar e editar, a primeira coisa que você pode tentar se quiser gravar o último minuto é definitivamente usar um gravador de tela profissional como o EaseUS RecExperts para fazer o trabalho.
Este gravador é feito especificamente para gravar telas para diversos fins, como jogos, tutoriais online, vídeos de mídia social e até plataformas OTT criptografadas. Ele permite que você grave a tela no PC com Windows 7 e recorte os últimos 10 minutos no seu computador.
Além disso, você pode gravar clipes em seu computador pelo tempo que desejar usando a ferramenta e usar o cortador de vídeo embutido para reduzi-los para 1 minuto da duração desejada com apenas alguns cliques.
Principais recursos do EaseUS RecExperts:
- Gravações completas e de regiões selecionadas
- Grave sua webcam e áudio junto com a tela
- Grave o Google Meet sem permissão
- Um editor de vídeo, cortador de vídeo e reprodutor de mídia de valor agregado integrados ao software.
- Permite aos usuários agendar gravações.
- Grava vídeos 4K UHD de até 144 fps em mais de 10 formatos.
Veja como gravar o último minuto em seu computador com EaseUS RecExperts.
Passo 1. Abra o EaseUS RecExperts e ajuste suas configurações de gravação.
Antes de começar a gravar, você pode personalizar suas configurações clicando no ícone Menu (três linhas horizontais) no canto superior direito e selecionando Configurações. Lá, você pode alterar o local de salvamento, o formato do vídeo, a taxa de quadros, o formato do áudio e outras preferências. Todas as alterações serão salvas automaticamente.

Passo 2. Escolha um modo de gravação com base em suas necessidades.
Na interface principal, você verá diversas opções de gravação: Tela cheia, Personalizar, Janela, Jogo, Áudio e Webcam. Basta clicar na opção que corresponde ao que você deseja gravar.

Passo 3. Configure sua webcam e fontes de áudio.
Na barra de ferramentas, você pode ligar ou desligar a webcam, o alto-falante e o microfone clicando em seus ícones. Se vários dispositivos estiverem conectados, clique na pequena seta ao lado de cada ícone para escolher sua fonte de entrada preferida.

Passo 4. Inicie e controle a gravação da tela.
Clique no botão vermelho REC para iniciar a gravação. Uma barra de ferramentas flutuante aparecerá na tela, onde você pode pausar a gravação usando o ícone de pausa ou interrompê-la clicando no ícone quadrado vermelho.
Passo 5. Visualize, edite e gerencie suas gravações.
Após interromper a gravação, você será levado para a janela de pré-visualização. Lá, você pode assistir ao vídeo, editá-lo, adicionar marcas d'água, transcrever áudio para texto e organizar suas gravações. Para gravar novamente com as mesmas configurações, basta clicar no botão REC no canto superior esquerdo.

Como gravar últimos x minutos com Xbox Game Bar
O Windows Xbox Game Bar é outro software de recorte para jogos confiável. Esta ferramenta de gravação integrada vem com o Windows 10 e 11, permitindo que as pessoas cliquem e capturem sua tela. A barra de jogos foi originalmente projetada para gravar jogos no Windows, mas permite gravar outros aplicativos, mas vem com muitas restrições.
Passos para gravar o último 1 minuto com a barra de jogo Xbox:
Passo 1: Configure a última gravação de 1 minuto para Xbox Game Bar, Configurações > Jogos > Capturas. Expanda "Gravar o que aconteceu" e selecione 1 minuto no menu suspenso "Gravar o último".
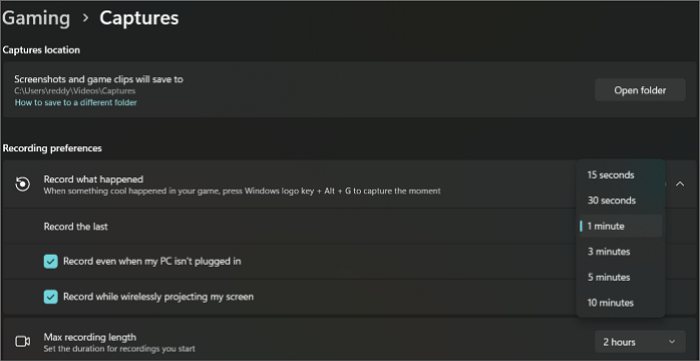
Passo 2: Abra a aba/aplicativo/jogo que deseja capturar.
Passo 3: pressione os botões Windows + G no teclado para invocar a Barra de Jogo Xbox.
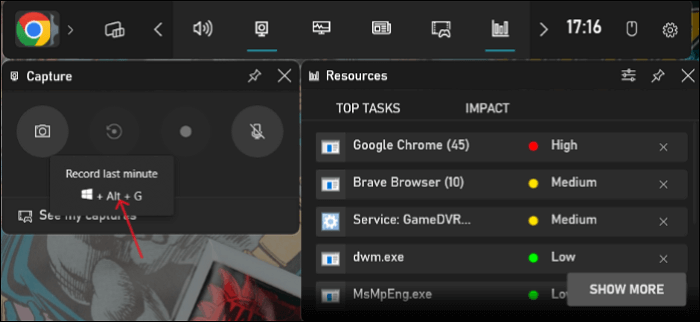
Passo 4: Clique em Capturar e use os atalhos abaixo do widget de gravação de último minuto para gravar o último 1 minuto em sua tela.
Como gravar o último minuto via OBS
O OBS Studio é um software de código aberto para gravação e transmissão de tela. É uma das ferramentas de gravação de tela mais populares, com gravação e edição avançada de vídeo e áudio com múltiplas configurações de personalização. Ele está disponível para Windows, Linux e Mac. A única desvantagem é que o software não funciona bem com todos os dispositivos. Por exemplo, às vezes, você pode encontrar o erro de OBS não grava tela.
As etapas para gravar o último minuto no OBS Studio são as seguintes:
Passo 1: Baixe e inicie o aplicativo. O OBS adicionará automaticamente uma cena na interface, ou você pode fazer isso com o símbolo + na parte inferior.
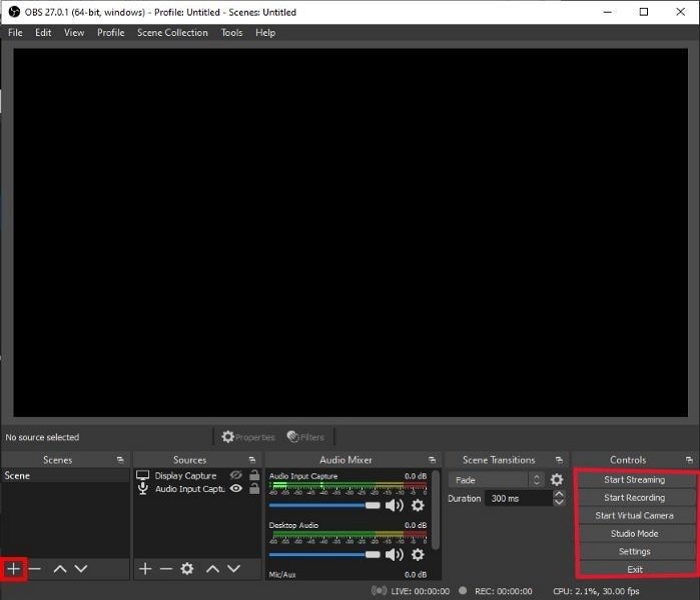
Passo 2: Personalize suas configurações de vídeo e método de captura usando as configurações.
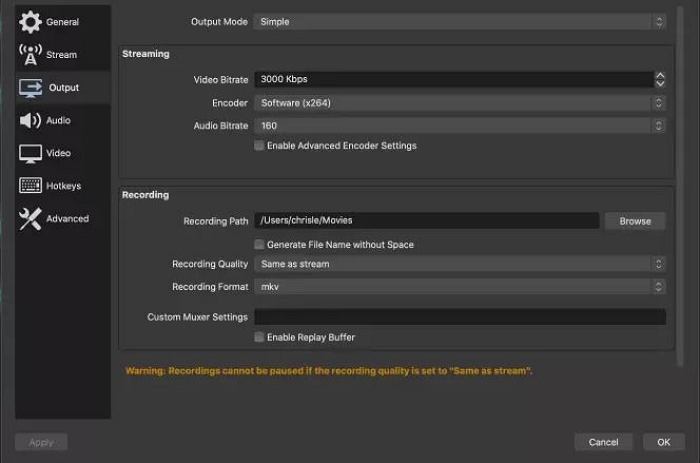
Passo 3: Após definir as configurações, clique em Iniciar gravação na parte inferior da tela para gravar sua tela.
Passo 4: Clique em Parar Gravação para finalizar a gravação e cortar o arquivo de vídeo para obter o arquivo de vídeo final.
Como gravar o último minuto com Screencastify
Screencastify é outra ferramenta que é uma extensão do Chrome. É uma das poucas ferramentas de software que permite editar vídeos gravados. A extensão possui excelentes recursos, mas os usuários não podem gravar um vídeo por mais de 5 minutos.
Você pode executar as etapas abaixo para gravar o último 1 minuto usando o Screencastify:
Passo 1: Abra a extensão, faça login usando sua conta do Google e conceda as permissões necessárias para começar.
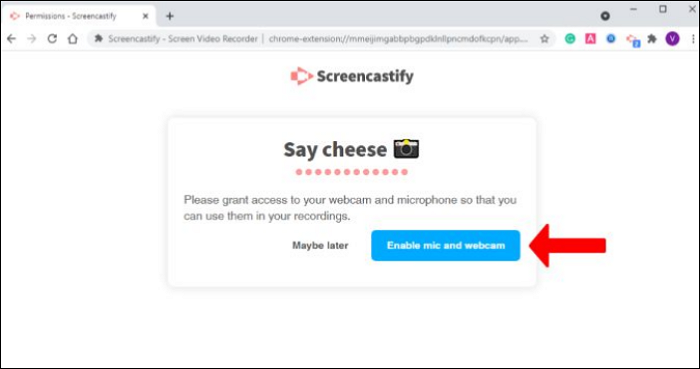
Passo 2: Após configurar a conta, abra a extensão e utilize os atalhos para controlar suas gravações.
- Iniciar/Parar - Alt + Shift + R
- Pausar/Continuar - Alt + Shift + P
Passo 3: Selecione o tipo de gravação: navegador, desktop ou webcam. Inicie a gravação, corte o último minuto e salve-a.
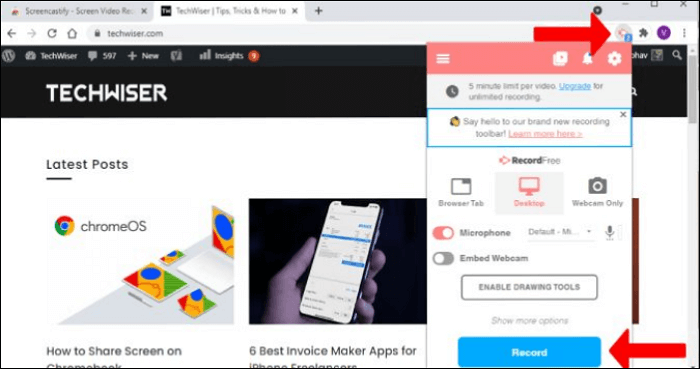
Passo 4: A extensão carrega o vídeo diretamente no seu Google Drive.
O resultado final
Vídeos curtos com conteúdo de qualidade dominam todas as principais mídias sociais e plataformas de compartilhamento de conteúdo. Com criadores e consumidores preferindo conteúdo de qualidade em um clipe ou vídeo, os criadores estão tentando descobrir como gravar o último minuto no PC e editá-los.
Confira EaseUS RecExperts para gravar e editar vídeos com todos os recursos necessários em seu PC. EaseUS RecExperts é um prático gravador de tela que pode ajudá-lo a gravar quase tudo no seu computador. Também pode ajudá-lo a fazer um vídeo instrutivo. Mais recursos estão aqui para você explorar. Apenas tente!
Perguntas frequentes sobre gravar o último minuto
1. Existe uma maneira de gravar os últimos 10 minutos no PC?
Você pode usar a Barra de Jogo Xbox e outros aplicativos de terceiros para gravar os últimos 10 minutos em um PC. A maneira mais fácil é usar a Barra de Jogo Xbox. Vá para Configurações > Jogos > Capturas. Personalize as configurações de gravação para gravar os últimos 10 minutos na Barra de Jogo Xbox.
2. O Windows 10 possui gravador de tela?
O gravador de tela integrado do Windows 10 é chamado Xbox Game Bar. Ele é integrado ao ecossistema do Windows com os jogos do Xbox para aprimorar a experiência de jogo dos jogadores. A ferramenta ajuda você a gravar jogos, conectar-se com amigos online, monitorar atividades de CPU e GPU e muito mais.
3. Como gravo meu jogo?
Há uma infinidade de ferramentas disponíveis na internet para gravar jogos. Você pode usar a ferramenta integrada Xbox Game Bar para isso, mas ela não possui muitos recursos. Para gravar, editar e transmitir seu jogo, confira o OBS Studio, uma das ferramentas de gravação de tela mais populares com recursos poderosos.
4. Como você grava o último jogo no PC?
Se desejar gravar o último jogo, você pode usar um software de gravação de tela para gravá-lo e recortá-lo. Outra opção é personalizar a Barra de Jogo Xbox com base nas suas preferências de gravação. Use o recurso “Gravar o último” da Barra de Jogo Xbox para configurá-lo.
EaseUS RecExperts

um clique para gravar tudo na tela!
sem limite de tempo sem marca d’água
Iniciar a Gravação