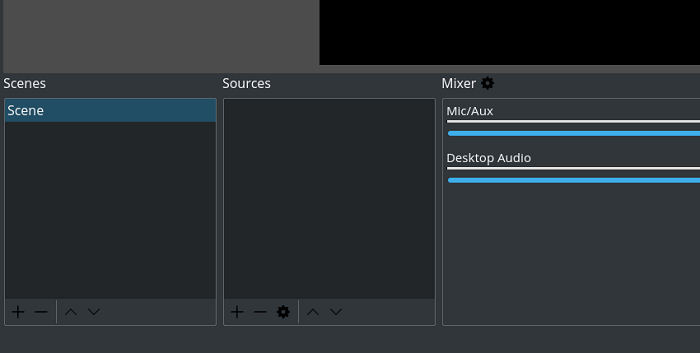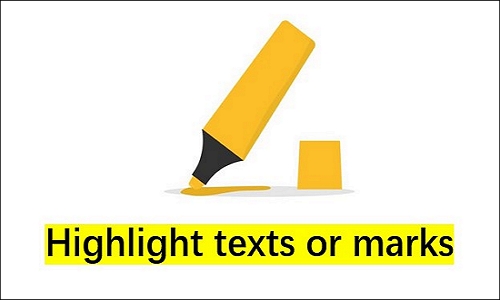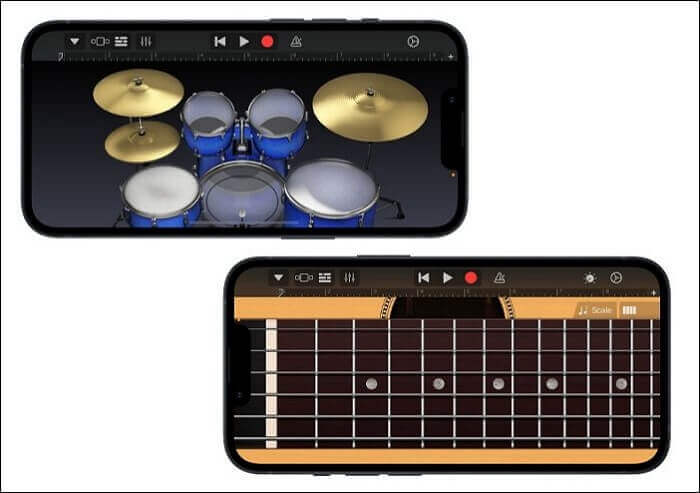-
![]()
Jacinta
"Obrigada por ler meus artigos. Espero que meus artigos possam ajudá-lo a resolver seus problemas de forma fácil e eficaz."…Leia mais -
![]()
Rita
"Espero que minha experiência com tecnologia possa ajudá-lo a resolver a maioria dos problemas do seu Windows, Mac e smartphone."…Leia mais -
![]()
Leonardo
"Obrigado por ler meus artigos, queridos leitores. Sempre me dá uma grande sensação de realização quando meus escritos realmente ajudam. Espero que gostem de sua estadia no EaseUS e tenham um bom dia."…Leia mais
Índice da Página
0 Visualizações
CONTEÚDO DA PÁGINA:
- Principais razões para o gravador de voz do Windows não funcionar
- O gravador de voz do Windows não funciona, correções
- Alternativas ao gravador de voz do Windows
- Perguntas frequentes sobre o gravador de voz do Windows que não funciona
O aplicativo gravador de voz do Windows disponível no Windows 10 é uma escolha útil quando você deseja gravar áudio rapidamente no PC . Ele pode gravar entrevistas, palestras e outros sons facilmente. No entanto, diferentes problemas podem fazer com que este aplicativo não funcione corretamente e, portanto, os usuários procuram as principais soluções para o problema do gravador de voz do Windows não funcionar .
Então, vamos às soluções detalhadas para resolver esse problema com o gravador de voz do Windows. Abordaremos os motivos pelos quais o gravador de voz do Windows não está funcionando, as principais soluções, seguidas de alternativas rápidas, se necessário, para usuários do Windows.
Principais razões para o gravador de voz do Windows não funcionar
Aqui estão alguns possíveis motivos pelos quais o Gravador de Voz do Windows não está funcionando. Confira abaixo:
- 1. Atualização pendente do aplicativo gravador de voz
- 2. Drivers de áudio do sistema desatualizados
- 3. Microfone ou dispositivo de gravação desativado
- 4. Volume baixo do microfone
Veja também:
O gravador de voz do Windows não funciona, correções
É fácil executar sem problemas um gravador de voz do Windows em seu sistema depois de passar pelas diferentes correções. Portanto, abaixo estão as principais correções funcionais para eliminar quaisquer possíveis problemas com o gravador de voz do Windows em seu sistema:
- 1. Atualizando o aplicativo Windows Voice Recorder
- 2. Atualizando os drivers de áudio
- 3. Habilitando um microfone ou dispositivo de gravação
- 4. Usando o solucionador de problemas do Windows
- 5. Ajustando os níveis do microfone
- 6. Reinstalando o aplicativo Windows Voice Recorder
- 7. Limpe a inicialização do sistema
1. Atualizando o aplicativo Windows Voice Recorder
Primeiramente é necessário iniciar com o aplicativo gravador de voz do Windows. Portanto, não há necessidade de passar para outras soluções quando for fácil verificar a versão mais recente do aplicativo gravador de voz do Windows. É fácil atualizar o aplicativo gravador de voz do Windows seguindo as seguintes etapas:
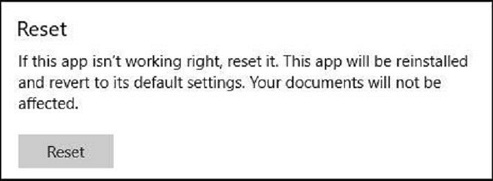
Passo 1. Abra o menu “Iniciar” e vá até a opção “Configurações”.
Passo 2. Agora vá até a opção “Aplicativos” seguida da opção “Aplicativos e recursos”.
Passo 3. Selecione a opção “Gravador de Voz” e vá em “Opções avançadas”.
Passo 4. Vá até a opção “Redefinir” e clique na opção.
Etapa 5. Reinicie o sistema e acesse a Microsoft Store.
Etapa 6. Escolha atualizar o aplicativo, se necessário.
2. Atualizando os drivers de áudio
É essencial usar os drivers de áudio atualizados, pois drivers desatualizados podem causar mau funcionamento do aplicativo de gravação de voz. Embora o Windows atualize regularmente todos os seus aplicativos, é essencial usar o driver correto compatível com o sistema. As etapas rápidas para atualizar o driver de áudio são as seguintes:
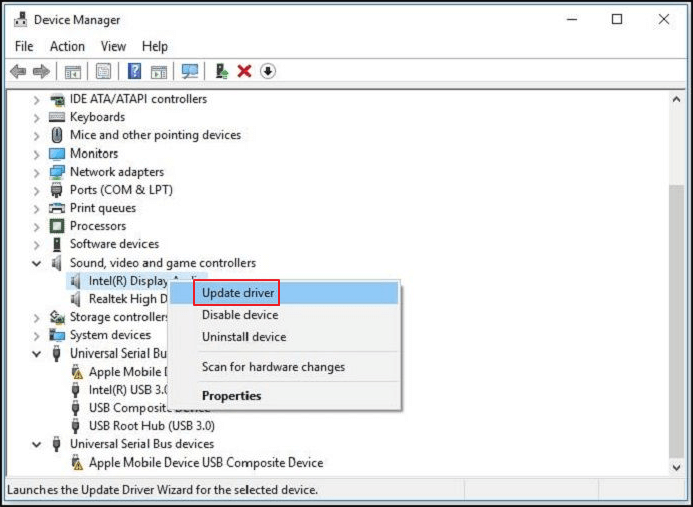
Passo 1. Abra o menu “Iniciar” e vá até a opção “Painel de Controle”.
Passo 2. Selecione a opção “Gerenciador de Dispositivos” e vá até a opção “Controlador de Som, Vídeo e Jogos”. Clique com o botão direito nesta opção e vá até a opção “Atualizar Driver”.
Etapa 3 . Selecione a opção “Pesquisar automaticamente software de driver atualizado”.
Passo 4. O Windows atualizará automaticamente o driver.
3. Habilitando um microfone ou dispositivo de gravação
O microfone ou o dispositivo de gravação podem não ficar devidamente conectados ao sistema, causando erros de gravação. Portanto, é necessário habilitar o microfone ou dispositivo de gravação. As etapas rápidas para o mesmo são:
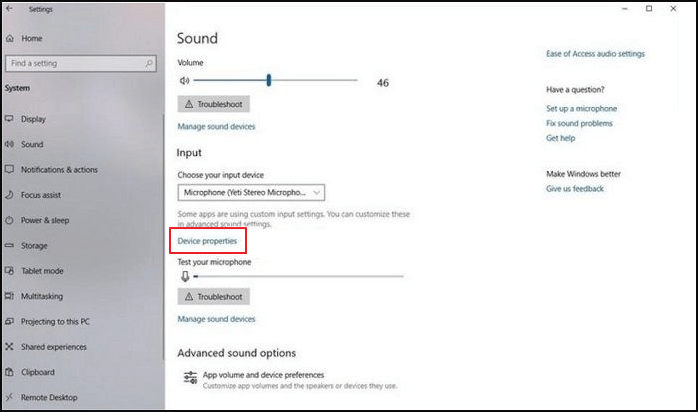
Passo 1. Abra o menu “Iniciar” e vá até a opção “Configurações”.
Passo 2. Selecione a opção “Sistema” e vá até a opção “Som”.
Passo 3. Abra a opção “Propriedades do Dispositivo” e vá até a opção “Entrada”.
Passo 4. Selecione a opção “Ativar” para ligar o microfone ou outros dispositivos de gravação de voz.
4. Usando o solucionador de problemas do Windows
Os sistemas Windows são alimentados pelo recurso Solucionador de problemas para corrigir automaticamente diferentes problemas do sistema. É útil para resolver facilmente a maioria dos problemas do Windows. As etapas rápidas para usar o Solucionador de problemas do Windows para gerenciar o gravador de voz do Windows são:
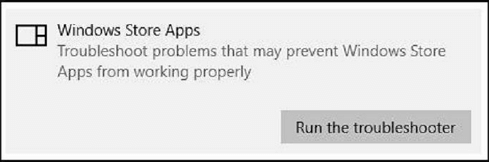
Passo 1. Abra o menu “Iniciar” e vá até a opção “Configurações”.
Passo 2. Selecione a opção “Atualização e segurança” e vá até a opção “Solucionar problemas”.
Etapa 3. Vá para "Aplicativos da Windows Store" e abra-o.
Passo 4. Selecione a opção “Executar o solucionador de problemas”.
5. Ajustando os níveis do microfone
O motivo para o aplicativo gravador de voz do Windows criar problemas pode ser os níveis incompatíveis do seu microfone ou outro dispositivo de gravação de voz. Cada dispositivo de gravação possui níveis de entrada e saída relacionados. Portanto, é necessário verificar se o dispositivo está mudo, causando problemas na gravação de voz suave no sistema.
Tudo que você precisa fazer é verificar o ícone de volume na barra de tarefas. Assim que o volume for confirmado, vá até os níveis do dispositivo de gravação de áudio e ajuste-o de acordo. Verifique novamente antes de iniciar o aplicativo.
6. Reinstalando o aplicativo Windows Voice Recorder
Quando nenhuma outra solução dá resultados adequados para resolver o problema do gravador de voz do Windows que não funciona , é hora de reinstalar o aplicativo. Ele pode ajudar a resolver os diferentes problemas do aplicativo que impedem sua abertura adequada no sistema. Esses problemas podem ser resolvidos com eficiência removendo o aplicativo, baixando-o e iniciando-o novamente do zero.
Tudo que você precisa fazer é remover o aplicativo gravador de voz do Windows do sistema. Em seguida, reinstale-o na Microsoft Store e abra-o. Verifique se está funcionando corretamente agora.
7. Limpe a inicialização do sistema
Por último, mas não menos importante, é uma inicialização rápida e limpa do seu sistema Windows. A memória cache do seu sistema pode ficar grande o suficiente para interferir nos diferentes downloads de aplicativos. Portanto, esse pode ser o principal motivo para o gravador de voz do Windows não funcionar corretamente.
Tudo o que você precisa fazer é executar uma inicialização limpa do sistema para identificar os aplicativos de terceiros que estão causando problemas no sistema. Desative todos os aplicativos desnecessários e abra o aplicativo novamente.
Alternativas ao gravador de voz do Windows
Depois de passar pelas principais soluções para resolver o problema do gravador de voz do Windows que não funciona , você pode procurar algumas alternativas rápidas para este aplicativo. De todas as opções possíveis disponíveis, selecionamos o EaseUS RecExperts como a alternativa ideal ao gravador de voz do Windows.
EaseUS RecExperts é o gravador de voz perfeito para gravar áudio importante de diferentes fontes. Ele oferece os mais altos níveis de configurações personalizadas e permite aos usuários silenciar a gravação sem silenciar o arquivo gravado.
Com este gravador de tela para Mac e Windows , você pode gravar o áudio do sistema ou a voz de um microfone como desejar. Funciona perfeitamente com seus vários dispositivos, então você não precisa se preocupar com problemas de compatibilidade. Verifique suas características abaixo.

Característica principal:
- Grave MOV , AVI, MP4, MP3, AAC, etc.
- Agende gravações para gravar a tela automaticamente
- Grave a tela, o áudio, a webcam e o jogo
- Grave Google Meet , Zoom e outras reuniões
- Visualize, edite e gerencie os arquivos gravados
Clique no botão abaixo para baixar o EaseUS RecExperts agora!
Perguntas frequentes sobre o gravador de voz do Windows que não funciona
Depois de analisar todos os detalhes do problema do gravador de voz do Windows que não funciona , você pode ter algumas dúvidas relacionadas ao mesmo. Portanto, abaixo está uma lista rápida das principais perguntas mais frequentes, oferecendo uma ajuda aos nossos leitores:
1. Por que meu microfone não funciona no Gravador de Voz?
Seu microfone pode não funcionar corretamente no gravador de voz se houver problemas de conexão. Além disso, é importante confirmar se o microfone selecionado é compatível com o aplicativo gravador de voz. Você pode verificar os níveis do microfone para começar a usá-lo perfeitamente no aplicativo de gravador de voz.
2. Como habilito a gravação de áudio no Windows 10?
As etapas rápidas para ativar a gravação de áudio no Windows 10 são:
Passo 1. Vá ao menu “Iniciar” e digite a opção “Gravador de Voz”. Abra o aplicativo.
Passo 2. Comece a gravar clicando no centro do círculo.
Etapa 3. Você pode pausar a gravação clicando no pequeno ícone de pausa e salvá-la.
3. O que aconteceu com o Gravador de Som no Windows 10?
O gravador de som original foi removido do Windows 10. Agora ele foi renomeado para “Gravador de Voz” e pode ser localizado rapidamente no menu “Iniciar”.
Conclusão
Espero que tudo esteja claro para nossos leitores sobre o problema do gravador de voz do Windows não funcionar . As atualizações pendentes do aplicativo, drivers de áudio desatualizados, microfone ou dispositivos de gravação desativados ou o volume baixo do microfone podem causar mau funcionamento deste aplicativo. É fácil para iniciantes e profissionais passarem pelas diferentes soluções para usar o aplicativo gravador de voz do Windows perfeitamente.
Além disso, é ótimo ter o EaseUS RecExperts como a principal alternativa funcional e útil ao gravador de voz do Windows. É rico em recursos úteis de gravação de voz e possui uma interface fácil de usar. Portanto, não entre mais em pânico com os problemas do gravador de voz do Windows quando você tiver um guia rápido para corrigi-lo ou mudar para o EaseUS RecExperts.
EaseUS RecExperts

um clique para gravar tudo na tela!
sem limite de tempo sem marca d’água
Iniciar a Gravação