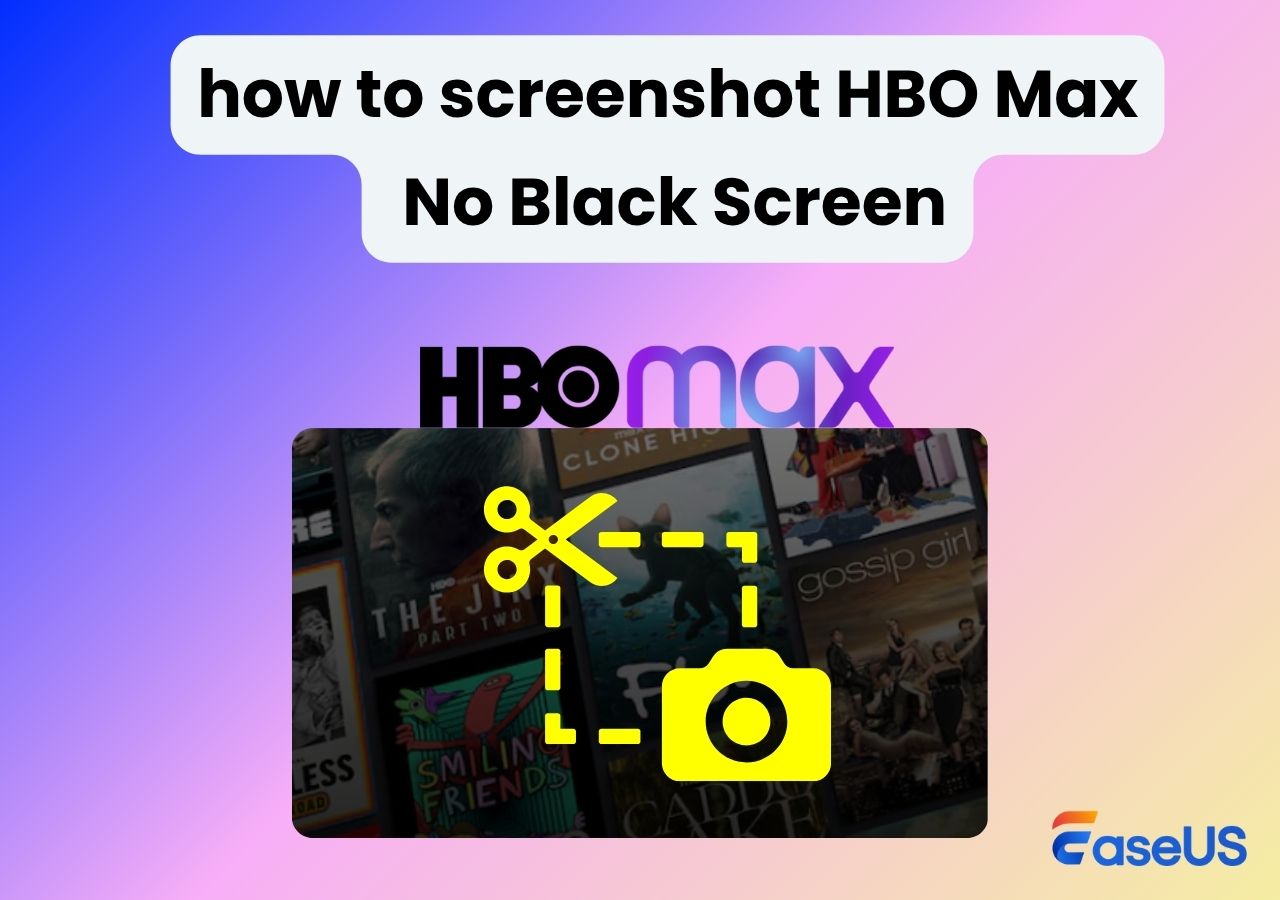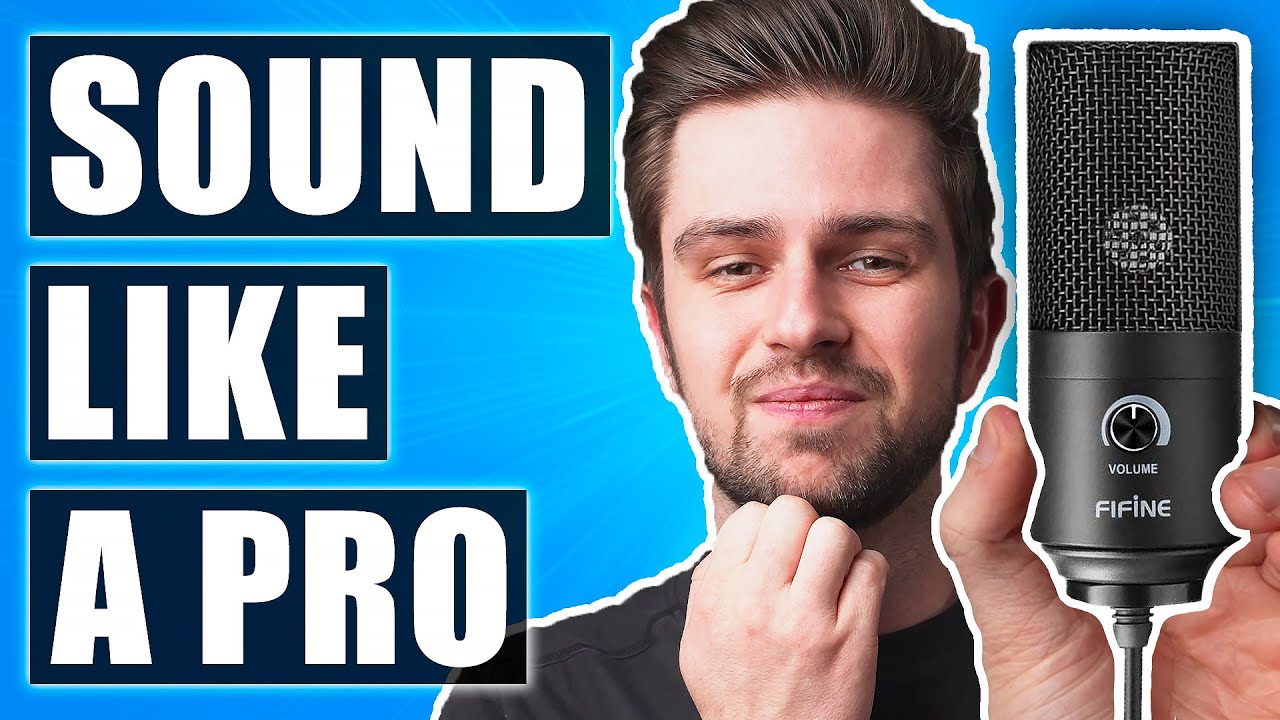-
![]()
Jacinta
"Obrigada por ler meus artigos. Espero que meus artigos possam ajudá-lo a resolver seus problemas de forma fácil e eficaz."…Leia mais -
![]()
Rita
"Espero que minha experiência com tecnologia possa ajudá-lo a resolver a maioria dos problemas do seu Windows, Mac e smartphone."…Leia mais -
![]()
Leonardo
"Obrigado por ler meus artigos, queridos leitores. Sempre me dá uma grande sensação de realização quando meus escritos realmente ajudam. Espero que gostem de sua estadia no EaseUS e tenham um bom dia."…Leia mais
Índice da Página
0 Visualizações
CONTEÚDO DA PÁGINA:
- Visão geral do gravador de tela do Windows 10 - Xbox Game Bar
- Por que Xbox Game Bar não funciona no Windows 10
- Como corrigir Xbox Game Bar que não funciona no Windows 10
- Conclusão
- Perguntas frequentes
Você está enfrentando problemas ao tentar gravar a tela em seu computador com Windows 10? Você não está sozinho. Muitos usuários estão descobrindo que suas ferramentas de gravação de tela pararam de funcionar ou apresentam mau funcionamento, resultando em gravações de baixa qualidade.
Embora isso possa ser extremamente frustrante, é importante entender por que a gravação de tela pode não estar funcionando e onde você pode encontrar as soluções certas para voltar a funcionar. Nesta postagem do blog, forneceremos um guia completo para resolver problemas relacionados à gravação de tela em computadores com Windows 10. Continue lendo para saber mais!
| Métodos | Eficácia | Custo de tempo | Dificuldade |
| Verificar e ativar a Xbox Game Bar | Alto | 1 minuto | ⭐ |
| Habilitar o dispositivo de microfone | Alto | 1 minuto | ⭐ |
| Economizar mais espaço para gravações com o Gerenciador de Tarefas | Médio | 2 minutos | ⭐⭐ |
| Atualizar o driver gráfico com o Gerenciador de dispositivos | Médio | 3-5 minutos | ⭐⭐⭐ |
| Reiniciar o seu computador com Windows 10 | Alto | 1 minuto | ⭐ |
| Experimentar a alternativa da Xbox Game Bar ❤ | Super alto | 1 minuto | ⭐ |
Visão geral do gravador de tela do Windows 10 - Xbox Game Bar
Xbox Game Bar é o gravador de tela integrado do Windows 10 que permite aos usuários capturar atividades na tela, como processos de jogos, reuniões online, streaming de vídeos, etc.
A Barra de Jogo Xbox oferece uma ampla gama de recursos e configurações que permitem aos usuários personalizar sua experiência de gravação de tela e obter resultados de alta qualidade. O recurso poderoso e fácil de usar torna a Barra de Jogo Xbox a primeira escolha para gravar tela para usuários do Windows 10.
Por que "Windows + g" não funciona no Windows 10
Por que gravação de tela Windows não funciona? Bem, embora o Xbox Game Bar traga grande comodidade para gravação de tela no Windows 10, isso não significa que o utilitário funcione perfeitamente sempre. Ainda existem alguns problemas que podem ocorrer ao usar o gravador de tela da Barra de Jogo Xbox, e "A gravação de tela não funciona no Windows 10" é o mais comum.
De acordo com o feedback dos usuários, durante a gravação, eles receberão um aviso mostrando que "A gravação não está funcionando, erro 0x8232360f" ou "A gravação não está funcionando, erro 0x82323619", etc.

A razão pela qual esses erros aparecem pode ser causada por:
- A permissão para gravação de tela ou microfone não está habilitada
- O nível do microfone não está ajustado corretamente
- O microfone está desativado
- Não há espaço de armazenamento suficiente no seu computador
- As questões de direitos autorais
- ……
Seja qual for o motivo, você pode consultar as soluções a seguir para corrigir a gravação de tela que não funciona no Windows 10.
Você pode estar interessado:
Como corrigir gravador de tela do Windows não funciona no Windows 10
Correção 1. Verificar e ativar a Xbox Game Bar
A gravação de tela não funciona no Windows 10 pode ser porque a Barra de Jogo Xbox não está habilitada no seu computador Windows.
Passo 1. Siga o caminho para habilitar as configurações de gravação da Xbox Game Bar: Iniciar - Configurações - Jogos - Xbox Game Bar.
Passo 2. Há um botão abaixo do texto "Ativar a Barra de Jogo Xbox para coisas como gravar clipes de jogos, conversar com amigos e receber convites de jogos. (Alguns jogos exigem a Barra de Jogo Xbox para recebimento)."
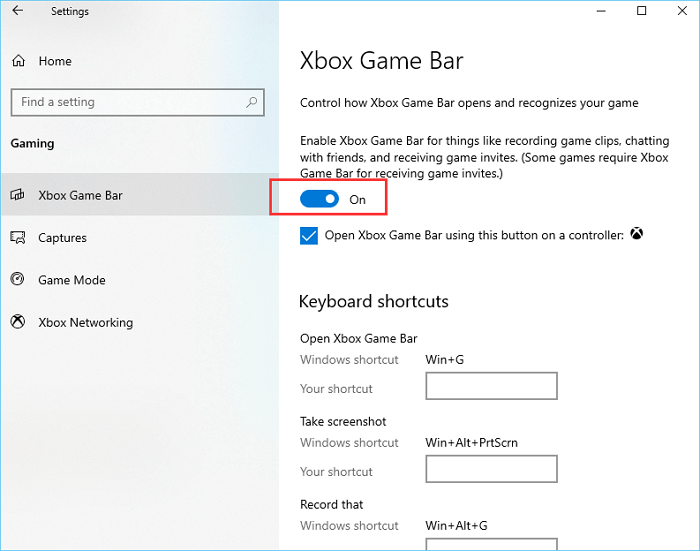
Se mostrar " Desligado ", você deve deslizar o botão para garantir que mostre " Ligado ". Se aparecer "Ativado", você precisará tentar as seguintes soluções.
Correção 2. Habilitar o dispositivo de microfone
A gravação da tela pode não funcionar devido ao microfone desativado.
Passo 1. Clique com o botão direito no ícone Volume na barra de tarefas do Windows, no canto inferior direito, e selecione a opção " Gravação ".
Passo 2. Encontre o dispositivo Microfone e verifique se ele está habilitado. Caso contrário, clique com o botão direito e clique em " Ativar " e clique em " OK " para salvar as configurações.
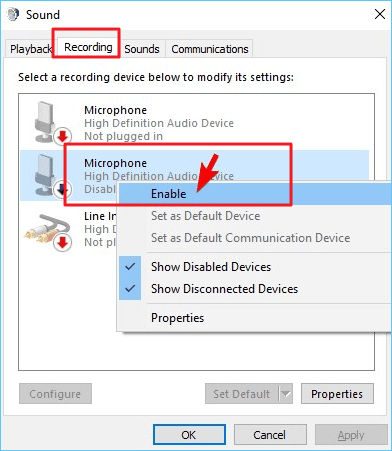
Correção 3. Economizar mais espaço para gravações com o gerenciador de tarefas
Muitos programas em execução em segundo plano no seu computador podem afetar a gravação da tela.
Passo 1. Abra o Gerenciador de Tarefas clicando com o botão direito na barra de tarefas e selecione " Gerenciador de Tarefas ".
Passo 2. Clique na aba " Processos " e verifique se há muitos processos em execução em segundo plano. Se sim, finalize-os para liberar mais espaço para gravações de tela.
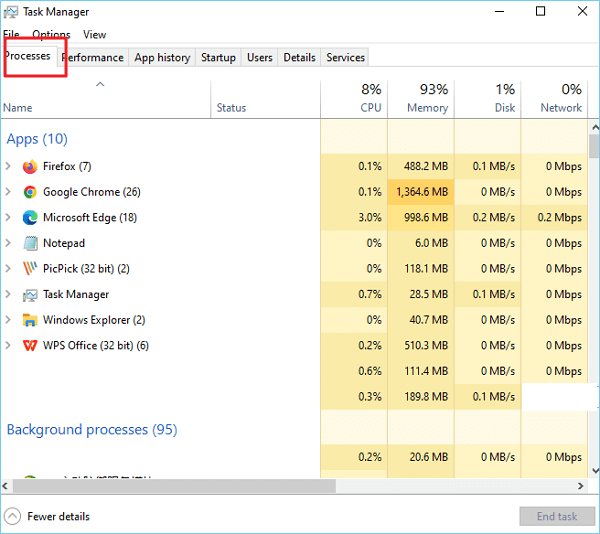
Correção 4. Atualizar o driver gráfico com o Gerenciador de dispositivos
A gravação de tela pode não funcionar devido ao driver gráfico desatualizado. Atualizar o driver gráfico resolverá a maioria dos problemas de funcionamento dos utilitários do Windows.
Passo 1. Pressione " Windows + R " simultaneamente para abrir a caixa Executar, digite " devmgmt.msc " e clique em " OK " para abrir o Gerenciador de Dispositivos.
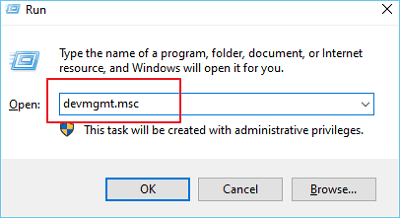
Passo 2. Encontre e clique em " Adaptador de vídeo ", encontre seu dispositivo adaptador gráfico e clique com o botão direito > selecione " Atualizar driver ".

Passo 3. Selecione " Pesquisar automaticamente software de driver atualizado ".
Correção 5. Reiniciar seu computador com Windows 10
Se todas as soluções acima não resolverem o problema de gravação de tela no Windows 10, você pode tentar reiniciar o computador.
Passo 1. Pressione " Ctrl + Alt + Delete " para abrir a janela de opções de segurança.
Passo 2. Selecione " Reiniciar " e espere reiniciar, depois tente novamente a Barra de Jogo Xbox.
Correção 6. Experimentar a alternativa da Xbox Game Bar💯
Suponha que a gravação da tela ainda não funcione após a reinicialização. Nesse caso, você pode precisar tentar um gravador de tela alternativo como o EaseUS RecExperts, que é um gravador de tela Man e Windows com poderosas funções de gravação e edição de tela.

Com uma interface intuitiva e direta, o EaseUS RecExperts é capaz de gravar tela para vários monitores e capturar tela, transmitir feed de webcam e fazer gravações de tela com teclas de atalho personalizadas ou efeitos de clique do mouse.
Siga as etapas abaixo para gravar a tela com EaseUS RecExperts:
Passo 1. Abra o EaseUS RecExperts e ajuste suas configurações de gravação.
Antes de começar a gravar, você pode personalizar suas configurações clicando no ícone Menu (três linhas horizontais) no canto superior direito e selecionando Configurações. Lá, você pode alterar o local de salvamento, o formato do vídeo, a taxa de quadros, o formato do áudio e outras preferências. Todas as alterações serão salvas automaticamente.

Passo 2. Escolha um modo de gravação com base em suas necessidades.
Na interface principal, você verá diversas opções de gravação: Tela cheia, Personalizar, Janela, Jogo, Áudio e Webcam. Basta clicar na opção que corresponde ao que você deseja gravar.

Passo 3. Configure sua webcam e fontes de áudio.
Na barra de ferramentas, você pode ligar ou desligar a webcam, o alto-falante e o microfone clicando em seus ícones. Se vários dispositivos estiverem conectados, clique na pequena seta ao lado de cada ícone para escolher sua fonte de entrada preferida.

Passo 4. Inicie e controle a gravação da tela.
Clique no botão vermelho REC para iniciar a gravação. Uma barra de ferramentas flutuante aparecerá na tela, onde você pode pausar a gravação usando o ícone de pausa ou interrompê-la clicando no ícone quadrado vermelho.
Passo 5. Visualize, edite e gerencie suas gravações.
Após interromper a gravação, você será levado para a janela de pré-visualização. Lá, você pode assistir ao vídeo, editá-lo, adicionar marcas d'água, transcrever áudio para texto e organizar suas gravações. Para gravar novamente com as mesmas configurações, basta clicar no botão REC no canto superior esquerdo.

Conclusão
Vários problemas podem fazer com que o gravador de tela do Windows não funciona e isso pode ser corrigido seguindo as soluções acima. Espero que essas correções sejam úteis
Se nenhum deles funcionar, talvez você precise tentar um gravador de tela alternativo como o EaseUS RecExperts, com poderosas funções de captura e edição de tela.
Perguntas frequentes
1. Por que a gravação de tela não funciona no Windows 10?
A Xbox Game Bar que não funciona no Windows 10 pode ser causada por vários problemas, como dispositivo de microfone desativado, aplicativo desativado, driver gráfico desatualizado ou muitos programas em execução em segundo plano.
2. Como habilito a gravação de tela no Windows 10?
Para habilitar a gravação de tela no Windows 10, você pode seguir o caminho para localizá-la e habilitá-la: Iniciar - Configurações - Jogos - Xbox Game Bar - deslize o botão Ligado.
3. Onde estão as configurações de gravação de tela?
As configurações de gravação de tela estão localizadas na Xbox Game Bar. Você pode abrir a Xbox Game Bar pressionando as teclas " Windows + G " e então acessar as configurações de gravação de tela.
EaseUS RecExperts

um clique para gravar tudo na tela!
sem limite de tempo sem marca d’água
Iniciar a Gravação