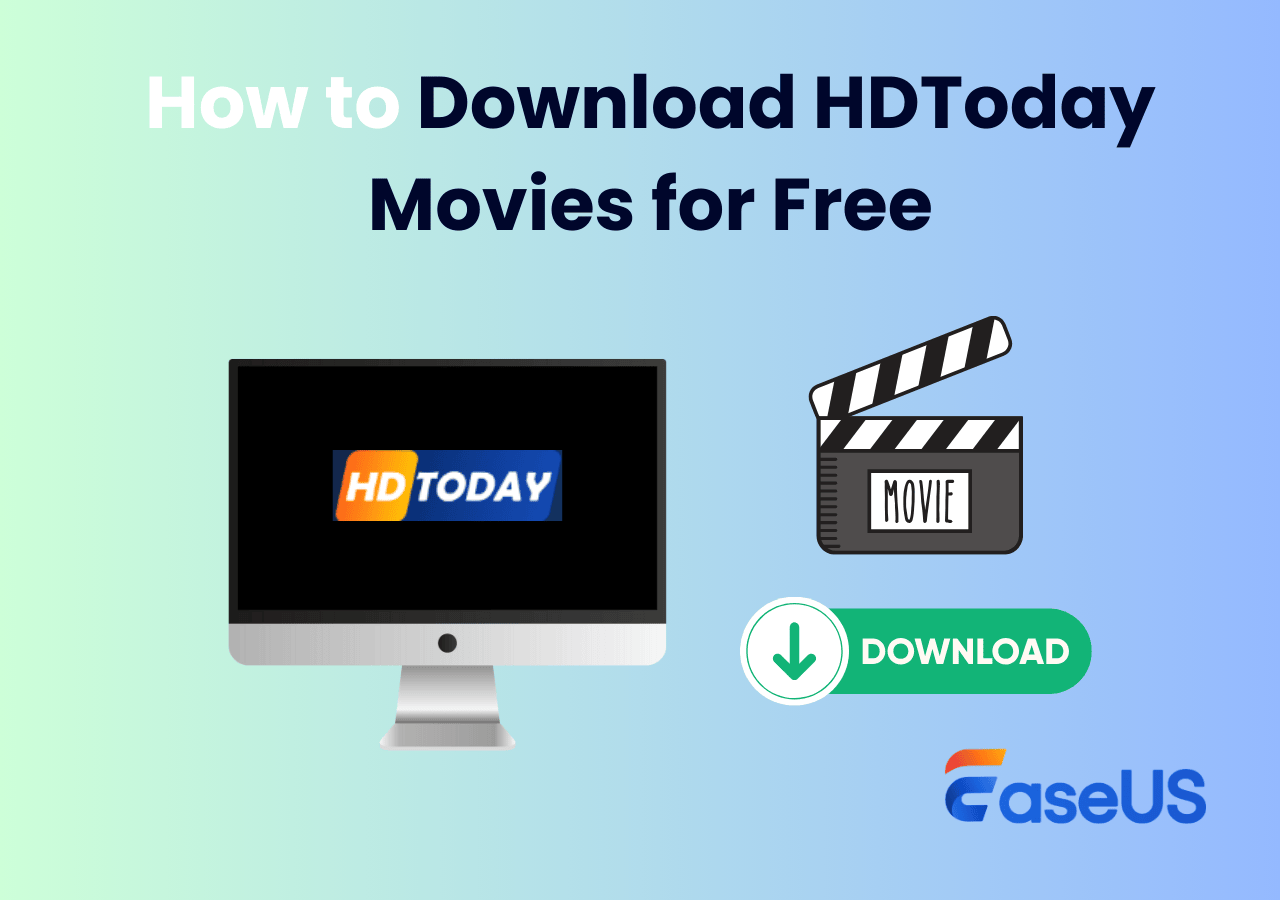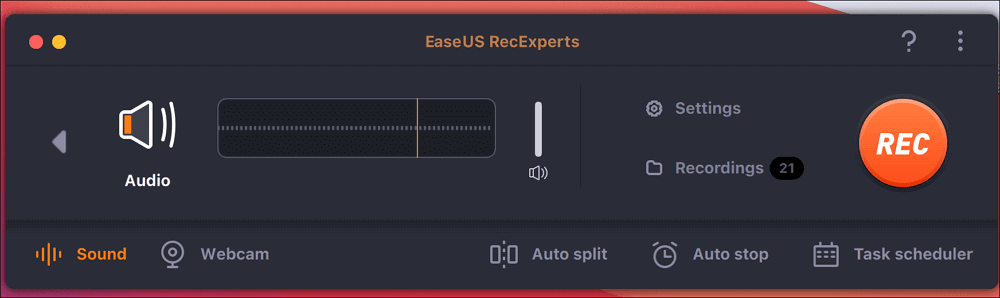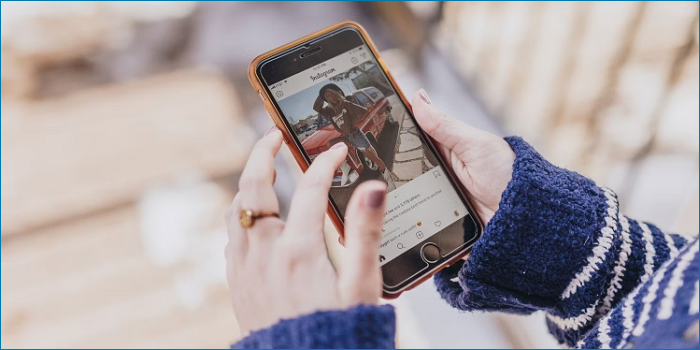-
![]()
Jacinta
"Obrigada por ler meus artigos. Espero que meus artigos possam ajudá-lo a resolver seus problemas de forma fácil e eficaz."…Leia mais -
![]()
Rita
"Espero que minha experiência com tecnologia possa ajudá-lo a resolver a maioria dos problemas do seu Windows, Mac e smartphone."…Leia mais -
![]()
Leonardo
"Obrigado por ler meus artigos, queridos leitores. Sempre me dá uma grande sensação de realização quando meus escritos realmente ajudam. Espero que gostem de sua estadia no EaseUS e tenham um bom dia."…Leia mais
Índice da Página
0 Visualizações
Recentemente, videoconferências e chamadas virtuais substituíram gradualmente as reuniões presenciais da equipe. Como nem todos podem comparecer a todas as reuniões agendadas no mundo real, uma reunião online é cada vez mais necessária. Além disso, a reunião online dá aos usuários a capacidade de gravá-la e verificar a reprodução sempre que quiserem.
Você pode gravar um Google Meet? Como gravar o Google Meet? Como gravar o Google Meet no telefone com áudio? Como gravar o Google Meet como aluno? Mais e mais pessoas estão preocupadas com essas questões. Se você é uma delas, este post é para você. Não importa qual sistema operacional você esteja usando, um tutorial apropriado e programas de gravação do Google Meet são para você podem ser encontrados aqui.
Talvez você queira saber:
Como gravar o Google Meet no telefone com áudio como participante:
- Etapa 1. Primeiro, certifique-se de que você está gravando na nuvem. Se estiver gravando localmente, não há um botão "Gravar Reunião".
- Etapa 2. Inicie uma reunião no seu telefone Android, toque no ícone "Mais" na barra de ferramentas inferior e clique em "Gravar reunião".
- Etapa 3. Para interromper a gravação, você precisa tocar no ícone "Mais" na barra de ferramentas inferior e selecionar a opção "Pausar gravação".
- Etapa 4. Após a conferência on-line, você poderá encontrar o vídeo capturado na aba "Histórico da reunião".
✅Antes de mergulhar nos detalhes, vamos verificar a comparação entre os métodos mencionados. Vamos colocar a conclusão primeiro: EaseUS RecExperts é o gravador mais eficaz e fácil de usar para você gravar uma conferência do Google Meet. Baixe-o gratuitamente no botão!
| 🗂️Métodos | ⏱️Eficácia | 😁Dificuldade |
|---|---|---|
| EaseUS RecExperts para Win | Alto - Grave o Google Meet sem permissão; sem limite de tempo. | ⭐ |
| Gravador integrado no Android | Baixo - Oferece um recurso básico de gravação. | ⭐⭐ |
| Gravador do Google Meet no Android | Médio - Grave o Google Meet se tiver permissão. | ⭐⭐⭐ |
| Gravador do Google Meet no iPhone | Médio - Registre quando você tiver a permissão do anfitrião. | ⭐⭐⭐ |
| EaseUS RecExperts para Mac | Alto - Grave o Google Meet no Mac com um clique e sem limites. | ⭐ |
Como gravar um Google Meet em um notebook Windows
Há duas maneiras testadas de gravar uma reunião do Google Meet no Windows. Vamos dar uma olhada nelas.
1. Grave o Google Meet no PC com o EaseUS RecExperts
O EaseUS RecExperts é um programa de gravação de tela leve, mas completo, compatível com Windows 11/10/8/7. As principais funcionalidades deste gravador de tela do Windows podem ser divididas em três categorias: gravação de tela do PC, gravação de áudio e gravação de webcam. A opção "Região" permite que você personalize a área de gravação livremente, o que significa que você pode gravar a área do Google Meet sem cortar o vídeo gravado depois.
O mais importante é que você pode usar o recurso de remoção de fundo de IA ao gravar a webcam. Isso significa que você pode selecionar um efeito de fundo desfocado, cênico, de estúdio, de sala de aula ou qualquer outro tipo. É recomendável que você fique em uma situação pura e estável para otimizar a influência da IA. Como resultado, esse efeito pode ajudar a ocultar seu fundo real.

Além disso, você também pode carregar uma imagem que você gosta de usar como plano de fundo da webcam. Então, você pode gravar vídeos com fundo virtual livremente. Em uma palavra, acredita-se que esse recurso de IA pode atender às suas necessidades e deixá-lo satisfeito.
Antes de gravar áudio, não se esqueça de personalizar a fonte sonora. Você pode gravar o som do sistema, o som do microfone ou gravar ambos simultaneamente. Após a gravação, este gravador fornece um conjunto de ferramentas integradas para pré-visualizar e editar gravações.
Principais características:
- Capture tela, áudio e webcam livremente
- Grave reuniões, aulas e webinars on-line
- Agende a gravação para capturar a tela em um horário específico
- Suporte para dividir gravações automaticamente
- Oferece ferramentas de edição e extração integradas
Este software é a escolha certa para capturar tudo no seu dispositivo. Não hesite em obtê-lo no seu PC Windows ou Mac. Não é necessário registro.
Há um tutorial detalhado sobre como gravar o Google Meet em um notebook usando este gravador, e ele o guiará pelos passos sem esforço. Antes de segui-lo para capturar o que você precisa, você pode clicar no botão e baixar este software gratuitamente.
Como gravar um Google Meet no Windows como participante:
Passo 1. Abra o EaseUS RecExperts e ajuste suas configurações de gravação.
Antes de começar a gravar, você pode personalizar suas configurações clicando no ícone Menu (três linhas horizontais) no canto superior direito e selecionando Configurações. Lá, você pode alterar o local de salvamento, o formato do vídeo, a taxa de quadros, o formato do áudio e outras preferências. Todas as alterações serão salvas automaticamente.

Passo 2. Escolha um modo de gravação com base em suas necessidades.
Na interface principal, você verá diversas opções de gravação: Tela cheia, Personalizar, Janela, Jogo, Áudio e Webcam. Basta clicar na opção que corresponde ao que você deseja gravar.

Passo 3. Configure sua webcam e fontes de áudio.
Na barra de ferramentas, você pode ligar ou desligar a webcam, o alto-falante e o microfone clicando em seus ícones. Se vários dispositivos estiverem conectados, clique na pequena seta ao lado de cada ícone para escolher sua fonte de entrada preferida.

Passo 4. Inicie e controle a gravação da tela.
Clique no botão vermelho REC para iniciar a gravação. Uma barra de ferramentas flutuante aparecerá na tela, onde você pode pausar a gravação usando o ícone de pausa ou interrompê-la clicando no ícone quadrado vermelho.
Passo 5. Visualize, edite e gerencie suas gravações.
Após interromper a gravação, você será levado para a janela de pré-visualização. Lá, você pode assistir ao vídeo, editá-lo, adicionar marcas d'água, transcrever áudio para texto e organizar suas gravações. Para gravar novamente com as mesmas configurações, basta clicar no botão REC no canto superior esquerdo.

2. Grave o Google Meet usando o OBS
OBS é um gravador de tela de código aberto que muitas pessoas usam para gravar qualquer coisa que esteja acontecendo na tela. Portanto, você pode usá-lo para gravar um vídeo do Google Meet também. E é totalmente gratuito para usar.
Além disso, ele pode transmitir gameplays, reuniões e vídeos com fácil operação. Tudo de graça. A única coisa que você precisa notar é que novatos podem achar um pouco confuso usar pela primeira vez.
Como gravar o Google Meet usando o OBS:
Etapa 1. Após instalar o OBS, selecione "Otimizar apenas para gravação, não farei streaming" na janela pop-up. Em seguida, especifique a resolução e a qualidade do vídeo e clique em "Aplicar" após a próxima opção.
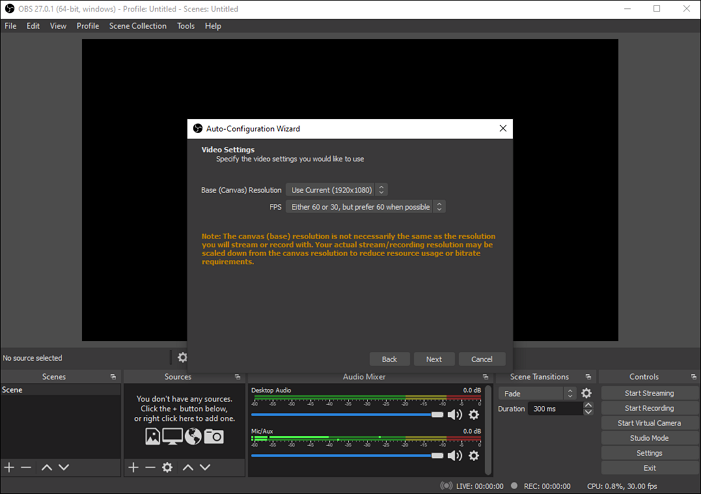
Etapa 2. Pressione o botão "+" em "Fonte" e escolha "Captura de tela". Você também pode repetir o processo acima para selecionar as fontes internas de áudio e microfone.
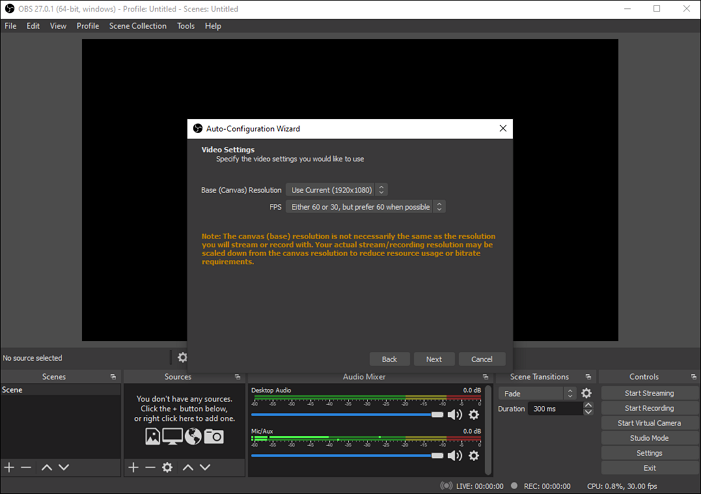
Etapa 3. Vá para a tela do Google Meet e clique em "Iniciar Gravação" no OBS. Pare quando quiser terminar.

Como gravar um Google Meet no Android
Nesta parte, damos a você duas maneiras de gravar um Google Meet no Android. Escolha a que você gosta.
1. Use o gravador integrado no Android
Para gravar a tela em um telefone Android, você pode usar a função de gravação de tela padrão do seu telefone. E a operação é bem simples. O único problema é que esse método requer um grande espaço de armazenamento móvel. Se você tiver espaço suficiente no seu celular, ou se precisar apenas gravar um pequeno pedaço do Google Meet, você pode tentar dessa forma. Basta seguir os passos abaixo.
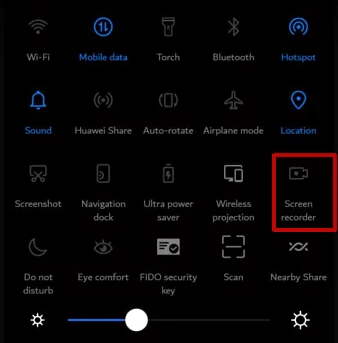
Etapas para gravar o Google Meet no Android com áudio:
Etapa 1. Obtenha o link de convite do Google Meet e clique em "Participar" para participar da reunião.
Etapa 2. Deslize a parte superior da tela e escolha "gravador de tela" no menu.
Etapa 3. Clique no símbolo do microfone para gravar a atividade da tela com áudio.
Etapa 4. Clique no botão vermelho para parar a gravação. Então, você pode encontrar os vídeos gravados na galeria.
2. Grave com a função Google Meet no Android
O Google Meet é um novo serviço de videoconferência lançado pelo Google que oferece um pacote totalmente gratuito junto com recursos de ponta. O Google Meet também oferece a você a capacidade de participar por meio de uma chamada telefônica, bem como a capacidade de apresentar sua tela em vez de seu feed de vídeo.
Na janela "Meet", clique em "Join Now" para entrar em uma reunião. Se você entrar na reunião no seu telefone, você ainda pode usar o PC ou desktop para o vídeo enquanto o telefone pode ser áudio. Para gravar o Google Meet em um telefone, digamos um Android, você não precisa de nenhum aplicativo de terceiros. Você só precisa gravá-lo com a função de gravação integrada.
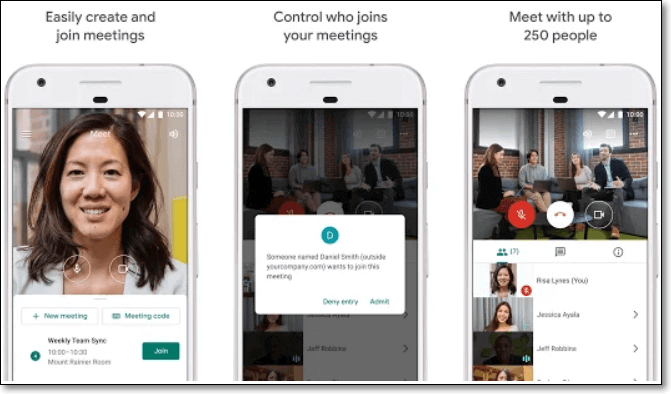
Como gravar o Google Meet no telefone com áudio como participante:
Etapa 1. Primeiro, certifique-se de que você está gravando na nuvem. Se estiver gravando localmente, não há um botão "Gravar Reunião".
Etapa 2. Inicie uma reunião no seu telefone Android, toque no ícone "Mais" na barra de ferramentas inferior e clique em "Gravar reunião".
Etapa 3. Para interromper a gravação, você precisa tocar no ícone "Mais" na barra de ferramentas inferior e selecionar a opção "Pausar gravação".
Etapa 4. Após a conferência on-line, você poderá encontrar o vídeo capturado na aba "Histórico da reunião".
- Dica
-
1. Compartilhe o código da reunião com novos participantes, copie as informações de entrada e cole-as em um aplicativo de mensagens.
2. Envie um convite por e-mail, clique em "Adicionar pessoas", digite o nome ou endereço de e-mail delas e clique em "enviar convite".
3. Para convidar alguém por telefone, clique em Adicionar pessoas e depois clique na opção de chamada.
Como gravar reunião Google Meet no iPhone
Olá, não consigo fazer a gravação do Google Meet no meu gravador de tela. Se eu fizer isso, só o vídeo será visto, não o áudio. Por favor, me oriente para fazer a gravação de tela no Google Meet com áudio e vídeo para iPad.
___badal1947 da Comunidade Apple
O Google Meet não se limita apenas a usar as câmeras do seu iPhone para reproduzir vídeos. Se você quer fazer apresentações ao vivo, mostrar ideias, treinar funcionários ou fazer qualquer coisa que envolva transmissão de tela, o Google Meet torna isso mais do que possível. Mas como você grava e compartilha sua tela no Google Meet no iPhone e iPad?
Antes de começar a gravar a tela no Google Meet, é sempre uma boa ideia levar em conta possíveis problemas relacionados à privacidade. Como o Google Meet transmitirá tudo na sua tela, sem exceções, planeje suas sessões de compartilhamento de tela com bastante antecedência para não compartilhar dados pessoais acidentalmente com outros participantes.
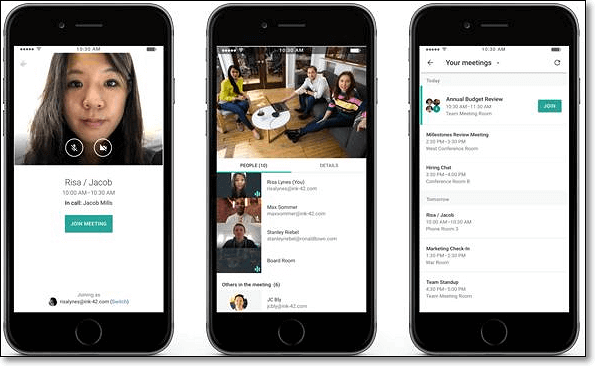
Para evitar perturbações, você precisa ativar a opção "Não Perturbe". Você pode usar o Centro de Controle para ativar/desativar a opção "Não Perturbe", mas também é melhor verificar se o recurso está definido para funcionar mesmo com a tela desbloqueada. Depois de iniciar ou entrar em uma reunião do Google Meet, o compartilhamento de tela no iPhone é bem fácil, desde que você saiba o que fazer. Vamos verificar os dois métodos abaixo.
Como gravar um Google Meet no iPhone:
- Etapa 1. Certifique-se de que você está gravando na nuvem e, em seguida, inicie uma reunião no seu dispositivo iPhone.
- Etapa 2. Toque no ícone "Mais" na barra de ferramentas inferior e clique em "Gravar reunião".
- Etapa 3. Para começar a compartilhar sua tela enquanto estiver em uma reunião, comece tocando no painel de vídeo. No menu que aparece, toque em "Present Screen" e toque em "Start Broadcast".
- Etapa 4. Sempre que você estiver prestes a entrar em uma reunião após inserir um código de reunião ou iniciar uma reunião agendada, toque em "Apresentar".
- Etapa 5. Toque em "Iniciar transmissão". O Google Meet iniciará uma contagem regressiva de três a zero antes de iniciar a transmissão.
Após transmitir sua tela, volte para o aplicativo Google Meet e toque no botão "Encerrar apresentação". Isso encerrará a apresentação, mas você ainda estará conectado à reunião, da qual você deve sair manualmente se quiser.
Como gravar reunião Google Meet no Mac
Além da versão para Windows, o EaseUS RecExperts também é altamente aclamado. A interface limpa e amigável torna extremamente conveniente utilizar esta ferramenta de gravação para capturar o que acontece na tela do seu Mac. Seja você um novato ou um usuário experiente, você pode encontrar rapidamente o botão que precisa para gravar o vídeo e o áudio livremente.
Quando você planeja gravar o Google Meet que começará em um determinado momento, um agendador de tarefas integrado pode ajudar. Você não precisa ficar ao lado do Mac, e o gravador de tela do Mac iniciará automaticamente e executará a tarefa predefinida com a ajuda deste software de gravação de tela e áudio tudo-em-um.
Não perca este maravilhoso gravador de tela para gravação do Google Meet no Mac. Baixe e grave as reuniões agora!
Como gravar no Google Meet usando um MacBook:
Passo 1. Baixe e inicie o EaseUS RecExperts em seu Mac. Para capturar a tela inteira, clique no botão "Tela Cheia" na interface principal. Se você quiser personalizar a área de gravação, escolha o botão "Área".

Passo 2. Para gravar a tela com áudio, clique no ícone Som no canto inferior esquerdo da barra de ferramentas. Os recursos de áudio podem ser o som externo ou o áudio do sistema. Com base em suas necessidades, ative a opção de destino.

Passo 3. Antes de capturar, você pode alterar o formato de saída do vídeo gravado clicando em "Configurações" na interface principal. Em seguida, role para baixo o menu de Formato de saída para vídeo. Escolha o tipo de saída que desejar. Também há outras configurações avançadas para escolher.

Passo 4. Quando terminar, clique no botão REC para iniciar a gravação. Ele captura qualquer coisa exibida na tela do Mac. Quando terminar, clique no botão Parar. Depois, você pode assistir ao vídeo gravado em "Gravações".
Artigo relacionado: >> Como gravar uma reunião do Zoom sem permissão
Conclusão
Em uma palavra, se você quiser revisar o conteúdo de uma reunião do Google Meet, a melhor maneira é gravar a reunião enquanto ela está acontecendo. Como gravar o Google Meet? O Google Meet oferece uma ferramenta de gravação integrada para gravar o Google Meet no telefone com áudio. No entanto, você precisa alterar as configurações do seu dispositivo para usar essa função integrada. Se você não quiser alterar as configurações, precisará de um gravador de terceiros.
Para usuários de Windows e Mac, o EaseUS RecExperts é definitivamente a melhor escolha. Este gravador de tela é completo e fácil de usar, pois foi projetado principalmente para iniciantes. Se você não tem muita experiência em gravar uma reunião do Google Meet, você deve tentar. Baixe e instale o software clicando no botão.
Perguntas frequentes sobre a gravação do Google Meet
Esta parte é para quem ainda tem dúvidas sobre gravar as sessões do Google Meet em diferentes plataformas. Venha e encontre a melhor solução para seus problemas.
1. Como gravar o Google Meet no telefone como participante?
Se você quiser gravar um Google Meet como participante, você pode escolher baixar e instalar um gravador de tela de terceiros. Há um tutorial sobre como gravar um Google Meet no celular. Siga-o para gravar seus vídeos agora.
Etapa 1. Inicie o AZ Screen Recorder e toque no ícone de engrenagem para personalizar as configurações, como a taxa de quadros e a resolução do vídeo de saída.
Etapa 2. Abra o aplicativo que você deseja gravar e toque no botão vermelho para iniciar a gravação.
Etapa 3. Quando terminar de gravar, pause ou pare a gravação na notificação AZ.
2. Posso gravar a tela do Google Meet com áudio?
Se você quiser gravar chamadas do Google Meet no Windows PC ou MacBook, o EaseUS RecExperts, um excelente gravador de vídeo, é tudo o que você precisa. Siga os passos para gravar um Google Meet agora.
Etapa 1. Inicie o EaseUS RecExperts no seu dispositivo.
Etapa 2. Escolha "Tela cheia" ou "Região" para selecionar a área de gravação na tela.
Etapa 3. Clique na opção no canto inferior esquerdo da interface do usuário e então você poderá personalizar a fonte de som.
Passo 4. Comece a gravar clicando no botão "REC". Clique em "Stop recording" quando quiser salvar o vídeo capturado.
3. Para onde vão as gravações do Google Meet?
Você pode encontrar suas gravações do Google Meet na pasta "Meet Recordings" do organizador no Meu Drive. Ou você receberá um e-mail com um link de gravação. Escolha entre diferentes opções e você baixará a gravação, compartilhará ou reproduzirá.
4. Como faço para gravar um Google Meet em celulares?
Se você estiver usando um telefone Android, as etapas abaixo o guiarão na gravação do Google Meet no celular.
- Etapa 1. Para usuários que estão gravando na nuvem, há um botão "Gravar reunião".
- Etapa 2. Inicie a reunião on-line no seu telefone Android.
- Etapa 3. Toque no botão "Mais" e escolha a opção "Gravar reunião".
- Etapa 4. Clique no botão "Pause Recording" quando quiser salvar a gravação. E então, você encontrará o vídeo capturado na aba "Meeting History".
EaseUS RecExperts

um clique para gravar tudo na tela!
sem limite de tempo sem marca d’água
Iniciar a Gravação