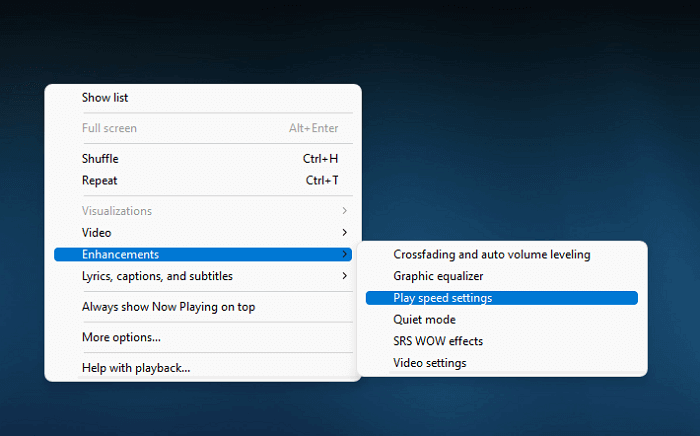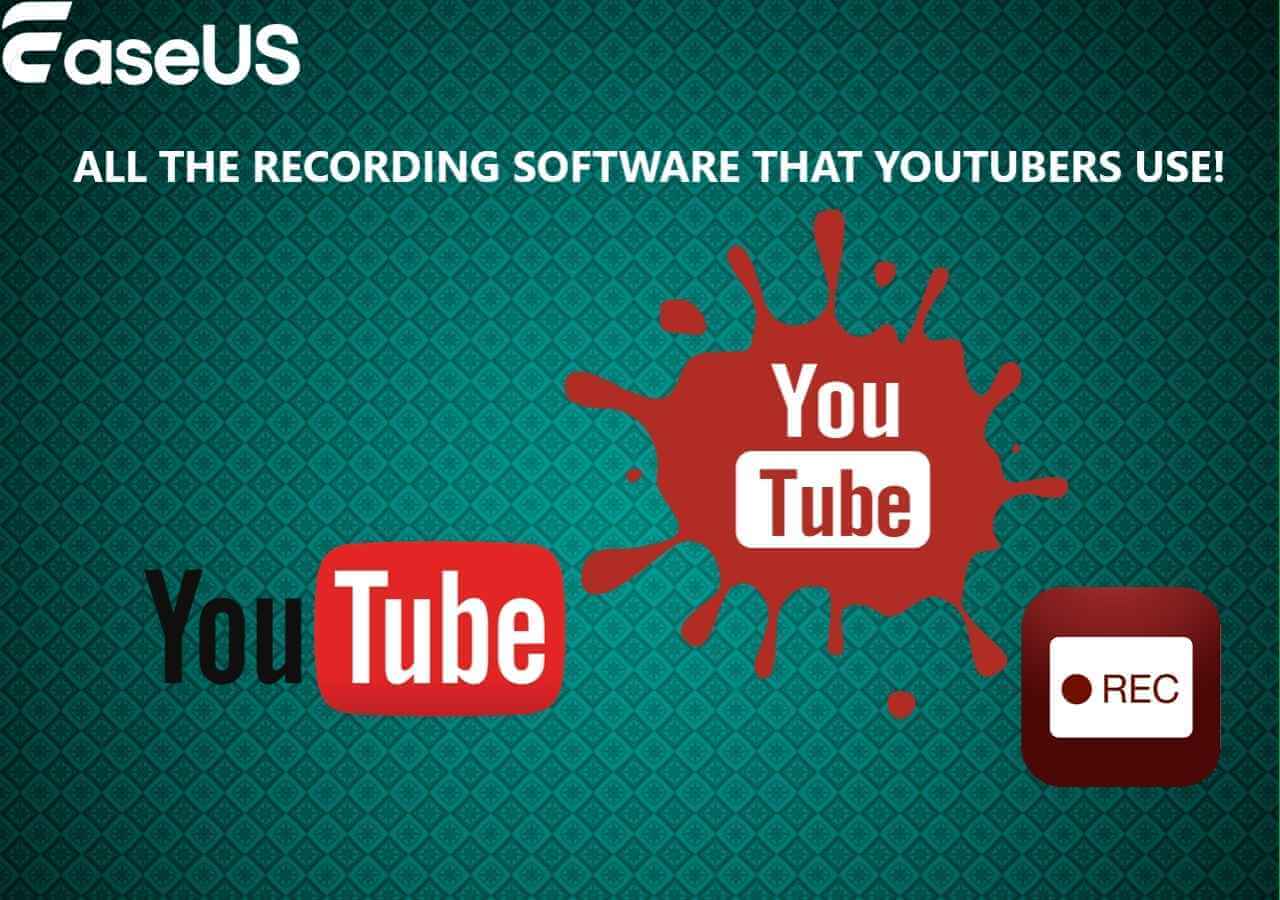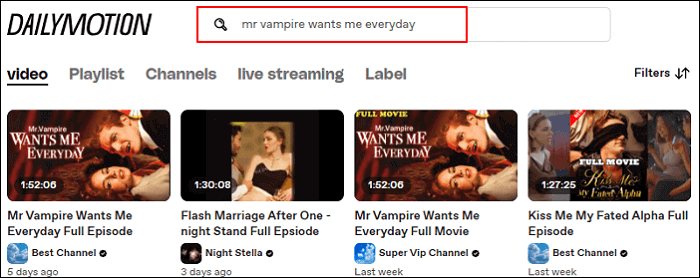-
![]()
Jacinta
"Obrigada por ler meus artigos. Espero que meus artigos possam ajudá-lo a resolver seus problemas de forma fácil e eficaz."…Leia mais -
![]()
Rita
"Espero que minha experiência com tecnologia possa ajudá-lo a resolver a maioria dos problemas do seu Windows, Mac e smartphone."…Leia mais -
![]()
Leonardo
"Obrigado por ler meus artigos, queridos leitores. Sempre me dá uma grande sensação de realização quando meus escritos realmente ajudam. Espero que gostem de sua estadia no EaseUS e tenham um bom dia."…Leia mais
Índice da Página
0 Visualizações
Às vezes é inconveniente fazer uma apresentação presencial, principalmente em período de pandemia de coronavírus. Mas você pode fazer essa tarefa por meio de uma reunião Zoom ou gravar sua apresentação em PowerPoint com vídeo e áudio. É útil oferecer uma flexibilidade muito maior ao público, já que ele pode assistir ao vídeo e ouvir o conteúdo nas horas vagas.
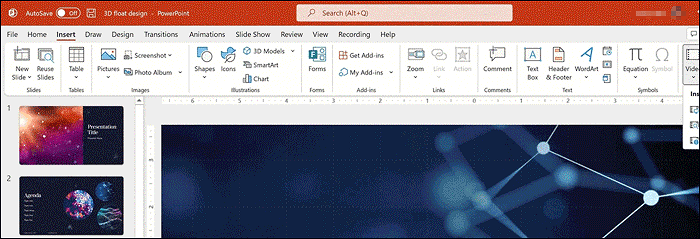
Como gravar apresentação do PowerPoint com áudio e vídeo Mac e Windows ? Se você está preocupado com essas questões, continue lendo este post e poderá obter todas as respostas nas partes a seguir.
- Maneiras recomendadas de gravar apresentações em PowerPoint no Mac
- Outras opções para gravar sua apresentação em PowerPoint
Maneiras recomendadas de gravar apresentações em PowerPoint no Mac
Para gravar sua apresentação de PowerPoint no Mac, escolha gravadores de tela eficazes. Duas ferramentas recomendadas estão aqui.
Ferramenta 1. QuickTime Player para capturar PowerPoint com som externo
É uma ferramenta confiável de gravação de tela para Mac. Sua multifuncionalidade auxilia os usuários em diversos aspectos. Por exemplo, você pode gravar a tela e o áudio. Equipado com funções básicas, você pode usá-lo para capturar a apresentação do PowerPoint com tela e som externo. Ele pode capturar sua voz desde que o microfone esteja acessível.
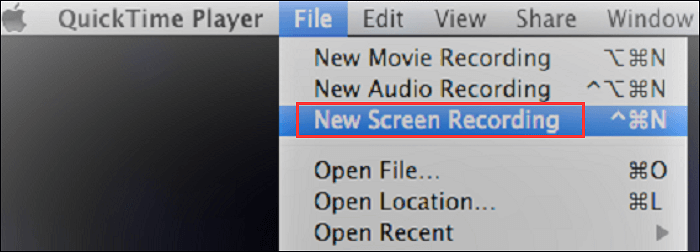
Um guia simples para gravar apresentações em PowerPoint com tela e áudio, usando QuickTime Player.
Passo 1. Abra o QuickTime Player no Mac e clique em "Arquivo". Em seguida, escolha “Nova Gravação de Tela”.
Passo 2. Quando uma nova janela aparecer, clique na seta para baixo à direita do botão Gravar e selecione o microfone. Em seguida, clique no círculo vermelho para iniciar a gravação. Além disso, você pode capturar a webcam ao apresentar o PowerPoint.

Passo 3. Para gravar uma apresentação do PowerPoint com áudio e vídeo no Mac, você vira os slides quando necessário. Use o microfone para apresentar o conteúdo. Sua voz e o que está acontecendo na tela serão gravados.
Passo 4. Ao terminar a apresentação, volte para o QuickTime Player e vá para o canto superior direito da barra de ferramentas para clicar em “Parar”. Depois você pode salvar o vídeo em uma pasta adequada.
Ferramenta 2. EaseUS RecExperts para capturar PowerPoint com sistema e som externo
Esta ferramenta permite capturar o som interno e externo de forma independente. Ao contrário do QuickTime Player, que não pode gravar o som do sistema no Mac, o EaseUS RecExperts oferece esta opção. Além disso, trata da tela, do jogo e da webcam no Mac. Com essas funções úteis, você pode gravar facilmente PowerPoint com áudio .
Para explorar recursos mais úteis, experimente você mesmo!
Principais recursos desta tela e gravador de áudio no macOS:
- Grave tela com áudio no Mac
- Escolha os recursos de áudio do sistema ou externos
- Permitir a opção de webcam no Mac
- Lide com as reuniões online e o jogo
Etapas para capturar a tela para apresentação de slides do PowerPoint no Mac:
Passo 1. Baixe e inicie o EaseUS RecExperts no seu Mac. Para capturar a tela inteira, clique no botão “Tela Cheia” na interface principal. Caso queira personalizar a área de gravação, escolha o botão “Região”.

Passo 2. Para gravar a tela com áudio, clique no ícone Som no canto inferior esquerdo da barra de ferramentas. Os recursos de áudio podem ser o som externo ou o áudio do sistema. Com base nas suas necessidades, habilite a opção de destino.

Passo 3. Antes de capturar, você pode alterar o formato de saída do vídeo gravado clicando em “Configurações” na interface principal. Em seguida, role para baixo no menu Formato de saída para vídeo. Escolha o tipo de saída que desejar.

Passo 4. Quando terminar, clique no botão REC para iniciar a gravação. Ele captura qualquer coisa exibida na tela do seu Mac. Quando terminar, clique no botão Parar. Depois você pode assistir ao vídeo gravado em "Gravações".

Outras opções para gravar sua apresentação em PowerPoint
Além dos dois gravadores mostrados na parte acima, existem mais opções se você quiser experimentar diferentes funções ao capturar apresentações em PowerPoint com áudio e tela.
Opção 1. OBS Studio para gravar vídeo de apresentação em PowerPoint
Compatibilidade: Windows/Mac/Linux
OBS Studio é famoso por suas funções de gravação de tela e áudio em diferentes sistemas operacionais. Como um poderoso gravador de código aberto, ele suporta transmissão ao vivo e você também pode estender sua funcionalidade.
Entretanto, esta ferramenta permite capturar e mixar áudio com alta qualidade. Para você capturar slides do PowerPoint com tela e áudio, é fácil aplicar as funções relacionadas no OBS Studio.
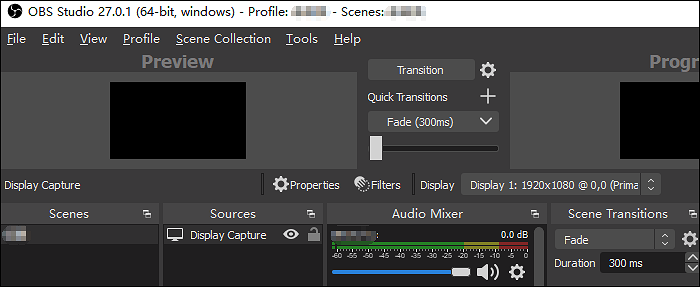
Prós:
- Opção de configuração poderosa
- Capaz de funcionar como um mixer de áudio intuitivo
- Grave facilmente a tela com áudio no Mac
Contras:
- Atualizações frequentes
- Alta curva de aprendizado
Opção 2. VLC para capturar apresentação em PowerPoint com áudio
Compatibilidade: Windows/Mac
O VLC oferece recursos mais poderosos do que apenas reproduzir vídeos. Você pode considerar este aplicativo profissional porque ele suporta quase todos os codecs de próxima geração, como HEVC, MPEG-4, MPEG-2 e assim por diante. Como software de código aberto, suporta a adição de plug-ins para enriquecer sua funcionalidade.
Para gravar apresentações em PowerPoint com áudio e vídeo no Mac, você precisa de equipamento de som para capturar sua voz. Quando o software e o hardware estiverem preparados, você poderá começar a gravar o que quiser.
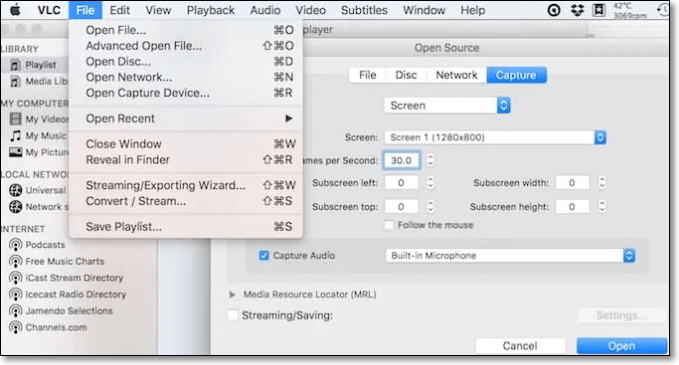
Prós:
- Sua interface é simples e amigável
- Comandos de teclado de suporte
- Permitir uma ampla variedade de codificações
Contras:
- Não suporta gravação de CDs
- Faltam algumas funções de edição de áudio
Opção 3. Bandicam para gravar vídeo de apresentação de slides em PowerPoint
Compatibilidade: Windows
É um gravador de tela fácil de usar. Você pode escolher qualquer parte da tela como área de gravação. Ele permite que você grave webinar, jogos, palestras online e chamadas pelo Skype. Além disso, Bandicam permite adicionar uma sobreposição de webcam à tela para que você possa gravar facilmente sua apresentação em PowerPoint, como fazer vídeos de reação, vídeos tutoriais e assim por diante.

Prós:
- Suporta desenho em tempo real para explicar o conteúdo dos slides
- Adicione efeitos especiais ao gravar uma apresentação em PowerPoint
Contras:
- Os diretórios de arquivos são confusos
- Às vezes, a qualidade do áudio não é estável
Opção 4. Camtasia para gravar apresentação de slides em PowerPoint
Compatibilidade: Windows/Mac
Este software oferece recursos que ajudam a gravar vídeos para ensinar, treinar e explicar conceitos. Após várias atualizações, ele se torna capaz de ajustar suas trilhas de áudio para que você possa obter níveis de som consistentes em todos os projetos de vídeo.
Você pode usar o Tema no Camtasia para adicionar um logotipo ou uma imagem representativa às suas gravações, o que torna seus vídeos impressionantes e também protege sua propriedade intelectual. Tente aplicar esses efeitos às suas apresentações em PowerPoint!
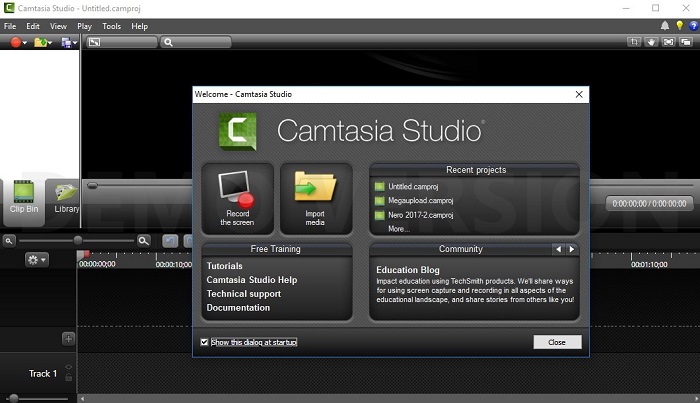
Prós:
- Recursos avançados de edição
- Possibilidade de organizar mídia
- Vários formatos de saída
Contras:
- Compatibilidade cruzada limitada com diferentes versões
- Faltam algumas funções de edição para captura de vídeo
Conclusão
Esta postagem mencionou vários gravadores úteis que permitem gravar apresentações do PowerPoint no Windows e Mac. Entre essas ferramentas, o EaseUS RecExperts é considerado o mais versátil com seus ricos recursos. Baixe e experimente!
EaseUS RecExperts

um clique para gravar tudo na tela!
sem limite de tempo sem marca d’água
Iniciar a Gravação