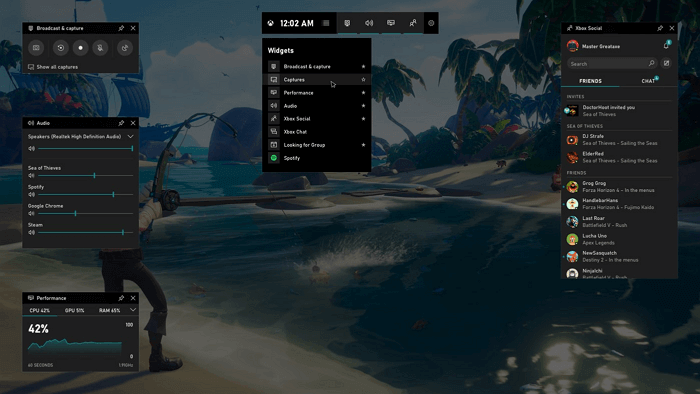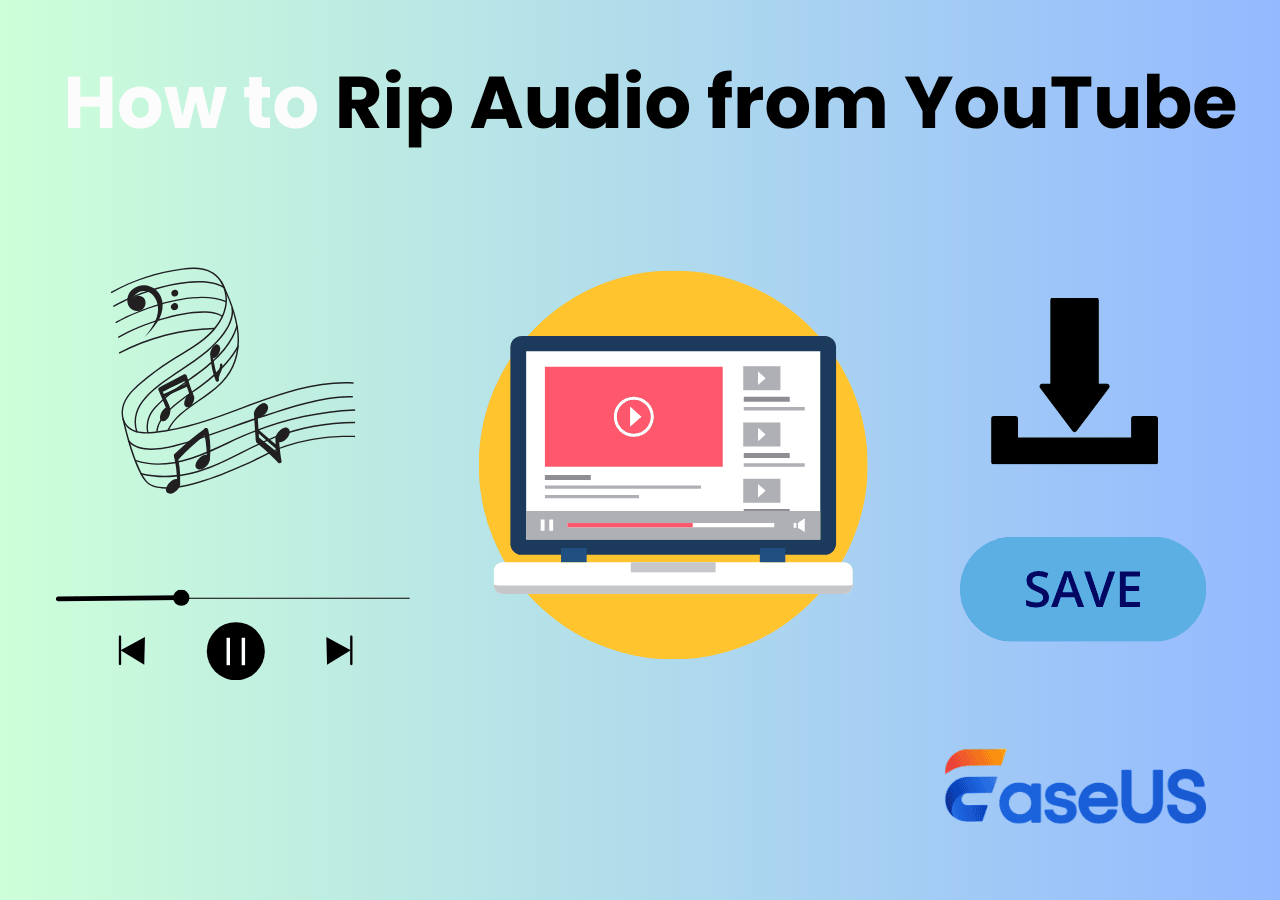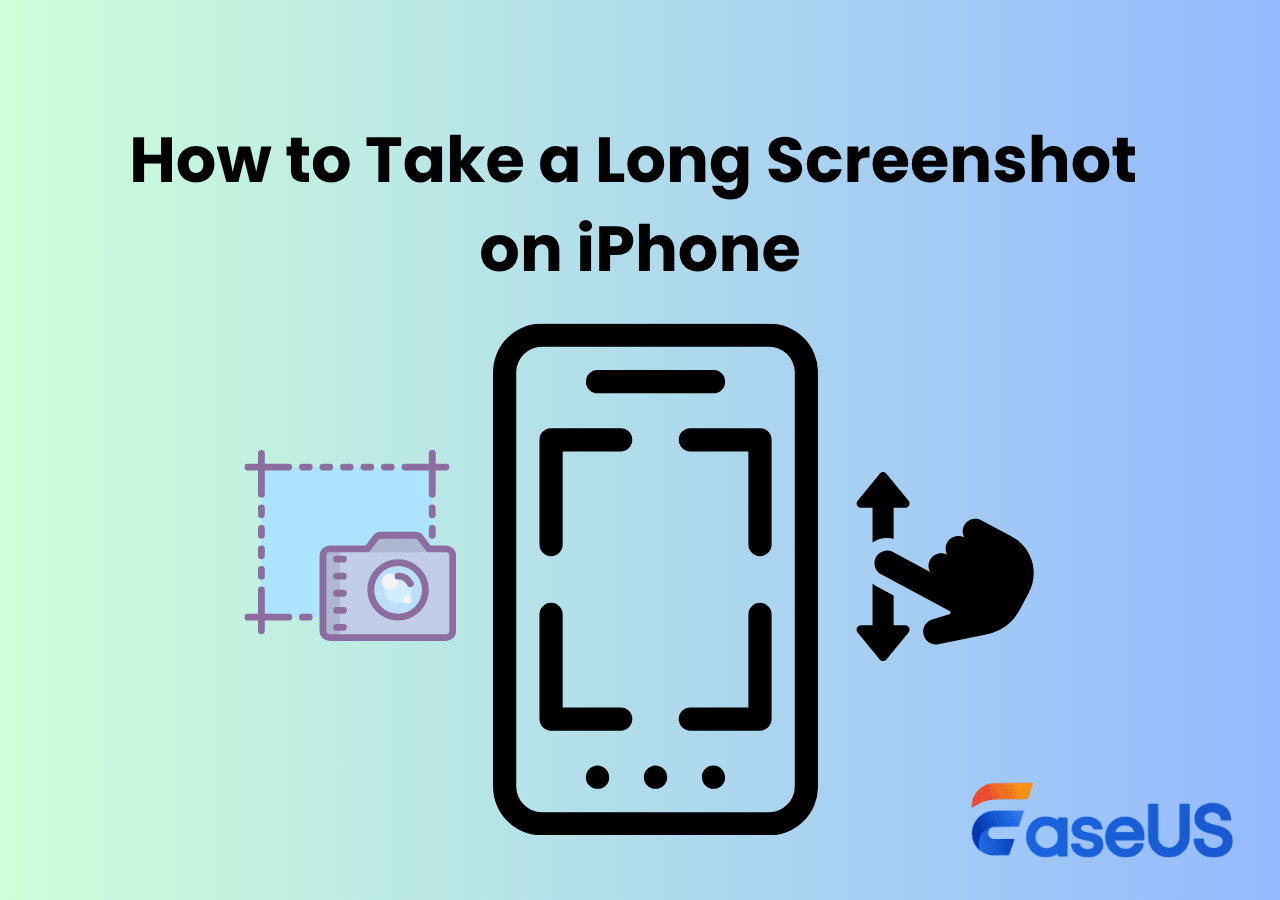-
![]()
Jacinta
"Obrigada por ler meus artigos. Espero que meus artigos possam ajudá-lo a resolver seus problemas de forma fácil e eficaz."…Leia mais -
![]()
Rita
"Espero que minha experiência com tecnologia possa ajudá-lo a resolver a maioria dos problemas do seu Windows, Mac e smartphone."…Leia mais -
![]()
Leonardo
"Obrigado por ler meus artigos, queridos leitores. Sempre me dá uma grande sensação de realização quando meus escritos realmente ajudam. Espero que gostem de sua estadia no EaseUS e tenham um bom dia."…Leia mais
Índice da Página
0 Visualizações
A apresentação em PowerPoint é uma forma eficaz de expressar suas idéias ao público. Mas quando você não estiver fazendo um discurso presencial, a apresentação será menos persuasiva. Para mitigar a influência de uma apresentação remota, um vídeo de slide do PowerPoint intacto com áudio é a solução certa >> Mais detalhes
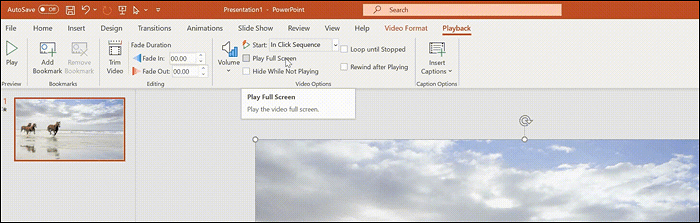
Esta página mostra vários métodos sobre como gravar PowerPoint com áudio no Windows e Mac.
Como capturar PowerPoint com áudio no Windows
Para usuários do Windows, existem vários gravadores de tela que você pode usar para capturar PowerPoint com áudio. Para economizar seu tempo testando-os, esta parte mostra dois fantásticos softwares de gravação de tela.
Opção 1. Capturar PowerPoint com Áudio - EaseUS RecExperts
É fácil gravar um vídeo apresentando um PowerPoint se você escolher a melhor ferramenta de gravação de tela no Windows 11/10/8.1/7, EaseUS RecExperts.
Esta ferramenta permite funções de gravação de tela, áudio e webcam que auxiliam na apresentação do PowerPoint. Você pode gravar tela e webcam ao mesmo tempo. Além disso, você pode capturar o som externo de um microfone ao apresentar os slides. Para aumentar os efeitos visuais, também permite selecionar a qualidade do vídeo.
Principais recursos deste gravador de apresentação online:
- Grave streaming de vídeo e áudio ao mesmo tempo ou separadamente
- Capture-se apresentando os slides ao usar a webcam
- Função de gravação agendada para iniciar a captura automaticamente
- Tenha opções diferentes para os formatos de saída de vídeo e áudio
Baixe este gravador maravilhoso que ajuda a capturar você mesmo apresentando um PowerPoint no Windows!
Etapas para gravar sua apresentação de slides com esta poderosa tela do PowerPoint e gravador de áudio:
Passo 1. Abra o EaseUS RecExperts. Escolha um modo de gravação de tela, como Tela Cheia, Personalizar ou Janela, dependendo da parte da tela que você deseja capturar.

Passo 2. Para gravar o som do sistema, ative o ícone do Alto-falante e clique na pequena seta ao lado para selecionar seu dispositivo de entrada de áudio preferido. Basta escolher Gravar silenciosamente para continuar gravando sua tela com áudio sem reproduzir o som.

Passo 3. Para incluir o áudio do microfone, clique no ícone Microfone e selecione o dispositivo de entrada de sua preferência. Você também pode ativar o Amplificador de microfone para aumentar o volume ou ativar a Redução de ruído do microfone para filtrar o ruído de fundo e obter uma gravação de voz mais nítida.
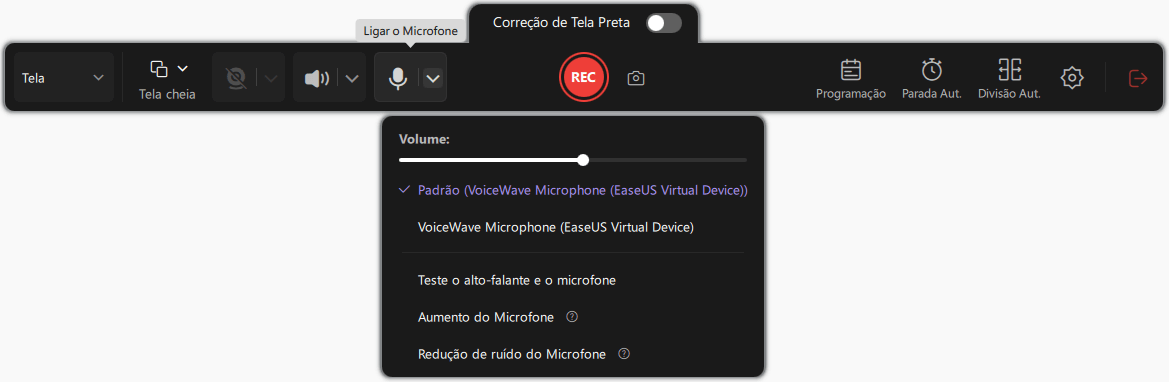
Passo 4. Clique no botão vermelho REC para iniciar a gravação. Durante a gravação, clique no botão branco Pausar para pausar ou no botão vermelho Parar para encerrar a sessão.
Passo 5. Após a gravação, você será levado para a janela de pré-visualização, onde poderá cortar, editar e organizar seu vídeo. Você também pode aprimorar o resultado adicionando marcas d'água, inserindo introduções/encerramentos ou gerando transcrições com tecnologia de IA.

Opção 2. Faça uma apresentação de vídeo com áudio - solução PowerPoint
Algo que você talvez não saiba sobre o PowerPoint é que ele grava sua tela, cria vídeos com sons de áudio (PowerPoint 2016, 2019 e 365 suportam esta função). Agora, esta instrução orienta você a gravar vídeos de apresentação do PowerPoint com áudio e vídeo no Windows.
Como gravar PowerPoint com áudio:
Passo 1. Abra seus slides. Na parte superior da interface, selecione Apresentação de slides. Em seguida, escolha Gravar apresentação de slides.
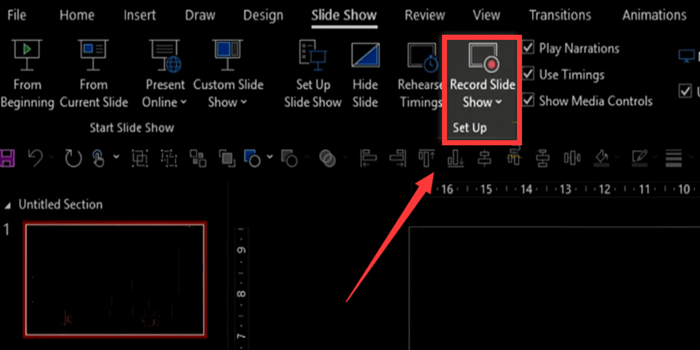
Passo 2. Antes de gravar, é necessário configurar algumas opções. Configure seu microfone. Além disso, no canto inferior direito, você pode escolher se deseja adicionar sua webcam à gravação.
Passo 3. Aqui está a etapa principal para gravar seus slides com áudio. Aperte o botão vermelho no canto superior esquerdo. Se você quiser fazer uma narração, fale no microfone e seu som poderá ser gravado. Não se esqueça de desenhar e destacar o conteúdo com as ferramentas de anotação.
Passo 4. Ao terminar a gravação, exporte-a como um arquivo de vídeo.
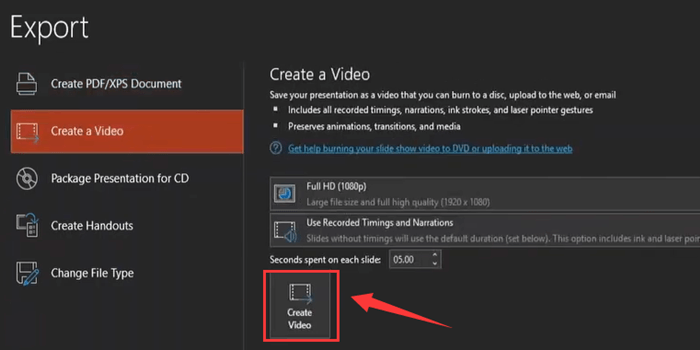
Opção 3. Grave-se apresentando slides - ShareX
É uma ferramenta de captura gratuita e de código aberto, que possui uma função de gravação rápida de tela. Ele permite que você faça capturas de tela e grave sua tela em um tamanho personalizado. Além disso, este programa permite compartilhar facilmente imagens e screenshots com outras pessoas através de teclas de atalho editáveis.
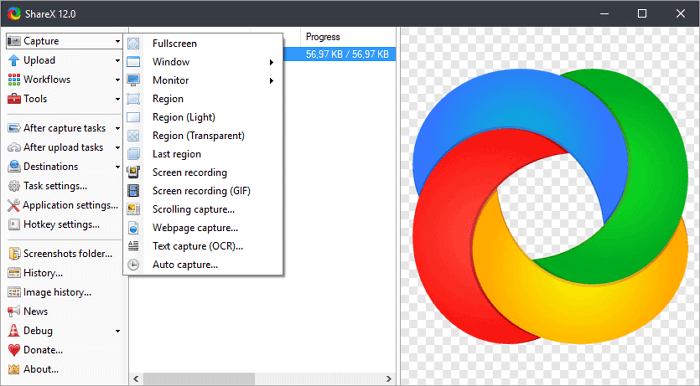
Um guia para mostrar como gravar um PowerPoint com áudio, usando ShareX:
Passo 1. Baixe o Share X no PC. Abra. Clique em "Configurações de tarefas" > "Gravador de tela" para baixar ffmpeg.exe
Passo 2. Clique em "Instalar gravador" na tela para baixar o software adicional. Quando terminar, selecione “Captura de áudio virtual” no menu suspenso da fonte de áudio.
Passo 3. Abra o PowerPoint. Escolha “Capturar” para selecionar a área de gravação desejada e clique em “Gravação de tela” nas opções.
Passo 4. Comece a apresentar o conteúdo. Clique no botão Iniciar para gravá-lo. Feito isso, encontre o arquivo gravado no PC.
Como gravar uma apresentação do PowerPoint no Mac
Ao usar um Mac, ainda existem algumas ferramentas de gravação. Nesta parte, duas ferramentas são apresentadas a você.
Opção 1. Gravar PowerPoint com Áudio - QuickTime Player
Todo mundo sabe que QuickTime Player é um reprodutor de mídia, mas fora isso também é um simples gravador de tela. Ele pode capturar tudo o que aparece na tela, incluindo streaming de vídeos online. Todos os trabalhos são concluídos em poucos passos. Uma limitação é que ele não consegue lidar com o som interno de forma independente.
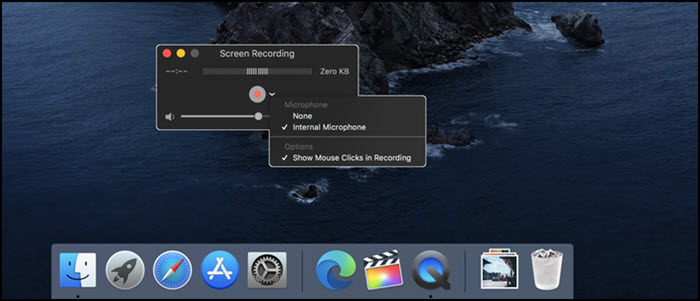
Passos para gravar PowerPoint com áudio no Mac, usando QuickTime Player:
Passo 1. Abra o QuickTime Player. Clique em “Arquivo” > “Nova Gravação de Tela” na barra de menu.
Passo 2. Clique no triângulo ao lado do botão do círculo vermelho para alterar as configurações. Enquanto isso, use um microfone. Para obter feedback de áudio ou diminuir o volume, você pode ajustar o controle deslizante de volume.
Passo 3. Abra seu PowerPoint e selecione a região que deseja gravar. Quando tudo estiver pronto, clique no botão do círculo vermelho para começar a gravar o PowerPoint com som.
Passo 4. Para pará-lo, clique no botão preto na barra de menu. Uma vez feito isso, você pode abrir, editar ou compartilhar o projeto.
Opção 2. Capturar apresentação de slides com som - OBS Studio
Como um gravador de tela gratuito e de código aberto, o OBS Studio é amplamente aceito e usado por muitas pessoas. É famoso pela gravação de vídeo e ajuda você a capturar o que quiser na tela. Você pode compartilhar o vídeo salvo em plataformas sociais de mídia. Mas com uma interface complicada, não é amigável para iniciantes.

Capturando PowerPoint com tela e voz no Mac usando OBS Studio:
Passo 1. Baixe o OBS Studio e abra os slides no seu Mac.
Passo 2. Na barra Cenas, clique com o botão direito em "Adicionar" para definir um nome. Clique na barra de fontes e escolha Captura do Windows para selecionar a janela que deseja gravar e clique em “OK”.
Passo 3. Na barra Mixer de Áudio, selecione "Propriedades" para escolher o Microfone como entrada de áudio. Certifique-se de que seu microfone esteja conectado ao computador. Se quiser, grave uma webcam ao mesmo tempo.
Passo 4. Em seguida, clique em “Gravar” para iniciar a tarefa. Feito isso, sua gravação será salva no Mac.
Conclusão
Se você quer saber como gravar PowerPoint com áudio, escolha um gravador de tela como o EaseUS RecExperts. Não importa se você é um usuário do Windows ou do Mac, isso ajuda muito. Agora aproveite esta oportunidade para baixá-lo gratuitamente!
EaseUS RecExperts

um clique para gravar tudo na tela!
sem limite de tempo sem marca d’água
Iniciar a Gravação