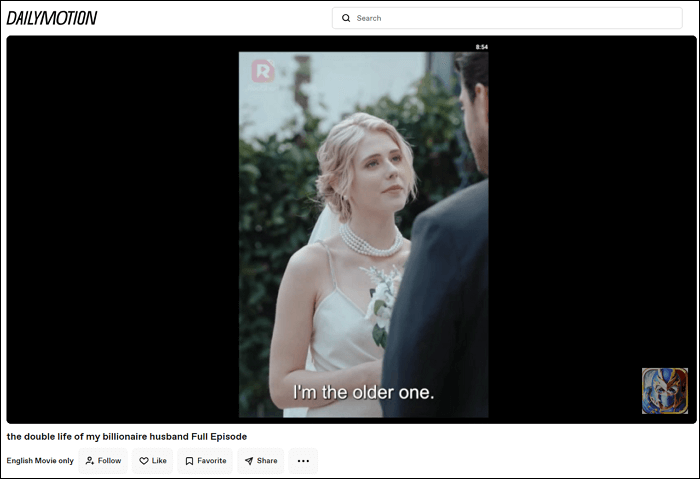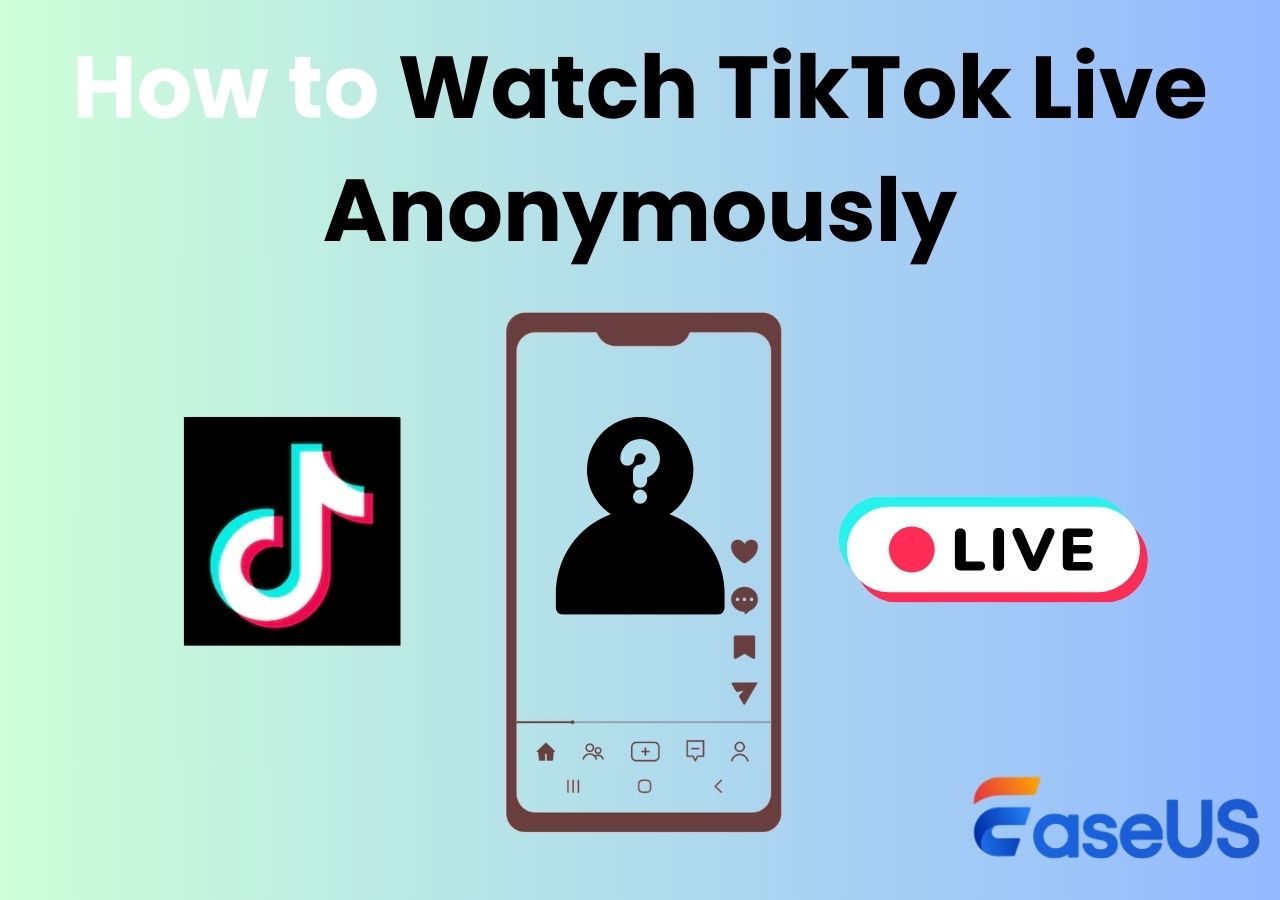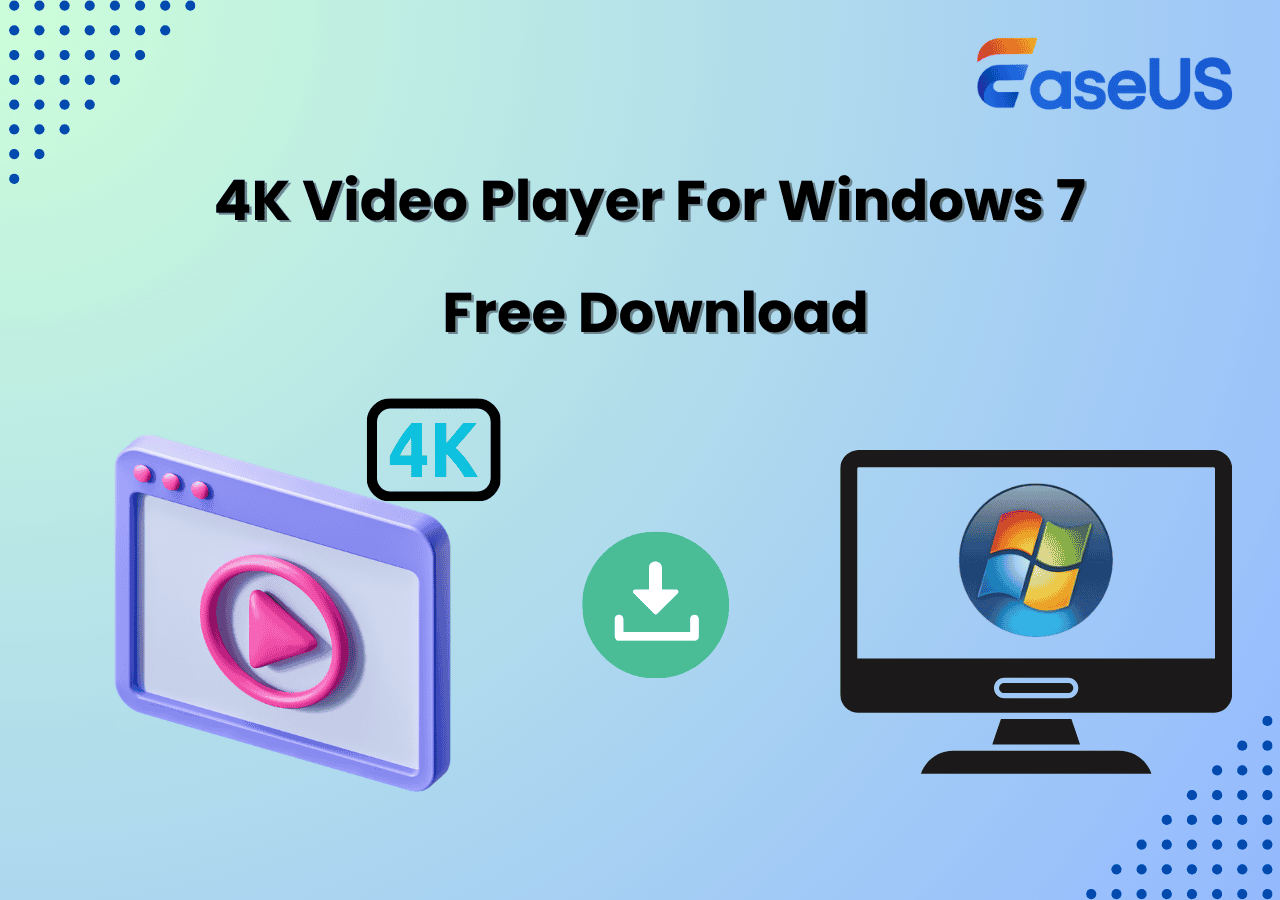-
![]()
Jacinta
"Obrigada por ler meus artigos. Espero que meus artigos possam ajudá-lo a resolver seus problemas de forma fácil e eficaz."…Leia mais -
![]()
Rita
"Espero que minha experiência com tecnologia possa ajudá-lo a resolver a maioria dos problemas do seu Windows, Mac e smartphone."…Leia mais -
![]()
Leonardo
"Obrigado por ler meus artigos, queridos leitores. Sempre me dá uma grande sensação de realização quando meus escritos realmente ajudam. Espero que gostem de sua estadia no EaseUS e tenham um bom dia."…Leia mais
Índice da Página
0 Visualizações
Navegação rápida:
- Como gravar áudio da área de trabalho com o OBS no Windows/Mac
- Melhor alternativa ao OBS para gravar áudio da área de trabalho
- Perguntas frequentes
Está procurando um software de gravação de áudio para gravar o áudio da área de trabalho sem problemas? Então, você já deve ter se familiarizado com o Open Broadcasting Software (OBS). No entanto, o OBS é um gravador de tela leve, porém poderoso, que grava e transmite vídeos sem problemas. Mas o OBS também pode gravar o áudio da área de trabalho? Vamos descobrir!
Esta postagem revelará as respostas sobre como gravar o áudio da área de trabalho com o OBS rapidamente em dispositivos Windows e Mac. Também apresentaremos uma alternativa eficaz ao OBS se você encontrar o problema "OBS parou de gravar o áudio da área de trabalho". Portanto, fique atento para uma leitura que vale a pena!
Como gravar áudio da área de trabalho com o OBS no Windows/Mac
O OBS é um gravador de tela de código aberto gratuito para gravar vídeos e desfrutar de transmissões ao vivo de várias plataformas, como Twitch, YouTube e outras. Em vez disso, ele é compatível com todas as suas plataformas de streaming favoritas. Com ele, você pode capturar áudio e vídeo em tempo real e criar cenas compostas por várias fontes, como capturas de janelas, imagens, textos, webcams, janelas de navegador e muito mais. Antes de iniciar a gravação, vamos verificar algumas informações básicas:
|
Nível de dificuldade: ⭐⭐⭐⭐ Duração: Pelo menos 6 minutos |
O que preparar:
|
#1. Use o OBS para gravar áudio da área de trabalho no Windows
Confira o processo rápido de como gravar áudio da área de trabalho com o OBS no PC com Windows.
Etapa 1. Faça download e abra o OBS. Execute o assistente de configuração automática e siga as etapas para concluir a instalação em seu Windows. Selecione Otimizar apenas para gravação... para gravar o áudio da área de trabalho.
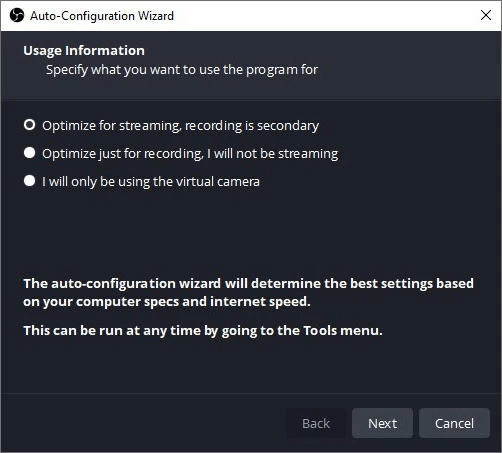
Etapa 2. Configure o aplicativo para gravação de áudio. O Desktop Audio será adicionado automaticamente ao menu Audio Mixer, monitorará seu medidor de volume e medirá a intensidade do som. Como alternativa, clique em Arquivo no canto superior esquerdo da janela, escolha Configurações e clique em áudio. Em seguida, abra o campo Desktop Audio e selecione manualmente a entrada do dispositivo de áudio.

Etapa 3. Agora, toque no ícone + no menu Sources (Fontes) (na parte inferior) e adicione uma fonte para gravar o áudio da área de trabalho. Você pode escolher Display Capture e Window Capture para gravar o áudio de acordo com suas necessidades.
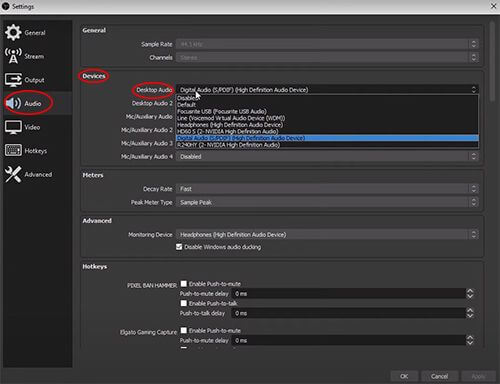
Por padrão, o OBS Studio grava a tela visível e o áudio da área de trabalho simultaneamente. Se quiser gravar apenas o som, você deve marcar o símbolo do olho (à direita da fonte adicionada) para desativar a captura visual.
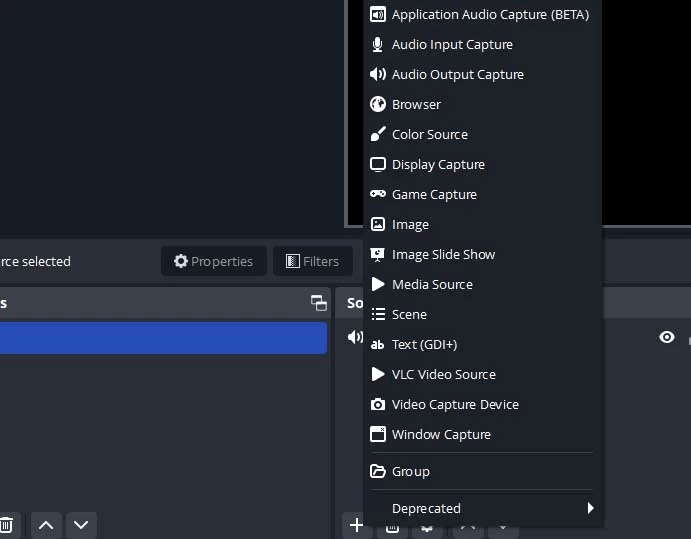
Etapa 4. Grave o áudio da área de trabalho clicando no botão Start Recording (Iniciar gravação) no painel Controls (Controles) no canto inferior direito da janela. Reproduza a mídia com áudio durante a gravação para capturá-lo.
Etapa 5. Quando terminar, encerre o processo voltando à janela principal e clicando no botão Stop Recording (Parar gravação) no painel Controls (Controles). Sua gravação será salva automaticamente na pasta Videos como um arquivo MKV.
Se o guia passo a passo o ajudar a resolver seu problema, não hesite em compartilhar este guia com seus amigos que têm o mesmo problema!
#2. Gravar áudio da área de trabalho via OBS no Mac
O OBS também é um excelente gravador de tela para Mac. No entanto, ao contrário do Windows, o Mac desativou a gravação de áudio interna para dispositivos Mac, portanto, você deve usar um plug-in de terceiros, como o iShowU Audio Capture, para resolver sua dúvida.
Confira estas etapas rápidas sobre como gravar áudio da área de trabalho com o OBS em dispositivos Mac.
Etapa 1. Instale o OBS Studio e o iShowU Audio Capture e inicie-os em seu macOS. Toque em Audio MIDI Setup (Configuração de áudio MIDI) e clique no símbolo + no canto inferior esquerdo.

Etapa 2. Escolha seus dispositivos principais como Create Multi-Output Device e iShowU Audio Capture.
Etapa 3. Acesse as Preferências do sistema e clique em Preferências de som. Quando a tela for aberta, clique em Dispositivo de várias saídas.
Etapa 4. Por fim, abra o OBS Studio, clique em Settings (Configurações) e navegue até a seção de áudio. Mantenha o áudio da área de trabalho como desativado e escolha o áudio do microfone/auxiliar como iShowU Audio Capture. Quando terminar, comece a gravar o áudio da área de trabalho no Mac.
Se ainda tiver dúvidas, você pode assistir ao vídeo tutorial abaixo:
- 0:00 Introdução
- 1:00 Versão do Mac OS
- 1:43 Instalação
- 3:32 Configuração do OBS
Melhor alternativa ao OBS para gravar áudio da área de trabalho
O OBS Studio é, sem dúvida, um dos melhores gravadores de tela para usuários de Mac e Windows. Mas, devido às suas inevitáveis limitações, pode não ser a melhor ferramenta para gravação de tela e áudio. Em vez disso, você pode considerar uma alternativa ao OBS, como o EaseUS RecExperts, e ter uma experiência de gravação enriquecedora.
É um excelente gravador de tela e áudio com uma interface simples e limpa para concluir a tarefa de gravação de tela e áudio com apenas alguns cliques, sem atrasos e marcas d'água. Com essa ferramenta, os usuários podem gravar chamadas do Skype, reuniões on-line, jogos e até vídeos criptografados, fazer capturas de tela e alterar a velocidade do vídeo para reprodução em PCs com Windows e Mac.
Além disso, você pode adicionar uma introdução/outro e extrair e salvar o áudio do vídeo. Além disso, você pode aumentar o volume do microfone, reduzir o ruído e definir o formato de saída, a taxa de amostragem e as taxas de bits para melhorar a qualidade da saída.
Você deve fazer o download gratuito para ter uma experiência prática com seus recursos e funções e aprimorar sua experiência de tela e gravação.
Etapa 1. Inicie o EaseUS RecExperts no seu computador e clique em "Áudio" (parece um alto-falante) no lado esquerdo da interface principal.

Etapa 2. Para gravar o áudio interno, é necessário selecionar a opção "System sound" (Som do sistema ) na janela seguinte. Você pode ajustar o volume clicando em "System sound" (Som do sistema ) > "Advanced options" (Opções avançadas).

Etapa 3. Em seguida, clique no botão vermelho "REC" para iniciar a gravação. Durante a gravação, você pode pausar ou parar a gravação clicando nos botões correspondentes.

Etapa 4. Quando terminar, você poderá encontrar as gravações na janela pop-up da lista de gravações.

O resultado final
O OBS Studio é um bom software para gravar o som do seu sistema. Aqui, resolvemos seus problemas sobre como gravar áudio de desktop com o OBS para PCs com Windows e Mac. Infelizmente, o OBS carece de alguns benefícios adicionais, como a gravação de regiões selecionadas ou o agendamento prévio de suas gravações.
Por isso, recomendamos que você use o EaseUS RecExperts, pois é uma ferramenta amigável para iniciantes que oferece experiência profissional em segundos. Em vez disso, com o EaseUs, você pode gravar facilmente o áudio da área de trabalho, salvá-lo em vários formatos e participar de uma experiência agradável de gravação de tela. Portanto, experimente-o gratuitamente hoje mesmo!
Perguntas frequentes
Abordamos os detalhes mais profundos de como gravar áudio de desktop com o OBS em PCs com Windows e Mac. Entretanto, se alguma de suas dúvidas continuar sem resposta, verifique imediatamente estas perguntas populares.
1. Por que o OBS não grava o áudio da área de trabalho?
O OBS é um programa gravador de tela projetado para gravar arquivos de vídeo com um microfone e áudio da área de trabalho. Não é possível gravar apenas o áudio da área de trabalho e salvá-lo como um arquivo MP3.
No entanto, se o problema persistir na gravação do áudio da área de trabalho, você deverá verificar as configurações do dispositivo de áudio. Abra Configurações > Clique em Sons > Selecione o dispositivo e defina os alto-falantes como a opção preferencial. Salve as alterações e reinicie o programa para resolver o problema.
2. Como faço para gravar áudio interno com o OBS?
Aqui estão algumas etapas rápidas para gravar áudio interno com o OBS:
- Instale o OBS e adicione uma nova cena na seção Cena
- Toque no ícone + na seção Source
- Selecione o Audio Output Capture para gravar o som da área de trabalho
- Ajuste os níveis de áudio na caixa Audio Mixer
- Clique em Properties para selecionar uma entrada específica para gravação de áudio
- Pressione o botão Start Recording (Iniciar gravação) na seção Controls (Controles)
3. Como faço para isolar o áudio da área de trabalho no OBS?
Para isolar o áudio da área de trabalho no OBS, você deve:
- Abra as Configurações do OBS e role até áudio.
- Em Global Audio Devices, defina Desktop Audio como desativado e Mic/Auxiliary Audio (primeiro) como seu próprio dispositivo de microfone
- Defina o segundo dispositivo de microfone/áudio auxiliar como desativado
4. O OBS grava o áudio do microfone e da mesa separadamente?
Sim. O OBS permite que você grave o áudio do microfone e da área de trabalho separadamente. Você deve procurar no painel Mixer de áudio de suas fontes de som e selecionar a pequena engrenagem. Em seguida, visite as Propriedades de áudio avançadas; você pode definir o equilíbrio esquerdo e direito para qualquer fonte de áudio e marcar a caixa mono.
EaseUS RecExperts

um clique para gravar tudo na tela!
sem limite de tempo sem marca d’água
Iniciar a Gravação