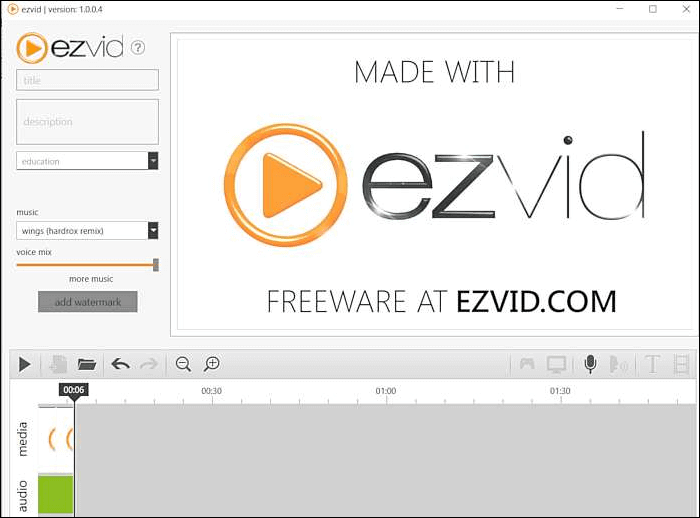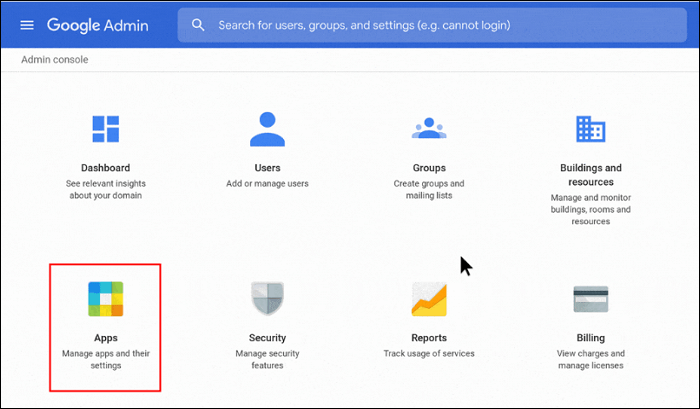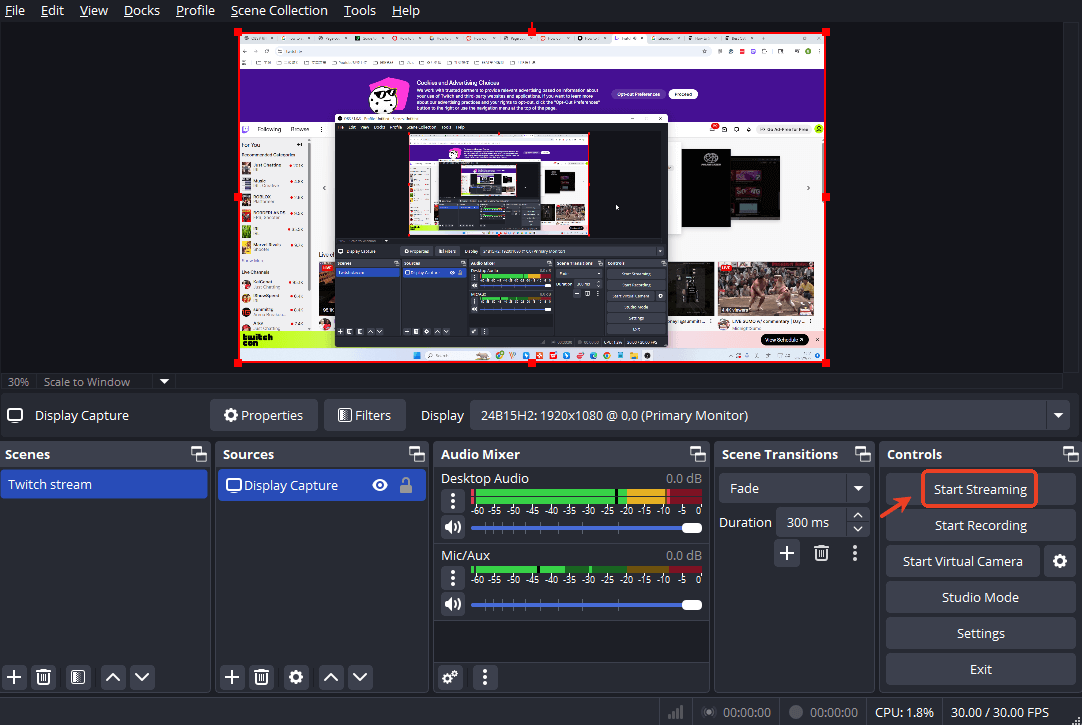-
![]()
Jacinta
"Obrigada por ler meus artigos. Espero que meus artigos possam ajudá-lo a resolver seus problemas de forma fácil e eficaz."…Leia mais -
![]()
Rita
"Espero que minha experiência com tecnologia possa ajudá-lo a resolver a maioria dos problemas do seu Windows, Mac e smartphone."…Leia mais -
![]()
Leonardo
"Obrigado por ler meus artigos, queridos leitores. Sempre me dá uma grande sensação de realização quando meus escritos realmente ajudam. Espero que gostem de sua estadia no EaseUS e tenham um bom dia."…Leia mais
Índice da Página
0 Visualizações
OBS é uma ferramenta comum para diferentes necessidades de vlogging, podcasting e streaming. A ferramenta permite capturar vídeos e áudio em seu computador e modificá-los de acordo com sua preferência. Você sabe como separar faixas de áudio no OBS ? Ter faixas de áudio separadas para suas gravações de áudio traz diversos benefícios.
Este tutorial fornecerá um guia passo a passo sobre como dividir trilhas de áudio no OBS. Também descreveremos as vantagens de criar múltiplas faixas de áudio OBS para suas gravações. O que mais? Discutiremos a melhor alternativa de OBS se você tiver desafios com suas gravações de vídeo e áudio.
Guia passo a passo para separar faixas de áudio no OBS para gravação
OBS (Open Broadcaster Software) é um gravador/streamer de áudio e vídeo gratuito para o seu computador. Ele pode ser usado em Mac, Windows PC e Linux. Este gravador de tela de código aberto é compatível com as plataformas de streaming mais populares, incluindo Twitch, YouTube, TikTok, etc.
Esta ferramenta de streaming e gravação é popular entre podcasters, streamers ao vivo e vloggers. A maioria dos iniciantes encontra desafios quando deseja gravar separadamente o áudio do jogo e o OBS de voz. Se você tiver problemas semelhantes, não procure mais.
Abaixo está um guia passo a passo sobre como separar faixas de áudio em seu computador usando OBS:
Passo 1. Baixe, instale e inicie o OBS em seu computador. Revise as permissões do aplicativo.
Passo 2. Navegue até a seção inferior direita e clique em “Configurações”.
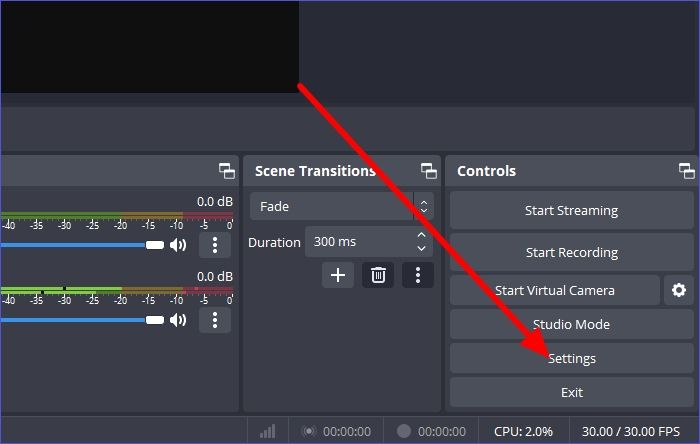
Etapa 3. Em seguida, clique na guia “Áudio” e vá para “Dispositivos de áudio globais”. Defina "Desktop Audio" como padrão e desative o outro canais de áudio se você não precisar deles. Salve as alterações.
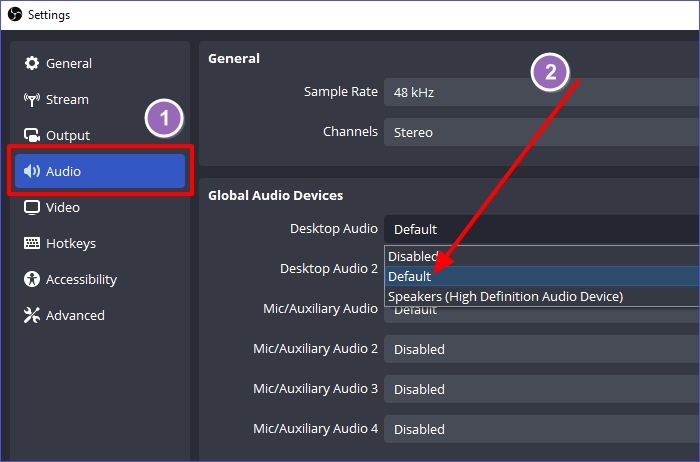
Etapa 4. Clique na guia "Saída" e altere o "Modo de saída" para "Avançado".
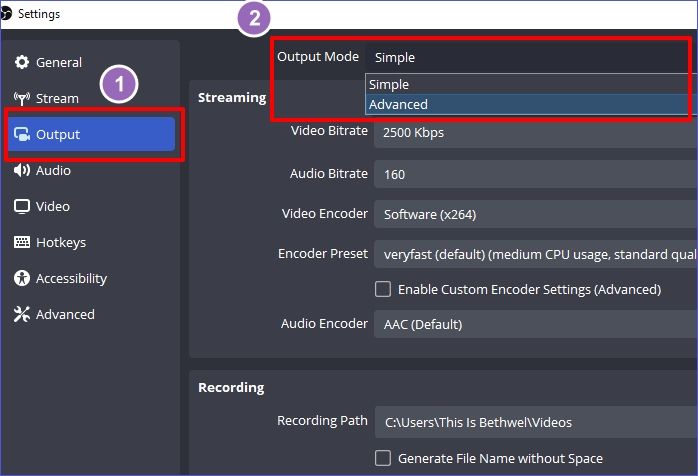
Etapa 5. Ainda na guia “Saída”, clique em “Gravação”. Selecione seu “Caminho de Gravação” preferido. Para definir faixas de áudio separadas ou divididas, navegue até "Faixa de áudio" em "Configurações de gravação" e marque o número de faixas que deseja usar (de 1 a 6).
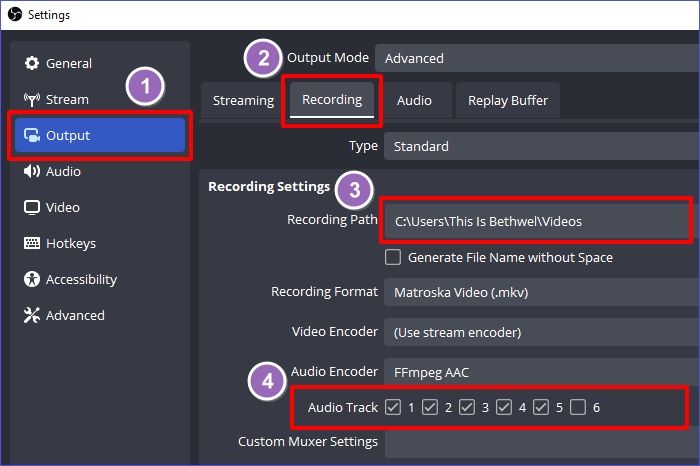
Etapa 6. Clique em "OK" e depois em "Aplicar" para salvar as configurações definidas. Clique em “Iniciar gravação” na seção inferior direita para começar a gravar as faixas de áudio separadamente.
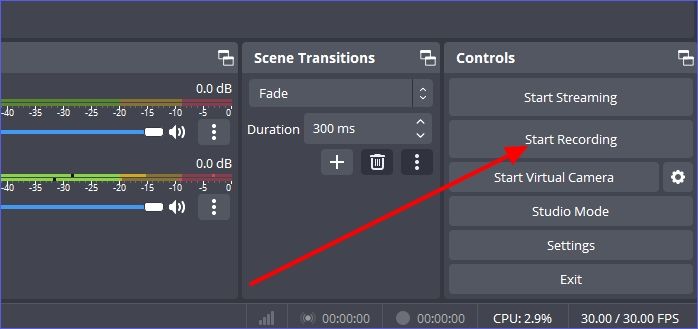
Vantagens de separar trilhas de áudio
Abaixo estão as principais vantagens de separar trilhas de áudio.
Como você pode separar suas gravações de áudio em faixas diferentes, o OBS permite que você reaproveite cada uma como desejar. Você pode destacar citações importantes ou desenvolver material promocional para diferentes faixas de áudio. Você também pode decidir reutilizar seu conteúdo apenas como vídeo ou apenas áudio, sem a necessidade de gravação dupla.
Separar sua gravação de áudio em diferentes trilhas de áudio oferece mais recursos editoriais de pós-produção. Se a sua gravação inicial não estava clara, dividi-la em faixas permite a remoção mais fácil das seções pouco claras.
Se duas pessoas estiverem falando simultaneamente na gravação inicial, você poderá editar e separar suas vozes sem perder o fluxo do diálogo. Ter diferentes faixas de áudio também permite criar perfis sonoros distintos.
Compartilhe este post com outras pessoas que desejam separar faixas de áudio no OBS Studio!
Melhor alternativa ao OBS para gravação de áudio
Gravar áudio com OBS às vezes pode ser agitado. No entanto, você não precisa mais se preocupar, pois existe uma alternativa melhor que pode fazer as coisas sem problemas. EaseUS RecExperts é a melhor ferramenta para gravar áudio com precisão e segurança em seu computador.

Permite gravar áudio do YouTube ou qualquer outra plataforma de streaming de vídeo no seu dispositivo. Ele usa removedor de ruído alimentado por IA para garantir que sua gravação de áudio seja nítida. A ferramenta permite uma gravação conveniente, pois você pode silenciar a gravação sem silenciar o arquivo gravado. Isso evita que você perturbe outras pessoas durante o processo de gravação.
EaseUS RecExperts também é uma ferramenta eficiente de gravação de tela. Ele permite gravar qualquer seção da tela do computador junto com o áudio. Você também pode capturar seções estratégicas usando o recurso “Captura de tela”.
Os principais recursos do EaseUS RecExperts incluem o seguinte:
- Grave qualquer som do seu sistema de computador.
- Extraia o áudio da gravação de vídeo no seu computador.
- Ele usa um removedor de ruído alimentado por IA para tornar as gravações nítidas.
- Suporta diferentes formas de gravações de tela.
- Ele permite que você grave sua webcam.
- Suporta captura parcial ou de tela inteira.
Para usar o EaseUS RecExperts como a melhor alternativa ao OBS, faça o download em seu computador hoje mesmo. Esta ferramenta possui uma interface amigável; portanto, as etapas para começar são muito simples.
O resultado final
Este artigo forneceu um guia detalhado sobre como separar faixas de áudio no OBS . OBS é uma ferramenta eficiente para streaming ou gravação de áudio e vídeo em seu computador. Este software proporciona maior controle editorial das gravações e sua reutilização mais fácil. Se você tiver desafios com esta ferramenta, a melhor alternativa é o EaseUS RecExperts.
Esta ferramenta de gravação alternativa permite gravar áudio facilmente em seu computador e extrair áudio de vídeos. Ele vem com um recurso de remoção de ruído alimentado por IA que permite limpar quaisquer gravações obscuras do seu áudio. Certifique-se de baixar o EaseUS RecExperts hoje e gravar áudio de maneira conveniente em seu computador.
Faixas de áudio separadas nas perguntas frequentes do OBS
Abaixo estão as perguntas mais frequentes sobre a separação de faixas de áudio no OBS.
1. Como fazer várias faixas de áudio no OBS?
Siga as etapas abaixo para realizar a gravação de várias trilhas de áudio no OBS:
Etapa 1. Vá para Arquivo>Configurações>Saída .
Passo 2. Clique na guia Gravação e selecione o número de faixas desejadas em Faixa de áudio.
Etapa 3. Clique em OK para salvar as alterações. Em seguida, selecione Iniciar gravação .
2. Como extraio várias faixas de áudio de um vídeo?
Você pode fazer isso através destas etapas:
Passo 1. Abra o vídeo no OBS.
Etapa 2. Navegue até Audio Mixer e clique no ícone de engrenagem para entrar nas configurações avançadas de propriedades de áudio .
Etapa 3. Selecione o número de faixas que deseja para sua fonte de áudio na guia Faixas . Clique no botão Fechar para salvar as alterações e sair.
3. Como faço para separar o Spotify do Desktop Audio OBS?
Abaixo estão as etapas para separar o Spotify do Desktop Audio OBS.
Passo 1. Inicie o Spotify Music.
Passo 2. Abra o OBS Studio e clique no símbolo de mais (+) em Fontes.
Etapa 3. Clique em Captura do Windows>Criar novo>OK .
Etapa 4. Selecione [Spotify.exe] e clique em OK . Isso permite que você transmita o aplicativo para OBS. Você pode então ajustar sua interface arrastando como desejar.
EaseUS RecExperts

um clique para gravar tudo na tela!
sem limite de tempo sem marca d’água
Iniciar a Gravação