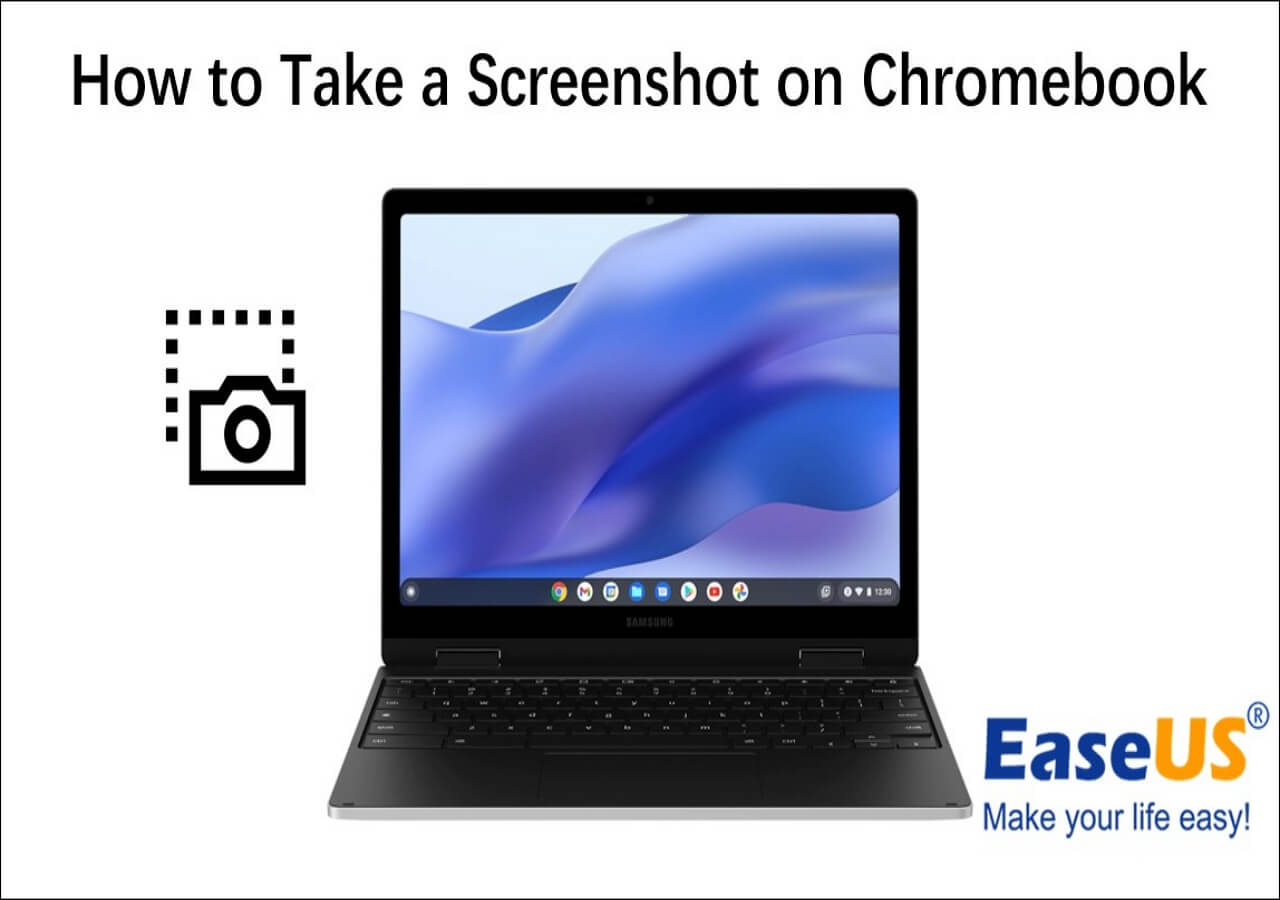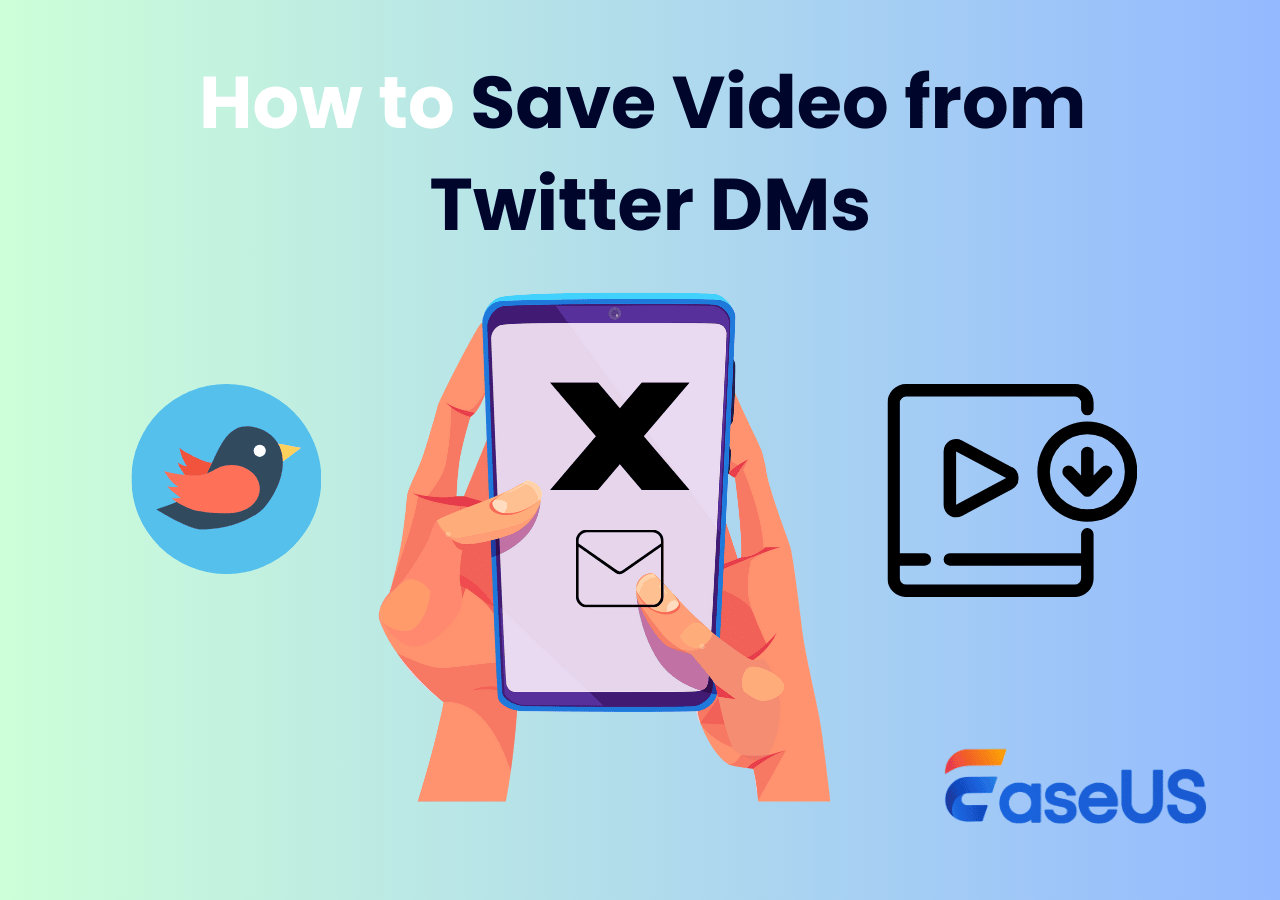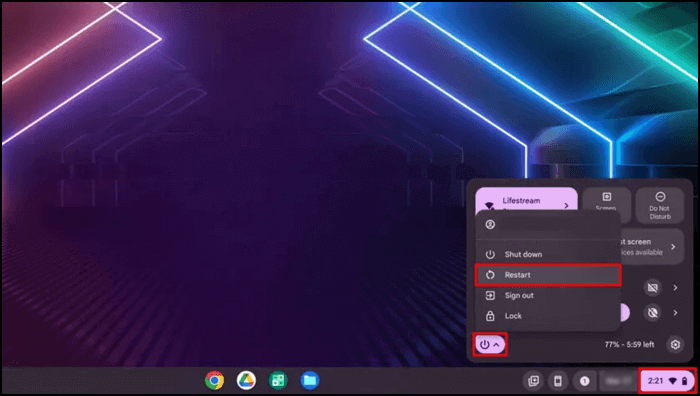-
![]()
Jacinta
"Obrigada por ler meus artigos. Espero que meus artigos possam ajudá-lo a resolver seus problemas de forma fácil e eficaz."…Leia mais -
![]()
Rita
"Espero que minha experiência com tecnologia possa ajudá-lo a resolver a maioria dos problemas do seu Windows, Mac e smartphone."…Leia mais -
![]()
Leonardo
"Obrigado por ler meus artigos, queridos leitores. Sempre me dá uma grande sensação de realização quando meus escritos realmente ajudam. Espero que gostem de sua estadia no EaseUS e tenham um bom dia."…Leia mais
Índice da Página
0 Visualizações
É possível pegar uma seção de um vídeo online e gravá-la em uma música no GarageBand (digamos, um trecho de diálogo que um ator diz)? Existe outra maneira em vez de colocar um microfone próximo ao alto-falante da TV?
___mchoneyofficial do Reddit
Os usuários de Mac geralmente precisam gravar áudio do YouTube para salvar seus arquivos de música e podcasts favoritos para reprodução off-line e outras necessidades pessoais. Como o YouTube não oferece nenhum recurso para download de conteúdo de áudio, as pessoas consideram usar o GarageBand como solução de gravação padrão no Mac.
Mas a questão é: você pode gravar áudio do YouTube no Mac GarageBand? E se sim, como fazer isso para obter os melhores resultados? Não se preocupe; esta postagem ajuda você a encontrar todas as respostas, além de oferecer um método direto para atingir seu objetivo.
CONTEÚDO DA PÁGINA:
Você pode gravar áudio do YouTube no GarageBand no Mac?
Não, você não pode gravar áudio do YouTube no GarageBand no seu Mac, mas há um processo indireto de extrair o áudio dos vídeos do YouTube usando o GarageBand. No entanto, isso requer primeiro o download dos vídeos do YouTube em seu sistema.
É importante lembrar que gravar áudio de vídeos do YouTube é ilegal se você não tiver permissão do proprietário dos direitos autorais para uso comercial. Além disso, a violação da lei de direitos autorais é proibida ao capturar músicas do YouTube para uso pessoal.
👉Você pode seguir este tutorial do YouTube para gravar vídeos do YouTube com o GarageBand:
- 00h15 - Abertura do GarageBand
- 00h23 - Criação de uma opção de áudio
- 00:38 - Importar vídeo
- 00:55 - Remover arquivo de filme
- 01: 14 - Exportar música para disco
Como gravar áudio do YouTube no Mac GarageBand
Desenvolvido pela Apple, o GarageBand é uma popular estação de trabalho de áudio digital totalmente gratuita e vem pré-instalada no Mac e em outros dispositivos iOS.
As impressionantes ferramentas de produção e edição de faixas musicais tornam o GarageBand uma fonte valiosa para profissionais. Sua biblioteca de som suporta vários formatos de áudio populares, incluindo MP3, CAF, WAV, AAC, AIFF, arquivos MIDI e Apple Lossless.
Aqui está um guia passo a passo para gravar áudio do YouTube no Mac GarageBand:
Passo 1. A primeira etapa envolve baixar o vídeo desejado do YouTube usando qualquer ferramenta online, como Converto, YouTubeMP4, Savefrom.net, etc. Inicie o GarageBand em seu computador macOS. Clique em “Novo Projeto” > “Projeto Vazio” > “Escolher”.
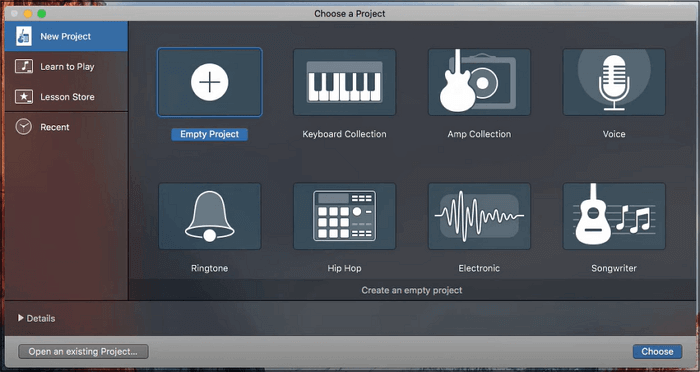
Passo 2. Na janela "Escolha um tipo de faixa", toque na seção de gravação usando um microfone. Uma vez feito isso, clique no botão "Criar".
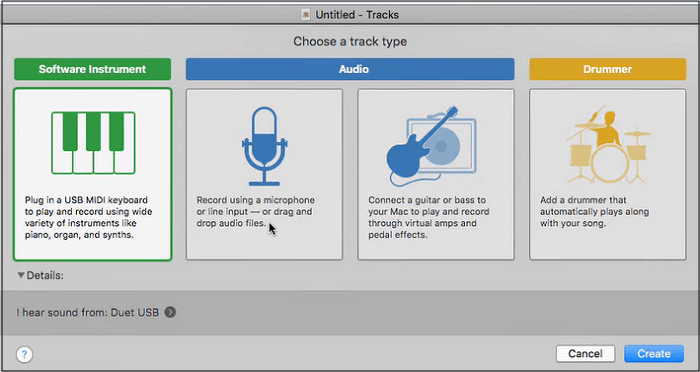
Passo 3. Em seguida, arraste o arquivo de vídeo baixado para a faixa. Ele aparecerá como uma faixa separada de vídeo e música. No menu principal, toque em "Arquivo" > "Filme" > "Remover Filme" para apagar a trilha de vídeo.
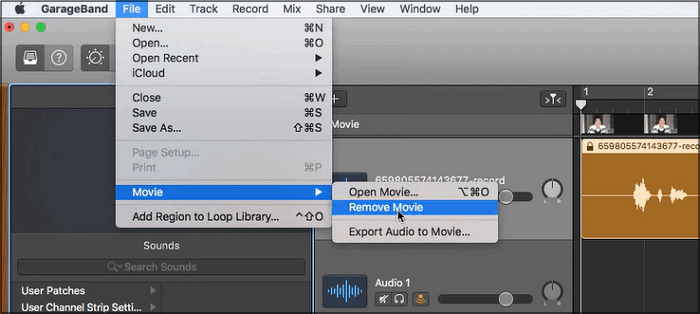
Passo 4. Pressione a aba "Compartilhar" e escolha "Exportar música para disco". No menu pop-up, renomeie o arquivo, selecione o formato, defina a pasta de destino e escolha “Qualidade”. Uma vez feito isso, clique em “Exportar”. E isso é tudo!
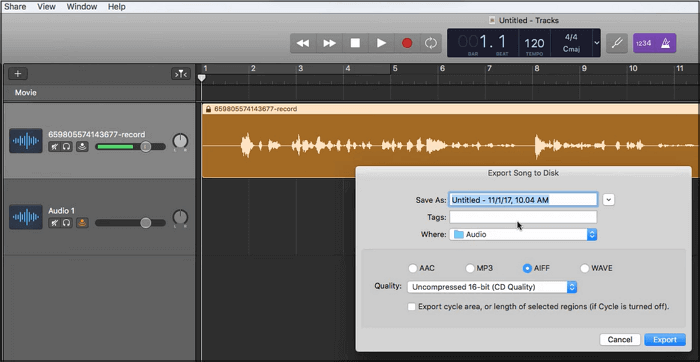
👁️🗨️Compartilhe esta postagem com seus amigos se isso resolver o seu problema!
Maneira mais fácil de gravar áudio do YouTube com alta qualidade
Como capturar áudio do YouTube no Mac GarageBand é um desafio, você pode usar software de gravação de terceiros para atender a todas as suas necessidades de gravação. Para usuários de Mac, o EaseUS RecExperts é um gravador de áudio do YouTube profissional e de alta qualidade. Agora, clique no botão abaixo para baixar e instalar este programa e desfrutar de seus fantásticos recursos!
Este software auxilia na gravação do som do microfone e do áudio interno separadamente ou simultaneamente. Você pode gravar áudio do YouTube e de outras plataformas de streaming com eficiência sem instalar plug-ins extras. Até mesmo seu recurso de redução de ruído AI ajuda a minimizar o ruído e o eco de seus arquivos de música.
Antes de gravar, você pode ajustar as configurações de áudio, como taxa de amostragem, taxa de bits, formato, etc. Depois de gravar pelo tempo que desejar, permite editar da maneira desejada.
Veja como gravar áudio do YouTube facilmente:
Etapa 1. Inicie este software, escolha o ícone "Áudio" no lado esquerdo da interface e habilite a opção Som do sistema ao lado do botão REC.

Passo 2. Reproduza o vídeo do YouTube cuja faixa de áudio deseja capturar em seu navegador. Quando estiver pronto, clique em REC para iniciar sua gravação.

Passo 3. Para finalizar, basta clicar no ícone do quadrado vermelho para interromper a gravação.

Perguntas frequentes sobre gravar áudio do YouTube no Mac GarageBand
Junto com a discussão detalhada sobre a captura de áudio do YouTube no Mac, aqui estão algumas perguntas frequentes dos usuários para obter mais informações:
1. Você pode colocar o áudio do YouTube no GarageBand?
Sim, você pode colocar rapidamente o áudio do YouTube no GarageBand. Porém, a condição é ter o arquivo de música nos formatos MP3, WAV, AIFF, AAC ou Apple Loops.
2. Como gravo áudio do YouTube no meu Mac?
Para gravar áudio do YouTube no Mac:
Passo 1. Abra o YouTube e reproduza seu vídeo favorito. Agora, baixe e inicie o EaseUS RecExperts. Vá para a seção "Gravar áudio" na coluna do lado esquerdo.
Passo 2. Agora, expanda “System Sound” para escolher a opção “Record System Sound”. Você pode ajustar os aspectos do volume nas guias "Volume Mixer" e "Advanced Options".
Passo 3. Pressione o botão vermelho "REC" para iniciar a gravação após reproduzir o vídeo do YouTube.
3. Posso gravar streaming de áudio com o GarageBand?
É possível gravar streaming de áudio com GarageBand usando Telestream ScreenFlow Editor. Abra o ScreenFlow e toque em "Nova Gravação" > "Configurar Gravação". Em seguida, marque a caixa "Gravar áudio do computador" e selecione "Áudio/MIDI". Além disso, escolha “Telestream Audio Capture” como dispositivo de saída na janela “GarageBand Preferences”.
Conclusão
Sem dúvida, é um incômodo gravar áudio do YouTube no Mac GarageBand. Mas se você precisa de um método direto e fácil para gravar áudio do YouTube no Mac, o EaseUS RecExperts é a solução definitiva. Então, vamos baixar este software para aproveitar seus recursos exclusivos.
EaseUS RecExperts

um clique para gravar tudo na tela!
sem limite de tempo sem marca d’água
Iniciar a Gravação