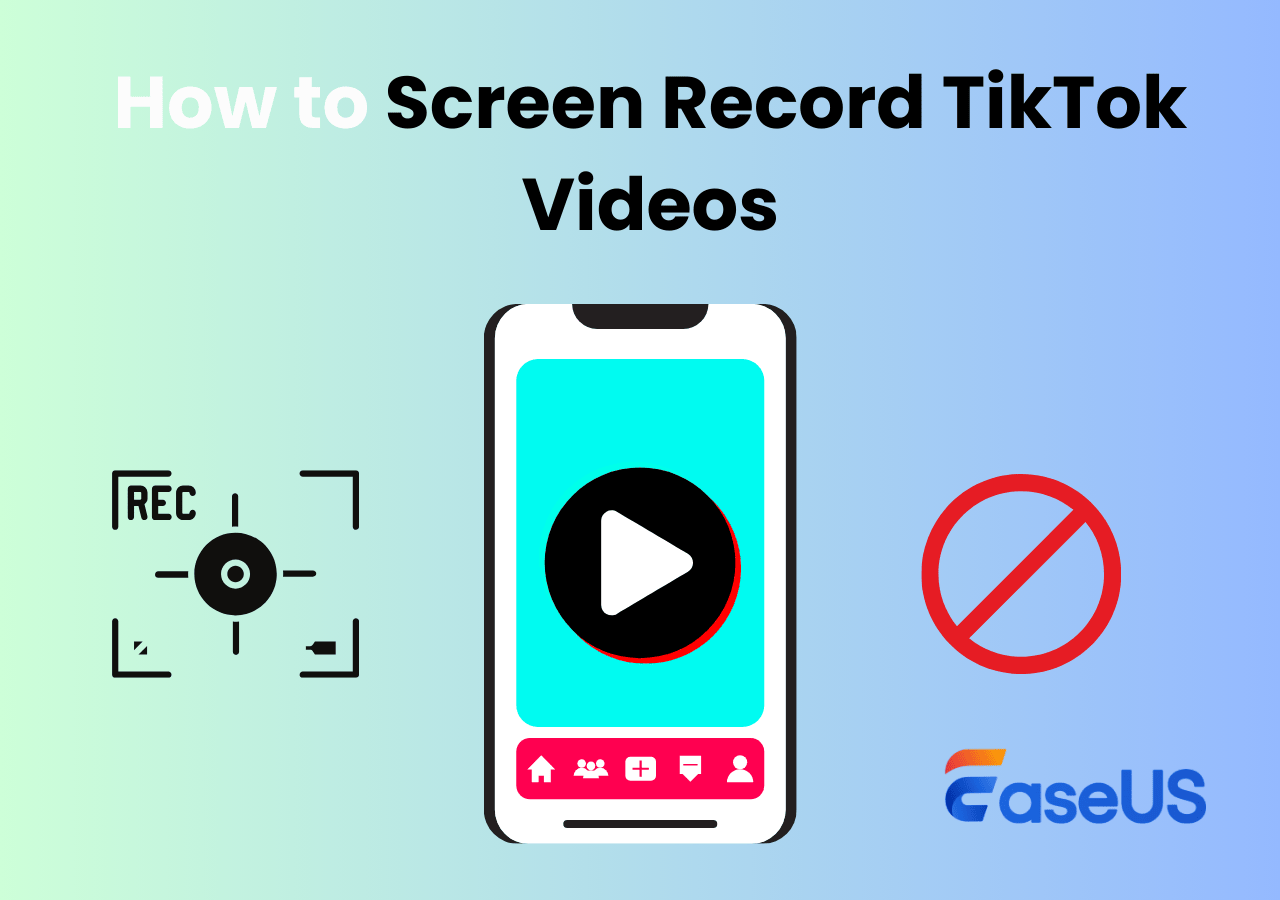-
![]()
Jacinta
"Obrigada por ler meus artigos. Espero que meus artigos possam ajudá-lo a resolver seus problemas de forma fácil e eficaz."…Leia mais -
![]()
Rita
"Espero que minha experiência com tecnologia possa ajudá-lo a resolver a maioria dos problemas do seu Windows, Mac e smartphone."…Leia mais -
![]()
Leonardo
"Obrigado por ler meus artigos, queridos leitores. Sempre me dá uma grande sensação de realização quando meus escritos realmente ajudam. Espero que gostem de sua estadia no EaseUS e tenham um bom dia."…Leia mais
Índice da Página
0 Visualizações
CONTEÚDO DA PÁGINA:
O OBS (Open Broadcasting Software) é um gravador gratuito e de código aberto para transmissão e gravação de tela compatível com Windows, macOS e Linux. Muitos YouTubers e streamers usam este software para gravar sua jogabilidade e transmiti-la em várias plataformas.

Se você está se perguntando, o OBS pode gravar apenas áudio? Então a resposta é tão confusa quanto as configurações que você precisa renderizar para extrair um arquivo de áudio do OBS. Pode não ser da melhor qualidade, mas você pode gravar áudio no OBS de algum gameplay ou gravação de tela. Aqui, discutiremos e orientaremos você nas etapas para ajustar as configurações para gravar áudio apenas no OBS.
OBS pode gravar apenas áudio?
💡Não, não é suportada para gravar só áudio o OBS.
Como este é um gravador de tela e uma ferramenta de transmissão, você precisa gravar algum vídeo junto com o áudio para obter a saída de áudio. Por exemplo, você pode gravar vídeos de baixa qualidade junto com áudio de alta qualidade com a ajuda das configurações. Então você pode remover ou separar o arquivo de áudio usando ferramentas externas. Você pode segregar várias fontes de áudio, como áudio de desktop, aplicativo e microfone, usando a ferramenta OBS.
Como o OBS captura apenas áudio
Como discutimos anteriormente, é impossível para o OBS gravar apenas áudio, mas podemos extrair o arquivo de áudio do arquivo de vídeo. Para gravar várias trilhas sonoras, como áudio do microfone, áudio da área de trabalho e outros, onde você pode obter várias trilhas de áudio de alta qualidade. Muitos streamers usam esse recurso no OBS para gravar vídeos apenas para uso posterior. Infelizmente, o OBS não pode exportar nada além de arquivos de vídeo e precisamos depender de outras ferramentas.
Agora vejamos as etapas e configurações que precisamos definir para gravar a trilha de áudio no Windows e Mac.
OBS Gravar áudio do jogo apenas no Windows
No Windows, se você deseja gravar som através do microfone, é bastante simples, pois você tem o framework embutido no sistema operacional e não precisa instalar ou configurar gravadores de som para gravar som.
Mas, se houver um cenário em que você deseja gravar áudio interno do seu desktop, como som de jogo, música online, etc., então você usa o OBS, o telecaster de código aberto, para capturar o áudio.
Passos para gravar áudio apenas no Windows usando OBS:
Passo 1. Obtenha o OBS no seu computador e inicie o aplicativo.
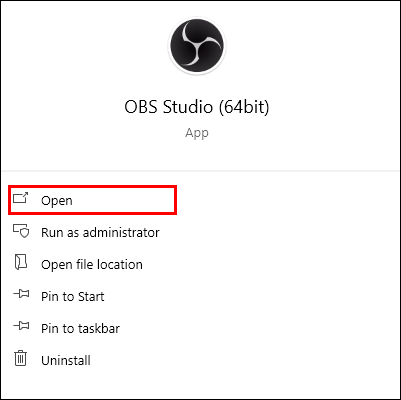
Passo 2. Vá para Configurações. Você pode clicar em Arquivo na barra de menu ou clicar em Configurações no canto inferior direito da tela.
Passo 3. Nas configurações de captura : Navegue até as configurações de áudio e defina o áudio da área de trabalho como "padrão". Desative todas as outras fontes de áudio se não quiser capturá-las. Clique em Aplicar e OK para salvar as configurações.
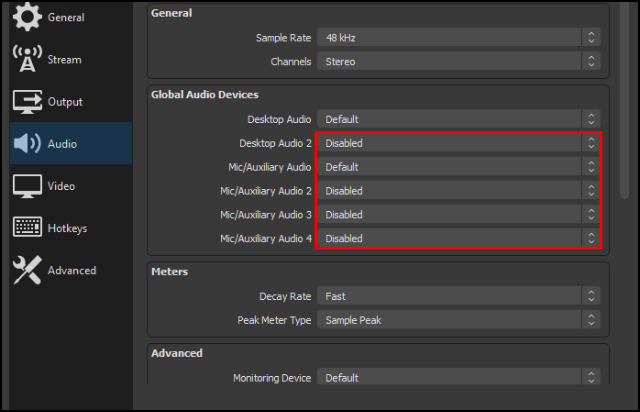
Passo 4. Agora vá para Configurações de saída e altere o modo de saída para Avançado . Na guia Gravação , altere o formato de gravação para mp4. Formulário de arquivo de saída.
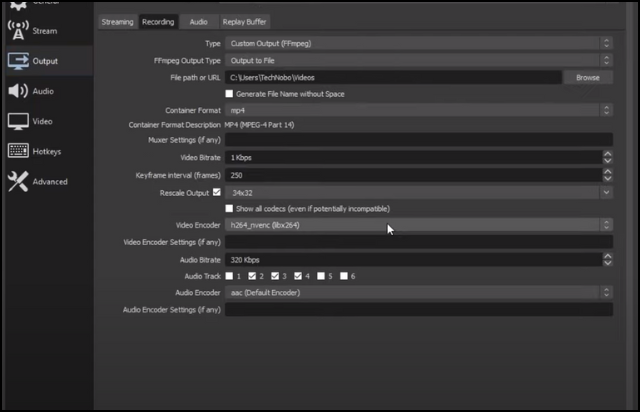
- Dica
- Para faixas de áudio separadas : Se desejar faixas de áudio separadas, você poderá ver números sugerindo as faixas desejadas, além das opções de faixa de áudio. A faixa 1 grava todos os seus arquivos de áudio como um só, a faixa 2 e assim por diante são para os áudios separados que você ativou nas configurações de áudio.
Passo 5. Defina a taxa de bits de áudio. Você pode salvar sua gravação na taxa de bits desejada, dependendo da qualidade de saída de áudio necessária.
Passo 6. Feito isso, clique em "Aplicar" e OK para salvar as configurações definidas. Agora você está pronto, "comece a gravar" o áudio do jogo e salve-o.
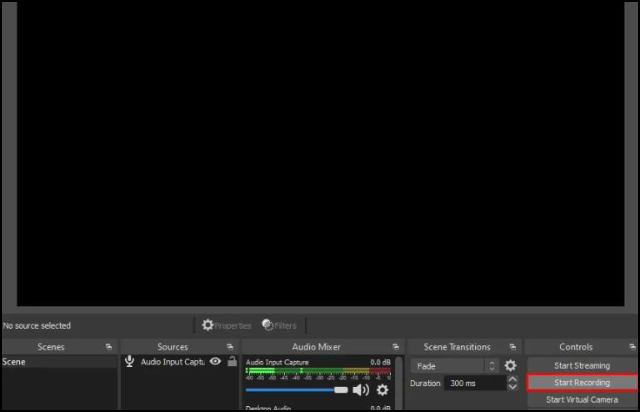
📌Agora, você precisa procurar ferramentas online para separar ou remover o arquivo de vídeo e extrair o arquivo de áudio do arquivo de vídeo de saída.
OBS captura de áudio apenas no Mac
Você não pode usar o mesmo método para Macs e PCs com Windows, e o problema é que a Apple desativou a estrutura integrada para gravar áudio em Macs. Portanto, você precisa baixar ou ter um aplicativo de gravação e software de edição para gravar a jogabilidade e os sons de áudio separadamente.
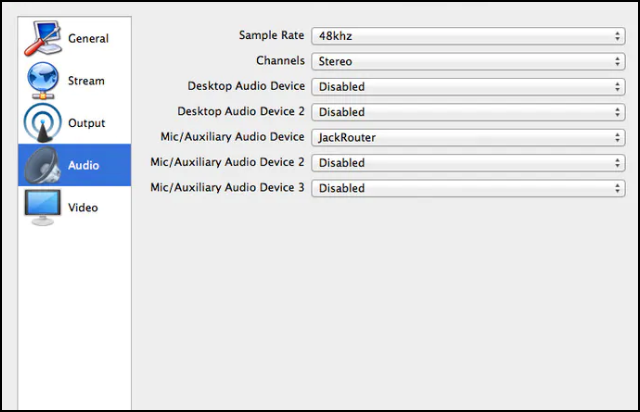
Passos para gravar áudio apenas no Mac com OBS:
Passo 1. Crie um novo gravador de áudio :
Inicie o aplicativo de gravação de áudio. Clique no símbolo + e crie um novo projeto. Se desejar habilitar o monitoramento de áudio no estúdio OBS, você pode clicar com o botão direito na área de mixagens e navegar até Propriedades avançadas de áudio.
Passo 2. Configure o recurso Gravar apenas áudio :
Se você estiver configurando o recurso somente gravação para Mac no OBS, poderá obter a saída de áudio da área de trabalho. Depois de ativar esse recurso, vá para a interface de gravação.
Passo 3. Configure a tela e o modo de saída :
No Mac, você precisa configurar a tela e o modo de saída para obter os sons do stream de origem e da área de trabalho de forma independente. Isso significa que ambos os sons podem ser ouvidos na área de trabalho ao mesmo tempo. Agora você pode pressionar o botão Gravar para iniciar a gravação.
Passo 4. Exporte o arquivo de áudio :
Depois que a gravação for concluída, por padrão, o OBS para Mac enviará o áudio da área de trabalho para o dispositivo de reprodução padrão do seu Mac. Se desejar alterar o dispositivo de saída de monitoramento, você pode usar a guia Áudio nas configurações do estúdio OBS.
Agora que você tem seu arquivo de áudio separado em seu dispositivo de reprodução padrão, pode acessá-lo a partir daí.
Dica profissional: a melhor alternativa de OBS para gravação de áudio
Bem, era complexo gravar áudio apenas no OBS para Windows e Mac. Um usuário deve definir várias configurações e usar ferramentas externas para obter um arquivo de áudio simples de uma gravação de tela usando o estúdio OBS.
Todo o processo é complexo e confuso, especialmente se você for um usuário iniciante. A melhor alternativa para evitar esse processo complexo e gravar áudio apenas no seu computador é o EaseUS RecExperts .
EaseUS RecExperts é um excelente gravador de tela com recursos exclusivos para gravar todos os tipos de mídia. Com interface de usuário simples e recursos robustos, você pode gravar simultaneamente áudio , vídeo e ambos em todos os formatos básicos com a máxima qualidade.
Para obter o arquivo de áudio, você pode extrair o áudio do arquivo MP4 ou salvar os arquivos de áudio extras. Você pode até exportar o arquivo de vídeo como MP3 para obter o arquivo de áudio de toda a gravação. Você pode fazer tudo isso em algumas etapas simples, e qualquer pessoa de qualquer formação educacional pode entender isso facilmente.
🎨Principais recursos do EaseUS RecExperts:
- Grave áudio, vídeo e webcam online de qualquer desktop simultaneamente.
- Suporta mais de 10 formatos de arquivo para os arquivos de saída.
- Permite aos usuários agendar gravações com durações desejadas.
- Oferece opções de edição para cortar vídeos ou áudio
- Visualize seu arquivo antes de salvá-lo com o media player integrado.
🔎Aqui estão as etapas que você pode seguir para gravar áudio apenas com EaseUS RecExperts.
Passo 1. Abra o EaseUS RecExperts e escolha o modo Áudio (parece um alto-falante) na interface principal.

Passo 2. Selecione a fonte sonora clicando no símbolo do alto-falante (som do sistema) ou no símbolo do microfone (microfone). Ou você pode gravar os dois ao mesmo tempo.
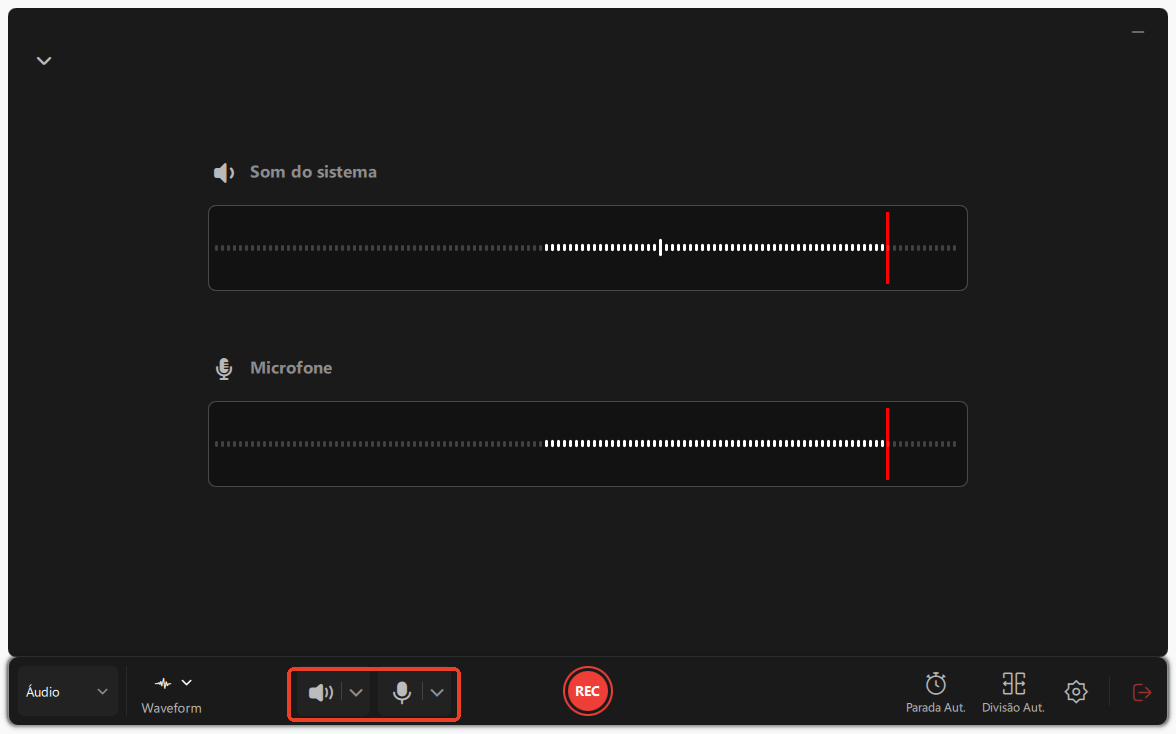
Passo 3. Clique nos botões suspensos ao lado de Alto-falante e Microfone para ajustar as configurações da fonte de áudio.
- Na aba Alto-falante, você pode ajustar o volume, testar o alto-falante e o microfone, gravar silenciosamente ou abrir o mixer de volume.
- Na aba Microfone, você também pode ativar os recursos de Aumento do Microfone e Redução de ruído do Microfone.
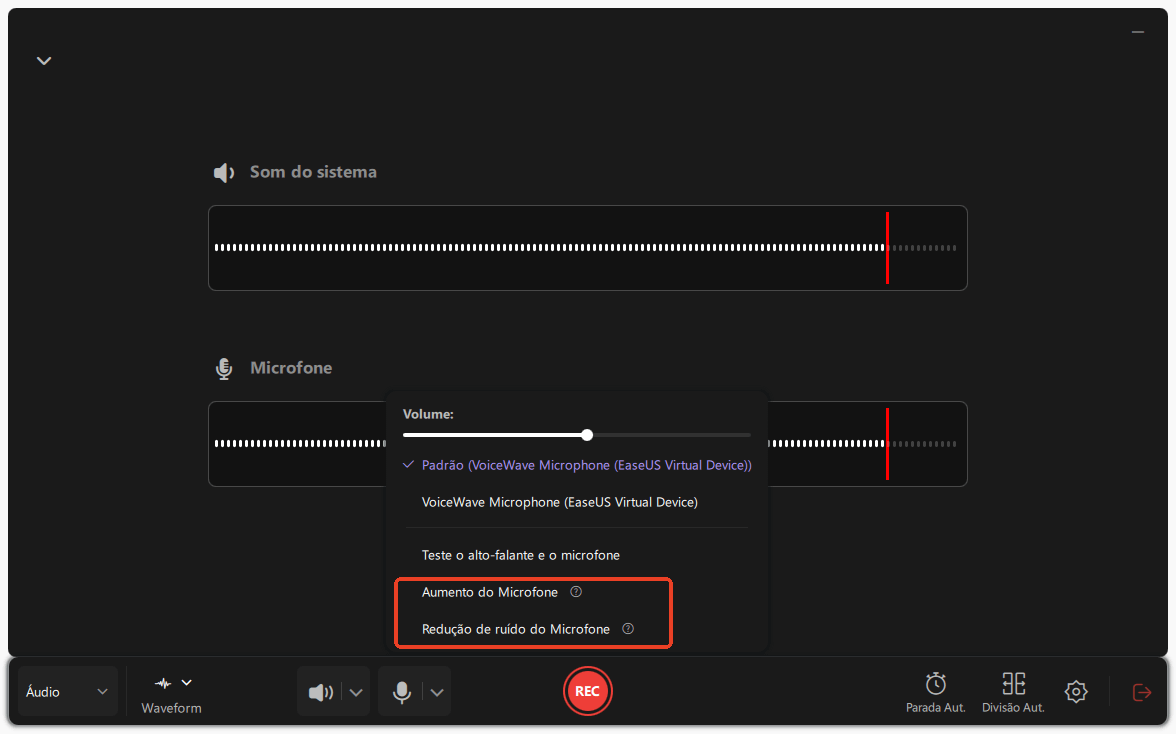
Passo 4. Para alterar o formato de saída, a taxa de bits ou a taxa de amostragem, clique no botão Configurações no canto inferior direito da página. Você também pode definir a interrupção automática da gravação de áudio e a segmentação automática de áudio, conforme necessário.
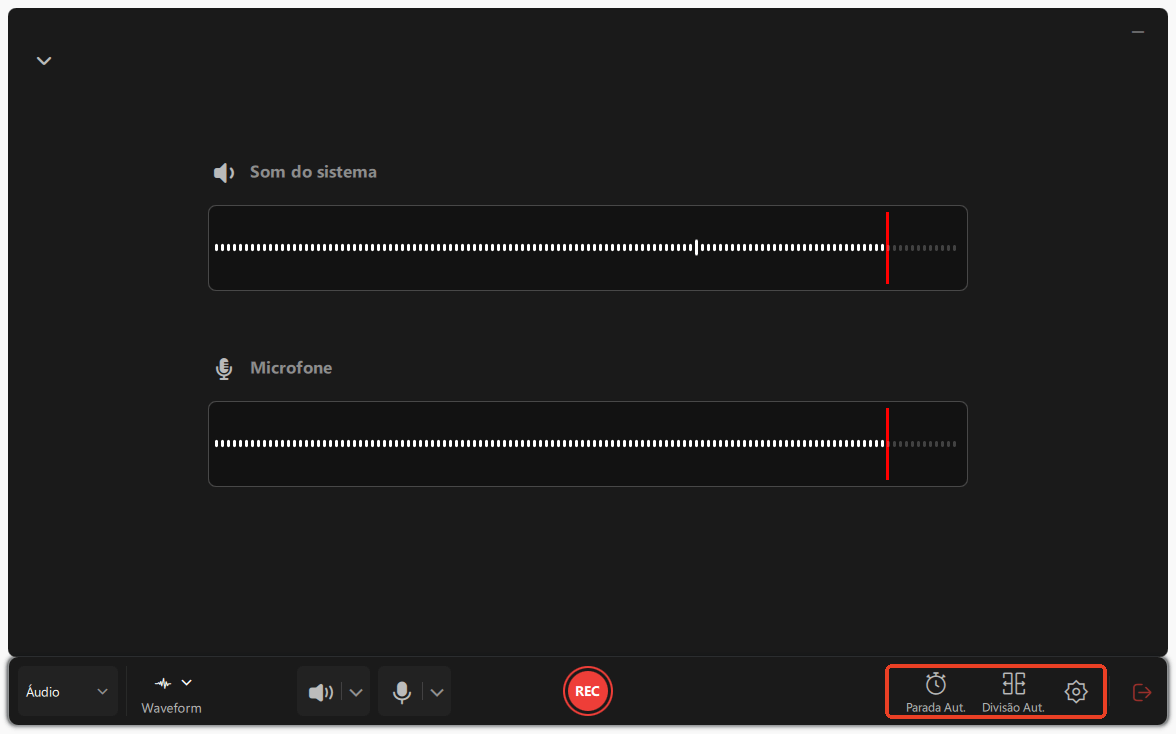
Passo 5. Pressione o botão REC para iniciar a gravação de áudio. Para finalizar, basta clicar no ícone do quadrado vermelho para interromper a gravação.
Passo 6. Após a conclusão, a gravação de áudio será salva automaticamente. Você pode ouvir ou editar a gravação com as ferramentas integradas.
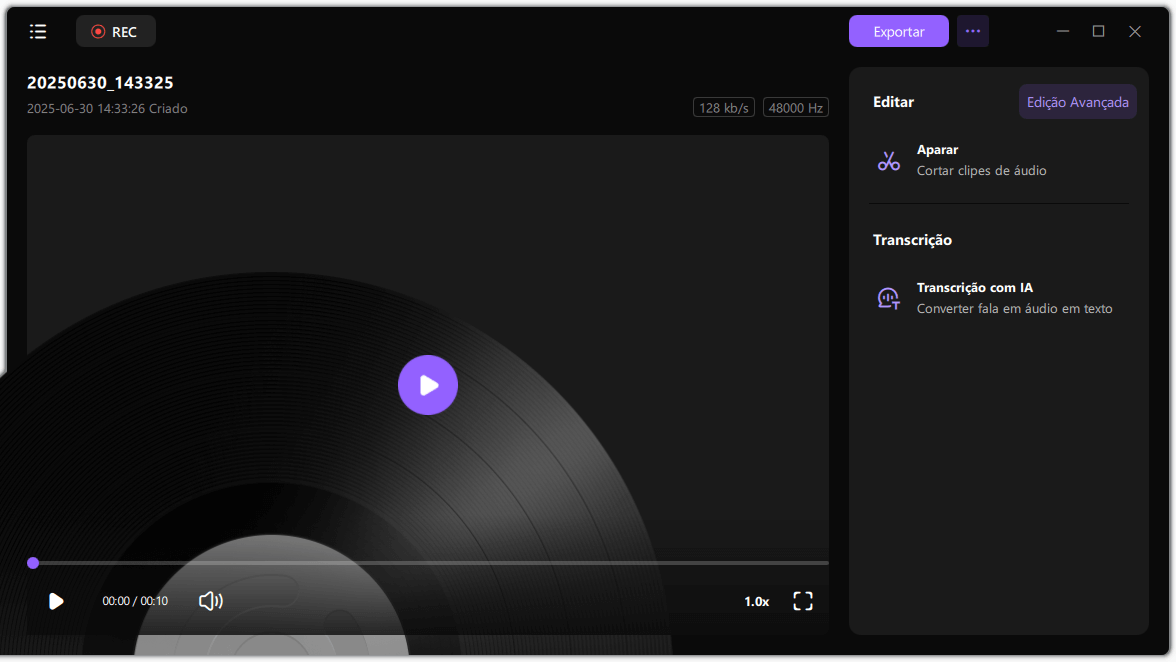
O veredicto final
Não é totalmente possível gravar apenas áudio no OBS. Ainda assim, podemos definir as configurações para obter arquivos de vídeo de baixa qualidade com alta qualidade e depois extrair o arquivo de áudio para Windows. No Mac, você precisa baixar um aplicativo adicional de gravação de som e alterar as configurações para que funcione. Para evitar esses processos complexos e simplificar as coisas, baixe EaseUS RecExperts , uma excelente ferramenta de gravação de áudio e tela para separar o arquivo de áudio do arquivo de vídeo ou exportar o arquivo em MP3 para obter o arquivo de áudio diretamente.
Se você acha que esta postagem é útil, compartilhe-a com seus amigos e deixe um comentário sobre ela. Se você tiver alguma dúvida sobre o assunto, sinta-se à vontade para perguntar na caixa de comentários e informe-me sobre as edições futuras que deseja ver em artigos da EaseUS.
Perguntas frequentes
Aqui estão algumas das perguntas frequentes mais frequentes sobre o assunto. Se você tiver dúvidas semelhantes, espero que isso o ajude.
1. Como gravo faixas de áudio separadas no OBS?
Para gravar faixas de áudio separadas no OBS, você deve configurá-lo usando as opções de saída.
Etapas para gravar faixas de áudio separadas no OBS:
Passo 1. Clique em Arquivo na barra de menu e navegue até Configurações.
Passo 2. Abra as configurações de saída.
Passo 3. Agora, altere o modo de saída para avançado e clique na guia Gravação.
Passo 4. Além das opções de trilha de áudio, você pode selecionar o número de trilhas que deseja gravar. (suporta até 6 faixas).
Passo 5. Clique em Aplicar e em OK para finalizar a configuração.
Para configurar ou modificar as múltiplas faixas, você pode acessar as configurações do Mixer de Áudio na interface principal e clicar em Propriedades Avançadas de Áudio.
2. Como obtenho áudio interno no OBS?
Para obter o áudio interno no OBS, você deve selecionar sua interface de áudio como o dispositivo no Audio Mixer.
Vá para Mixer de áudio >Áudio da área de trabalho > Configurações> Propriedades > selecione sua interface de áudio como o dispositivo.
EaseUS RecExperts

um clique para gravar tudo na tela!
sem limite de tempo sem marca d’água
Iniciar a Gravação