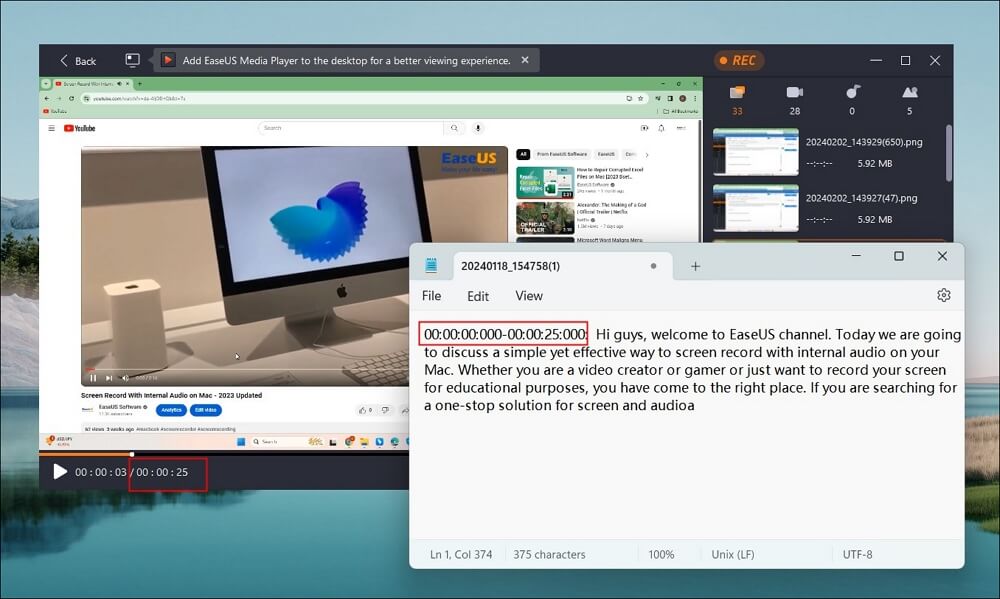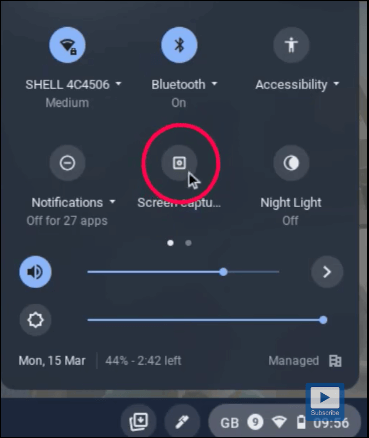-
![]()
Jacinta
"Obrigada por ler meus artigos. Espero que meus artigos possam ajudá-lo a resolver seus problemas de forma fácil e eficaz."…Leia mais -
![]()
Rita
"Espero que minha experiência com tecnologia possa ajudá-lo a resolver a maioria dos problemas do seu Windows, Mac e smartphone."…Leia mais -
![]()
Leonardo
"Obrigado por ler meus artigos, queridos leitores. Sempre me dá uma grande sensação de realização quando meus escritos realmente ajudam. Espero que gostem de sua estadia no EaseUS e tenham um bom dia."…Leia mais
Índice da Página
0 Visualizações
Hoje em dia, o YouTube se tornou uma plataforma de mídia social popular onde os músicos podem fazer upload de suas músicas e, em seguida, você pode ouvir músicas maravilhosas. No entanto, você precisa da ajuda da Internet para abrir o YouTube. E se você não conseguir acessar a Internet?
Uma maneira é capturar áudio do YouTube e mantê-lo no player de áudio portátil para reprodução posterior. Neste artigo, mostramos como gravar áudio do YouTube Windows 10 usando quatro gravadores de música.
- Gravar músicas do YouTube Windows usando EaseUS RecExperts
- Gravar áudio do YouTube com Audacity no Windows 10
- Gravar músicas do YouTube no Windows 10 com gravador online
- Gravar música do YouTube com Leawo Music Recorder no Windows 10
Gravar músicas do YouTube Windows usando EaseUS RecExperts
Este software é um gravador de áudio completo, mas leve, para PC. Ele permite capturar facilmente o microfone ou o áudio do sistema, portanto, capturar músicas do YouTube é muito fácil com este auxiliar de áudio do Windows.
Além disso, é o melhor gravador de tela gratuito que permite capturar parte da tela ou tela inteira de forma flexível. Se necessário, você também pode gravar vídeos do YouTube, transmissões ao vivo ou outros conteúdos da tela com alta qualidade. Aqui está uma lista de seus recursos úteis.
Recursos:
- Equipado com uma interface simples e amigável
- Permitir a captura de áudio, tela e webcam ao mesmo tempo
- Suportar criar tarefas de gravação automática
- Salvar em vários formatos como MP4, GIF, etc.
- Recursos básicos de edição de vídeo: aparar, renomear etc.
Agora mesmo, baixe-o gratuitamente!
Passos de gravação de som do YouTube no Windows:
Passo 1. Abra o EaseUS RecExperts e escolha o modo Áudio (parece um alto-falante) na interface principal.

Passo 2. Selecione a fonte sonora clicando no símbolo do alto-falante (som do sistema) ou no símbolo do microfone (microfone). Ou você pode gravar os dois ao mesmo tempo.
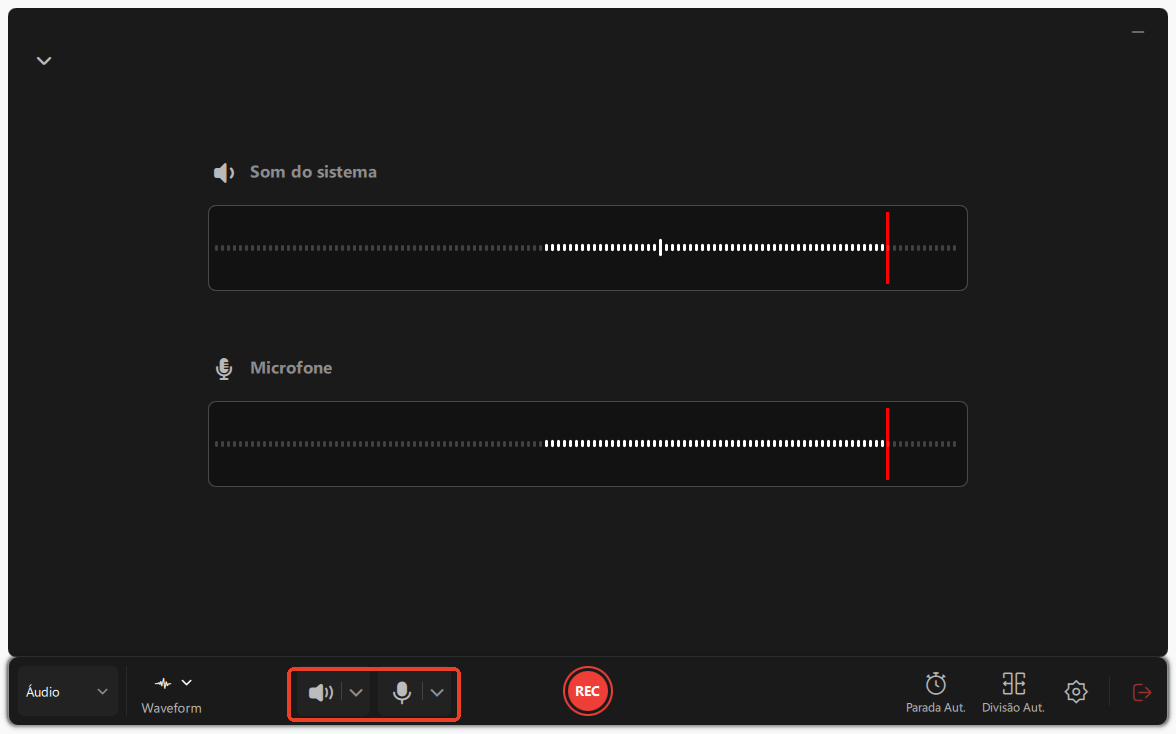
Passo 3. Clique nos botões suspensos ao lado de Alto-falante e Microfone para ajustar as configurações da fonte de áudio.
- Na aba Alto-falante, você pode ajustar o volume, testar o alto-falante e o microfone, gravar silenciosamente ou abrir o mixer de volume.
- Na aba Microfone, você também pode ativar os recursos de Aumento do Microfone e Redução de ruído do Microfone.
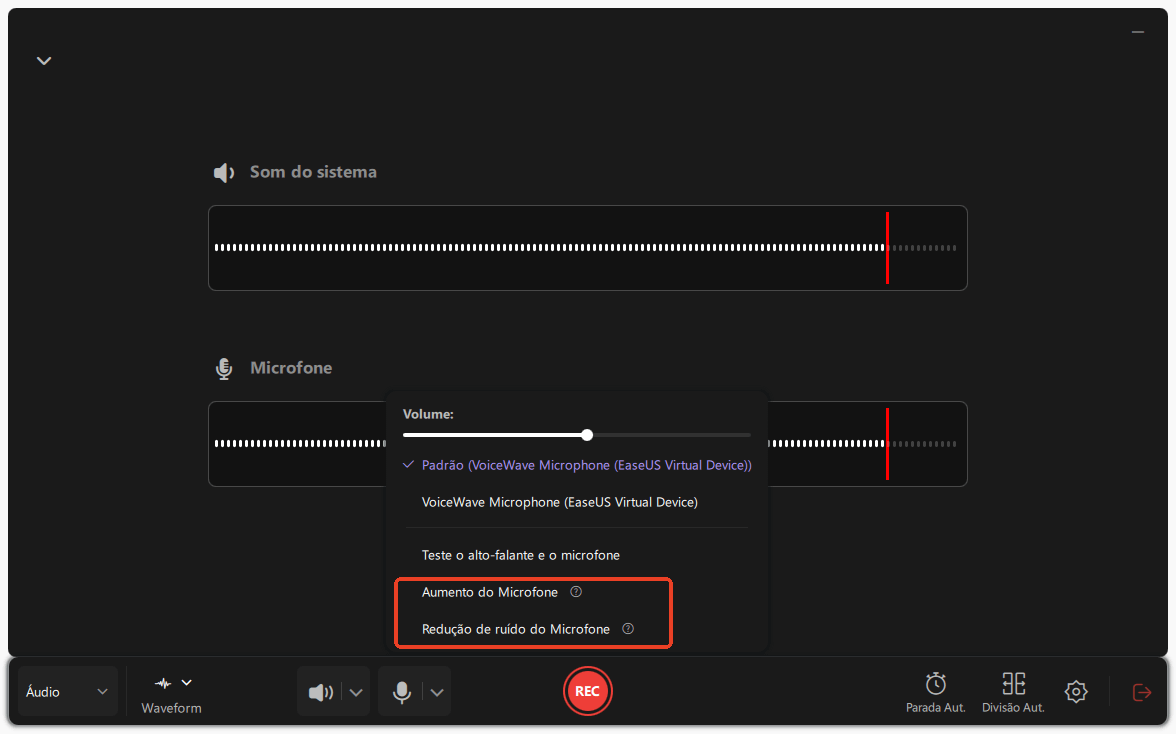
Passo 4. Para alterar o formato de saída, a taxa de bits ou a taxa de amostragem, clique no botão Configurações no canto inferior direito da página. Você também pode definir a interrupção automática da gravação de áudio e a segmentação automática de áudio, conforme necessário.
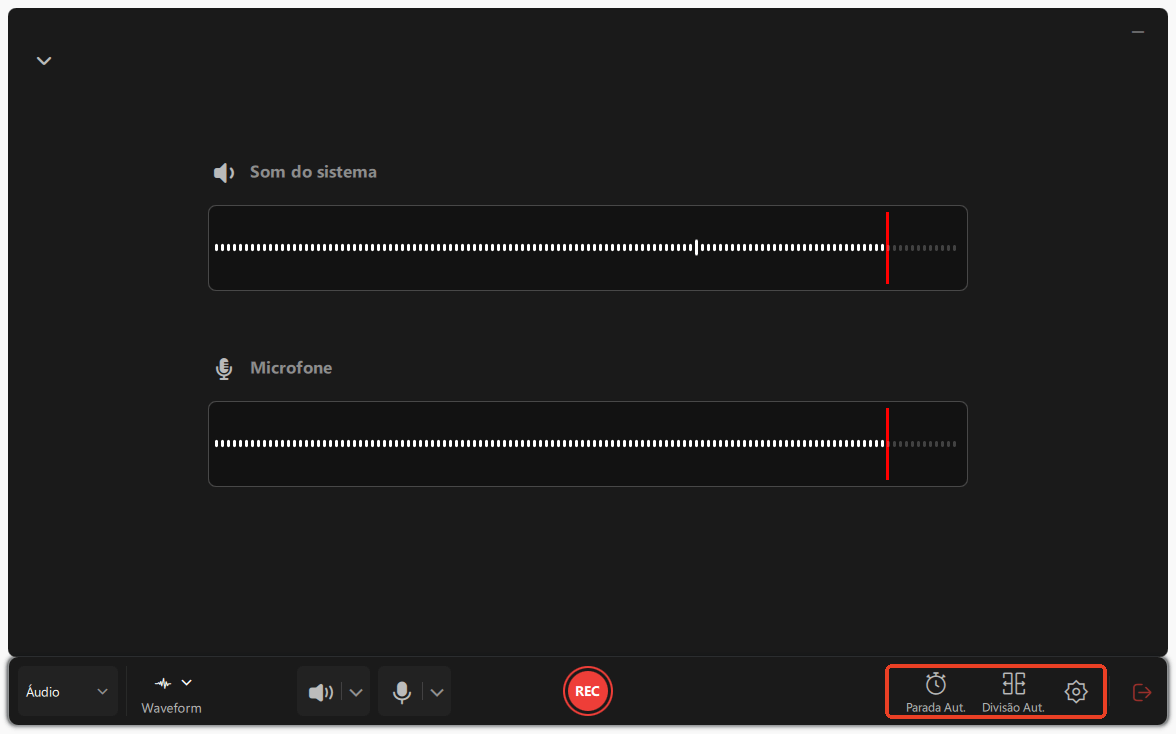
Passo 5. Pressione o botão REC para iniciar a gravação de áudio. Para finalizar, basta clicar no ícone do quadrado vermelho para interromper a gravação.
Passo 6. Após a conclusão, a gravação de áudio será salva automaticamente. Você pode ouvir ou editar a gravação com as ferramentas integradas.
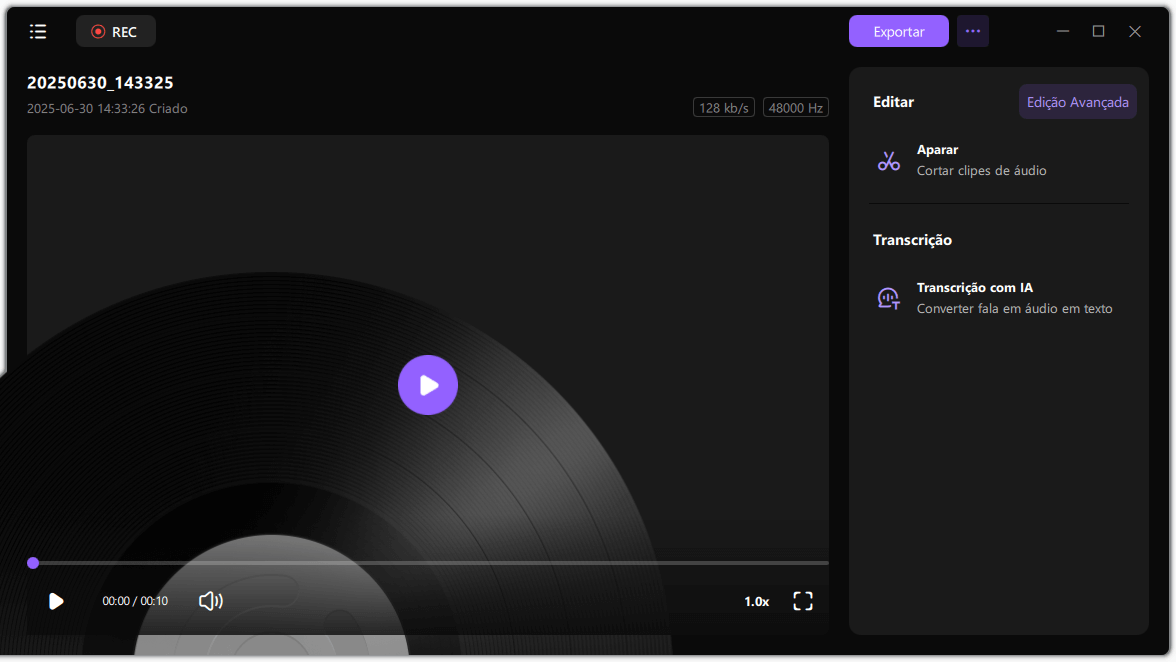
Gravar áudio do YouTube com Audacity no Windows 10
Se você estiver interessado em gravar a si mesmo ou quiser capturar apenas uma pequena parte do som de um vídeo, é bom começar com o programa Audacity. Este software é completo e pode atender a quase todas as suas necessidades na gravação de arquivos de áudio. Seguir passos simples irá ajudá-lo a completar seu processo de gravação com esta ferramenta útil.
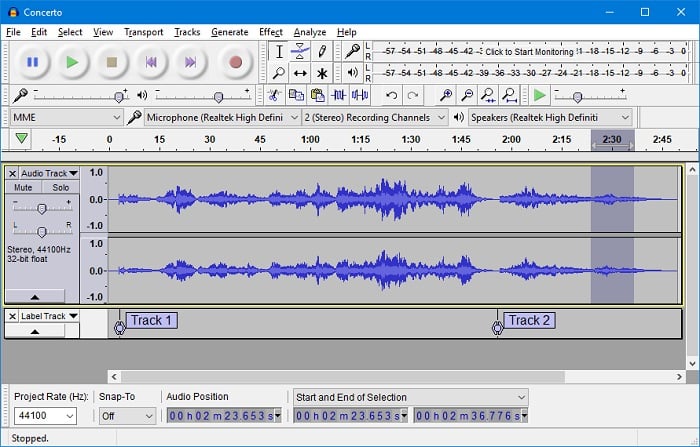
Passo 1. Primeiro, baixe e abra o software Audacity no seu dispositivo e clique na guia "Editar" e depois vá para Preferências.
Passo 2. Na janela "Seção do dispositivo de Preferências", alterne para a seção "Gravação".
Passo 3. Escolha a opção "Stereo Mix". Para habilitá-lo, vá para o painel de controle do seu computador, vá para a seção "Hardware e Som" e depois mude para a seção Som.
Passo 4. Vá para a guia "Gravação" e clique com o botão direito do mouse no espaço em branco da tela. No menu suspenso, escolha a opção "Mostrar dispositivos desabilitados". Clique em "Ok" para salvar as novas configurações de som.
Passo 5. É hora de abrir o vídeo do YouTube que você deseja gravar e clicar no botão "Gravar". Reproduza o vídeo e, quando terminar de gravar, pressione o botão "Parar" no programa Audacity.
Gravar músicas do YouTube no Windows 10 com gravador online
Se você não gosta de baixar nenhum outro software no seu computador, o gravador de MP3 online do YouTube é sua melhor escolha. Online Video Converter é uma das ferramentas online mais usadas.
Como o próprio nome sugere, este software permite baixar e converter vídeos do YouTube para outros formatos. Em outras palavras, você pode usá-lo para extrair faixas de áudio de qualquer vídeo do YouTube e salvá-las como MP3 para desfrutar mais tarde. Agora verifique as etapas abaixo para obter áudio do YouTube.
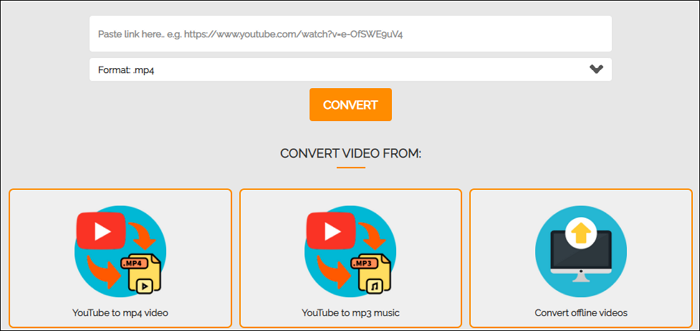
Passo 1. Copie o URL do vídeo do YouTube do qual você deseja capturar o áudio e cole-o na caixa de destino do Online Video Converter.
Passo 2. Defina MP3 como formato de saída e clique no botão "Converter".
Passo 3. Uma vez feito isso, você pode clicar no botão de download para salvar o áudio do YouTube em seu computador.
Gravar música do YouTube com Leawo Music Recorder no Windows 10
Diferente de muitos outros gravadores de áudio, um gravador de áudio online profissional como o Leawo Music Recorder não precisa de nenhum dispositivo extra, como um alto-falante externo ou microfone. Além disso, o gravador de áudio online profissional também pode adicionar tags de música como artista, álbum, capa do álbum às gravações.
Basta iniciar o software e clicar no botão "Gravar" antes de reproduzir o áudio, e ele gravará automaticamente o áudio que você está reproduzindo. Os usuários podem pausar ou retomar o processo de captura a qualquer momento. Siga as etapas abaixo para gravar áudio do YouTube no Windows 10.
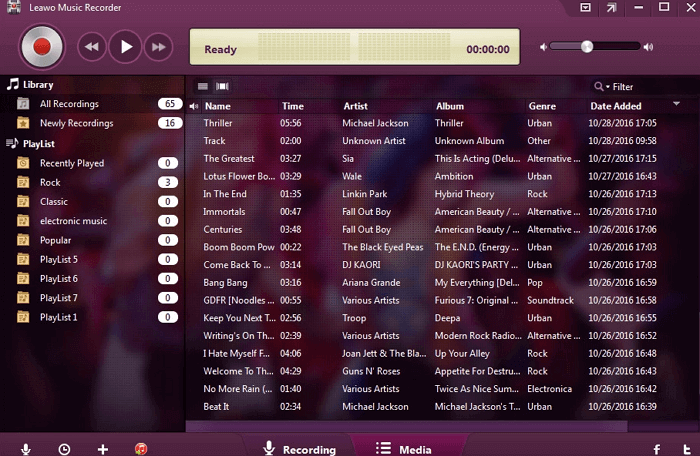
Passo 1. Clique no ícone "Fonte de áudio" na interface principal para definir uma fonte de áudio primeiro. Se você deseja gravar o YouTube Music online, selecione a opção "Gravar áudio do computador".
Passo 2. Clique no botão vermelho "Iniciar" para permitir que este gravador de música funcione. E, em seguida, reproduza a música do YouTube que você deseja gravar.
Passo 3. Na aba "Mídia > Biblioteca", você pode ver todas as suas gravações. Selecione uma gravação e clique com o botão direito do mouse e escolha "Editar tags de música" para editar manualmente as tags de música.
Conclusão
Em uma palavra, para gravar peças de áudio do YouTube, você precisa de um gravador de áudio do YouTube. Neste artigo, fornecemos tutoriais detalhados sobre como gravar áudio do YouTube no Windows 10 com software de gravação de áudio.
Entre eles, o EaseUS RecExperts é a melhor escolha para iniciantes. Pode gravar a tela, áudio e webcam com facilidade. Agora, clique no botão abaixo para baixá-lo em seu PC.
EaseUS RecExperts

um clique para gravar tudo na tela!
sem limite de tempo sem marca d’água
Iniciar a Gravação