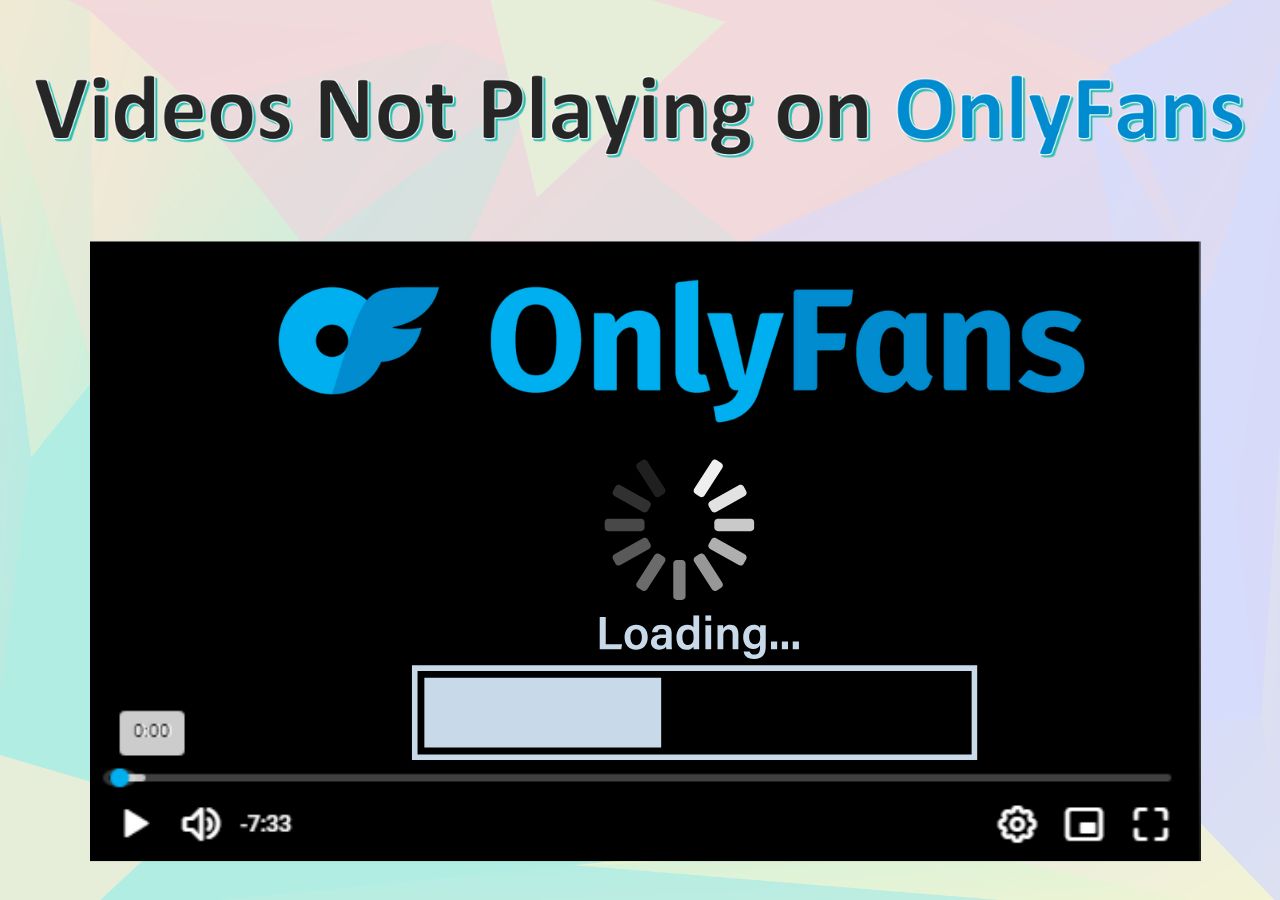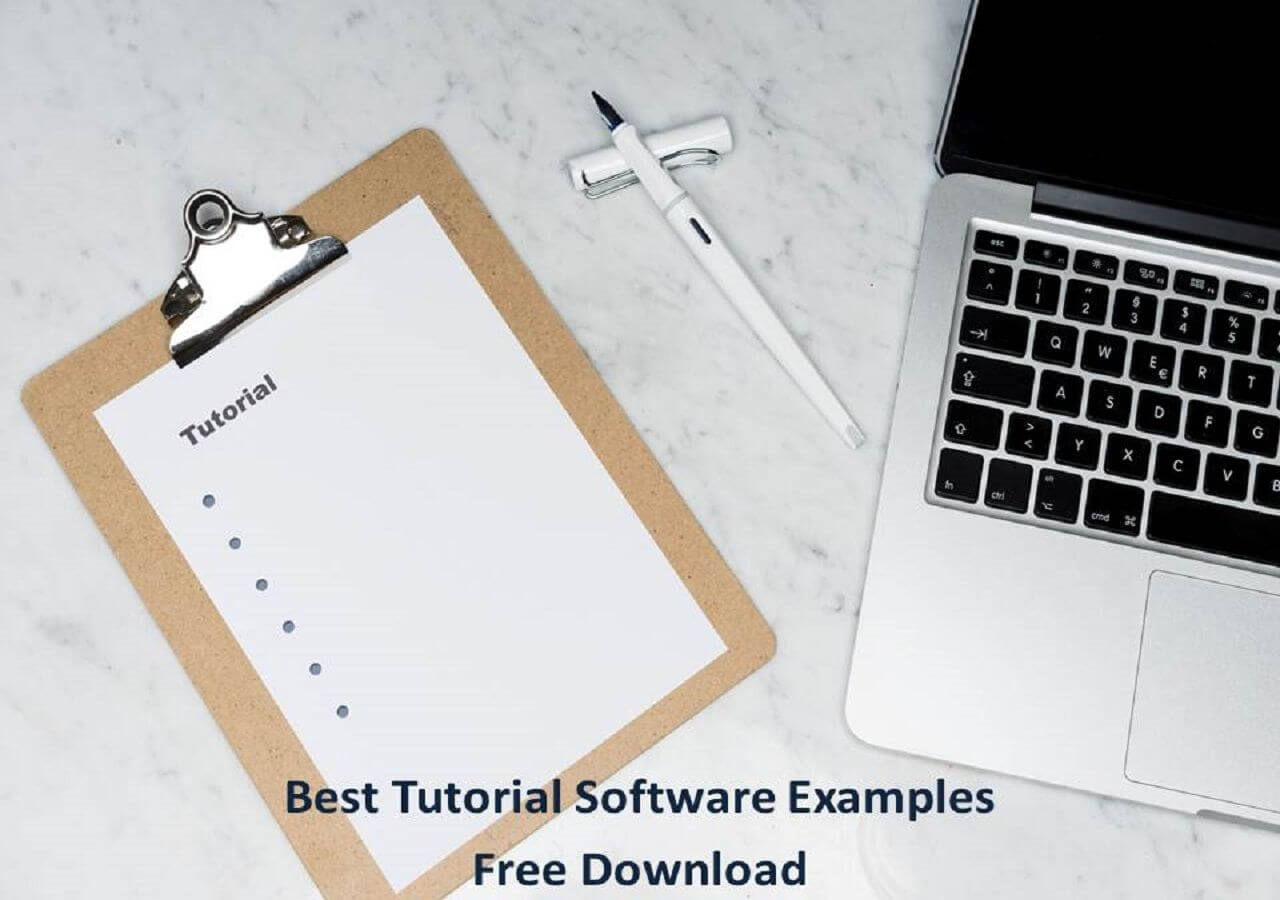-
![]()
Jacinta
"Obrigada por ler meus artigos. Espero que meus artigos possam ajudá-lo a resolver seus problemas de forma fácil e eficaz."…Leia mais -
![]()
Rita
"Espero que minha experiência com tecnologia possa ajudá-lo a resolver a maioria dos problemas do seu Windows, Mac e smartphone."…Leia mais -
![]()
Leonardo
"Obrigado por ler meus artigos, queridos leitores. Sempre me dá uma grande sensação de realização quando meus escritos realmente ajudam. Espero que gostem de sua estadia no EaseUS e tenham um bom dia."…Leia mais
Índice da Página
0 Visualizações
CONTEÚDO DA PÁGINA:
- Gravar áudio no Windows 11 com EaseUS RecExperts
- Gravar áudio interno no Windows 11 com Game Bar
- Perguntas frequentes sobre gravação de áudio no Windows 11
A última geração do sistema operacional Microsoft Windows, Windows 11, possui vários recursos avançados em comparação com as gerações anteriores. Alguns de seus novos recursos incluem widgets, melhor suporte para desktop virtual, multitarefa rápida, etc. Gravar áudio no PC para diferentes atividades online é algo que você pode precisar, seja você um jogador, freelancer, YouTuber ou trabalhador digital. Mas como gravar áudio no Windows 11? Este novo sistema operacional oferece aos usuários alguma opção padrão?
Existem duas maneiras de gravar áudio no Windows 11 e você pode usar a ferramenta integrada e um gravador de voz do Windows 11 de terceiros para fazer isso. Esta postagem irá guiá-lo passo a passo sobre como capturar áudio no Windows 11. Siga esses tutoriais para salvar os sons que você gosta.
✅Para gravar áudio no Windows 11 sem limite de tempo ou interrupção, baixe e experimente o EaseUS RecExperts agora!
Verifique os pontos de vista do editor para cada método:
|
Método |
Eficácia |
Qualidade de gravação |
Nível de dificuldade |
|
Alto - Grave voz interno ou do microfone sem nenhum ruído, sem limite de tempo para qualquer gravação. |
Alto |
Muito fácil |
|
|
Médio - Suporte para gravação de áudio com tela, não é possível gravar apenas o som do sistema |
Médio |
Fácil |
Como gravar áudio no Windows 11 com EaseUS RecExperts
Como um dos melhores softwares gravador de tela do Windows, o EaseUS RecExperts é um aplicativo ideal para gravação de tela e áudio. É leve, fácil de usar e funciona rápido. Com este aplicativo, você esquecerá os bugs problemáticos que seu PC pode enfrentar. Quando se trata de gravação de áudio, este software permite gravar o microfone e o áudio interno ao mesmo tempo. Em seguida, você pode exportar essas gravações em qualquer formato de áudio que desejar. Além disso, a taxa de bits e a taxa de amostragem do áudio são todas configuráveis.
Como gravador multifuncional, também funciona bem para capturar a tela ou gravar a webcam. O aparador integrado permite editar gravações de áudio ou vídeo com facilidade. Por exemplo, você pode editar uma gravação Zoom com cliques simples.
Características principais:
- Gravador de áudio leve e gratuito para Windows 11/10
- O melhor gravador de voz que os usuários do Windows 11 não podem perder
- Gravar uma área específica ou em tela inteira
- Suportar mais de 10 formatos de áudio/vídeo
- Adicionar títulos de abertura e créditos finais
- Agendar a gravação para iniciar e parar automaticamente
Não suporta um limite de tempo na gravação? Quer aprender como gravar áudio no Windows 11? Baixe EaseUS RecExperts gratuitamente no botão abaixo e capture o áudio sem esforço.
Método de gravação de áudio em PC com Windows 11:
Passo 1. Inicie o EaseUS RecExperts e você poderá escolher uma das quatro funções principais na tela principal. Aqui você precisa clicar em "Áudio".
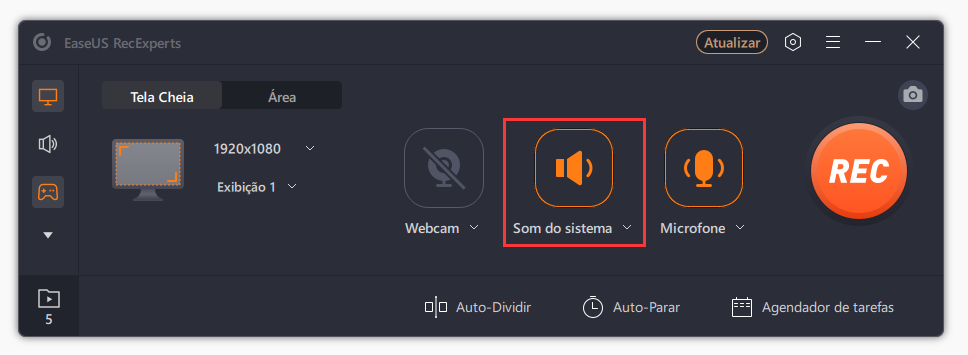
Passo 2. Nas configurações de "Som", você pode selecionar o tipo de áudio que deseja gravar, como som do sistema, microfone ou ambos, alternando o botão. Você também pode mover os controles deslizantes para ajustar o volume.
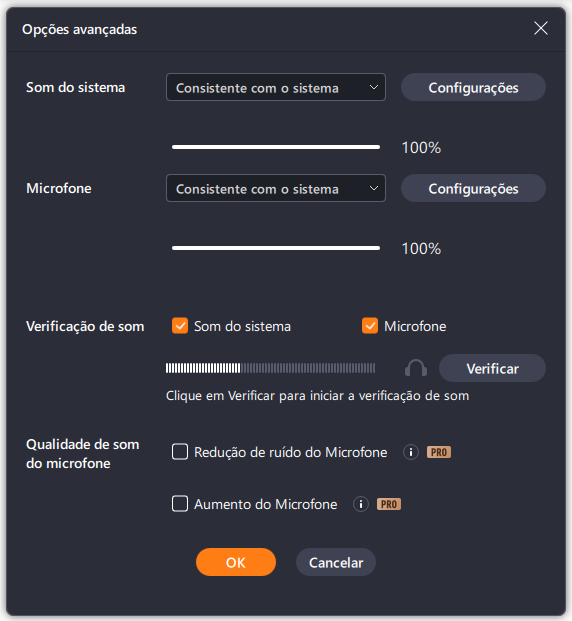
Passo 3. Clique no botão "REC" para iniciar a gravação. Quando quiser terminar a gravação, clique no ícone do quadrado vermelho para interrompê-la.
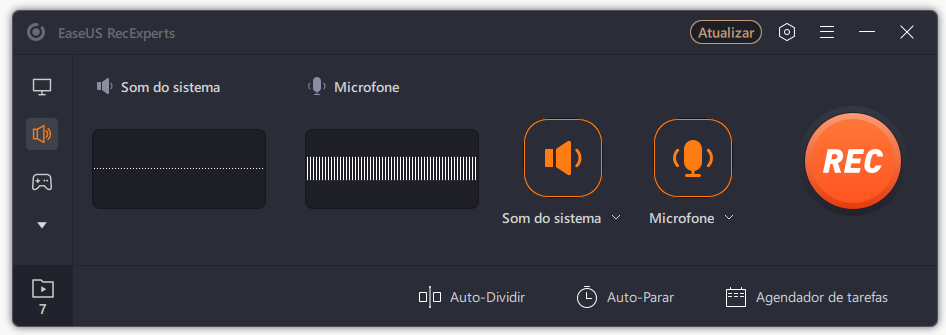
Passo 4. Um reprodutor de áudio aparecerá automaticamente e você pode visualizar o áudio gravado ou apará-lo com uma ferramenta integrada.
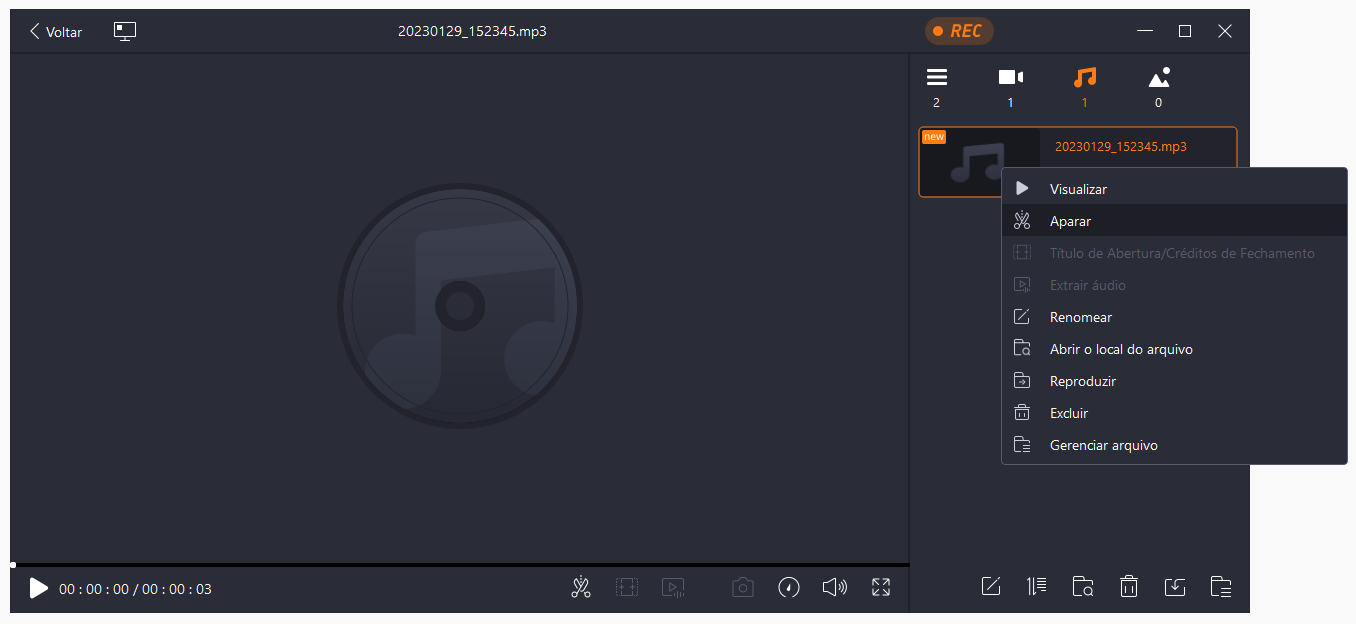
E você também pode clicar na "Abrir o local do arquivo" para encontrar este arquivo de áudio no seu computador.
Este método é útil? Se sim, compartilhe no Facebook ou outros sites com um simples clique abaixo!
Como gravar áudio interno no Windows 11 com Game Bar
Este método permite aos usuários saber como gravar áudio no Windows 11 com o aplicativo Xbox Game Bar. Este programa integrado permite gravar jogos no PC e outras atividades digitais no PC com Windows, incluindo notas de voz ou diferentes sons do computador.
A Game Bar torna mais fácil controlar suas atividades de jogo enquanto as grava. Possui recursos fáceis de usar e você pode ajustar as configurações de áudio de acordo com suas preferências. Além disso, permite socializar com pessoas com os mesmos interesses. Tudo que você precisa fazer é ingressar na comunidade Xbox.
Como gravar áudio interno no Windows 11 com Game Bar:
Passo 1. Para ativar a Barra de Jogo, pressione Windows + G. Clique em "Capturar" na predefinição da barra de jogo.

Passo 2. Se quiser incluir sua narração verbal/nota de voz, clique no botão "Mic" no grupo "Capturar". Ou você pode pressionar Windows + Alt + M para ligar e desligar o microfone.

Passo 3. Clique no ícone "Iniciar Gravação" no painel "Capturar". Ou pressione Windows + Alt + R para iniciar/parar a gravação. A Barra de Jogo Xbox será minimizada e um "Status de Captura" será exibido na borda direita da tela do PC.
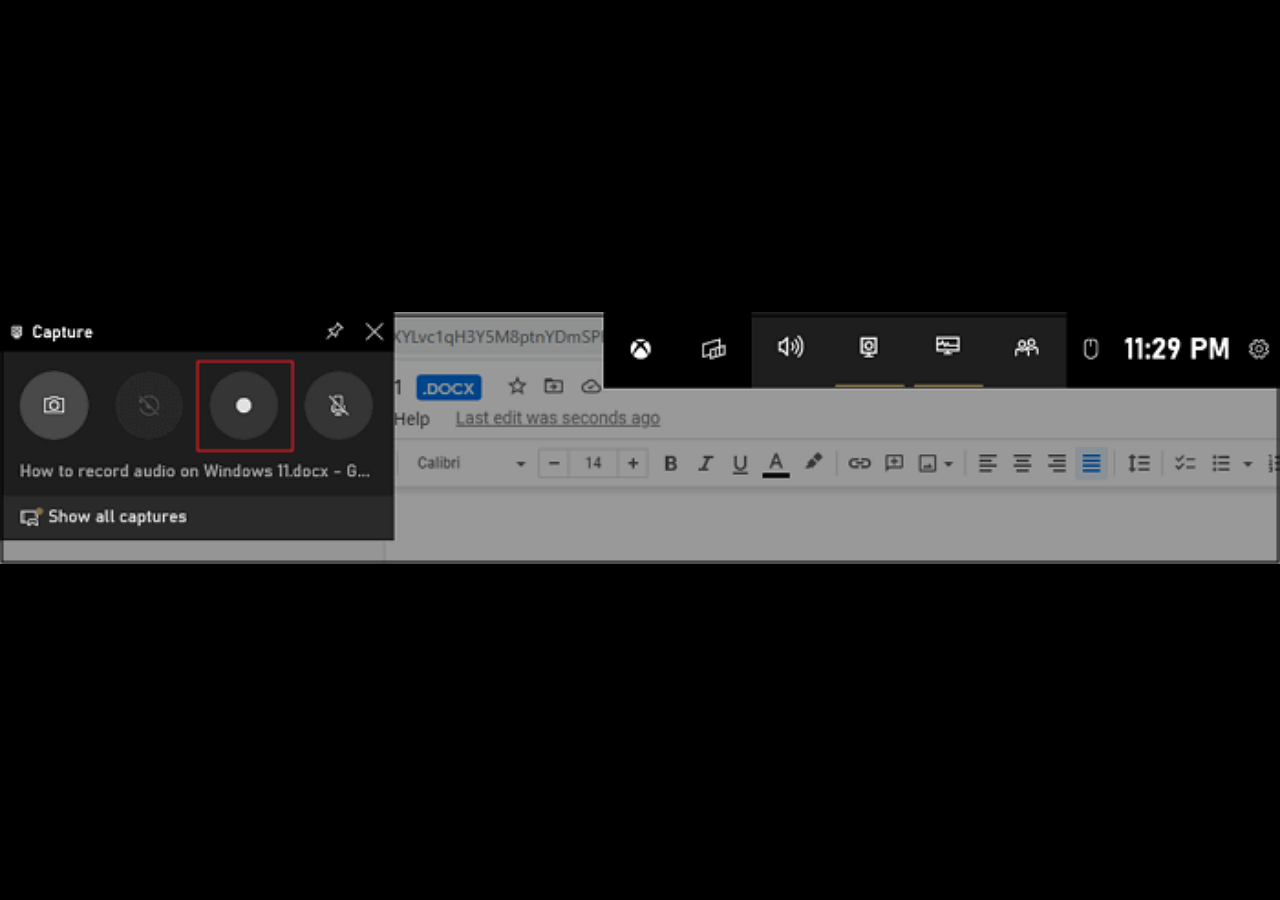
Passo 4. Clique no botão "Gravação" ou pressione Windows + Alt + R para interromper a gravação.
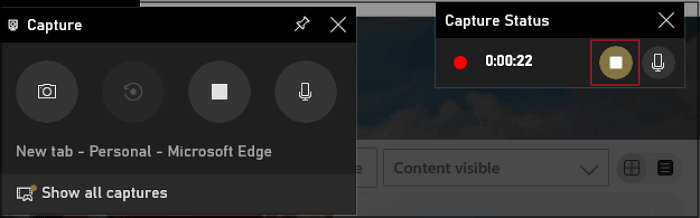
Mas este software também tem uma deficiência. Como foi projetado para capturar a jogabilidade, o Game Bar não suporta a captura apenas de áudio. Embora tenha um gravador de áudio interno versátil que permite capturar o áudio interno e sua própria voz simultaneamente, você deve gravar esses sons junto com a gravação da tela.
Para quem deseja gravar um toque ou gravar uma música em casa e usá-la como música de fundo, o Game Bar é relativamente complexo de usar. Você precisa encontrar um editor de vídeo que suporte a extração de áudio de vídeos, como o EaseUS Video Editor, ou precisa encontrar um gravador com uma ferramenta de gravação de áudio mais avançada, como o EaseUS RecExperts.
Se você deseja conhecer os passos detalhados para extrair o áudio de um vídeo, este post é o que você precisa.

Perguntas frequentes sobre gravação de áudio no Windows 11
Confira abaixo as perguntas frequentes relacionadas a este tema.
1. Você pode gravar áudio no Windows 11?
Sim, você pode usar o aplicativo Game Bar integrado para gravar áudio no Windows 11. Observe que este aplicativo pode diminuir a velocidade.
2. O que aconteceu com o Gravador de Voz no Windows 11?
A Microsoft está preparando um design totalmente novo para o aplicativo Voice Recorder no Windows 11, que agora se chamará Sound Recorder.
3. O win11 é melhor que o 10?
O Windows 11 oferece uma experiência mais rápida, onde os aplicativos carregam mais rápido. O Windows 10 é rápido e o Windows 11 é um pouco mais rápido.
Conclusão
Gravar áudio no Windows 11 não é um problema. Você pode fazer isso com o aplicativo Game Bar integrado, que permite gravar telas com narrações ou outros sons. Mas este aplicativo pode afetar o seu Windows de maneiras negativas, como diminuir a velocidade. E você tem que encontrar um editor de vídeo para extrair o áudio do vídeo.
No entanto, EaseUS RecExperts é um gravador de tela intuitivo com ferramentas fáceis de usar que o ajudará a gravar áudio no Windows 11 sem complicações. Não é apenas leve, mas também rápido de trabalhar. Ele permite gravar áudio e editá-lo. Baixe e experimente.
EaseUS RecExperts

um clique para gravar tudo na tela!
sem limite de tempo
sem marca d’água