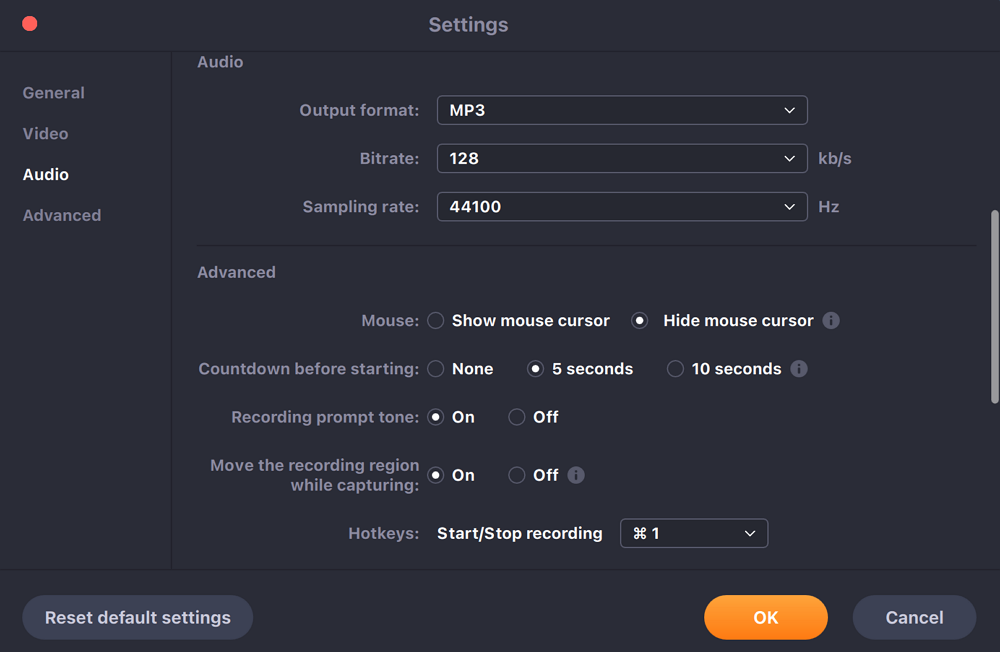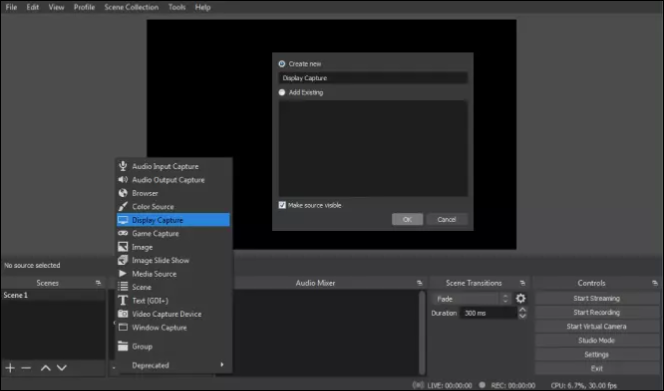-
![]()
Jacinta
"Obrigada por ler meus artigos. Espero que meus artigos possam ajudá-lo a resolver seus problemas de forma fácil e eficaz."…Leia mais -
![]()
Rita
"Espero que minha experiência com tecnologia possa ajudá-lo a resolver a maioria dos problemas do seu Windows, Mac e smartphone."…Leia mais -
![]()
Leonardo
"Obrigado por ler meus artigos, queridos leitores. Sempre me dá uma grande sensação de realização quando meus escritos realmente ajudam. Espero que gostem de sua estadia no EaseUS e tenham um bom dia."…Leia mais
Índice da Página
0 Visualizações
O que você aprenderá neste guia:
- Grave-se enquanto joga no PC com EaseUS RecExperts
- Grave-se enquanto joga um jogo no PC com OS Studio
- Grave-se enquanto joga no PC com QuickTime Player
- O encerramento
- Perguntas frequentes sobre como se gravar enquanto joga no PC
Se quiser gravar jogos, você pode procurar uma solução de boa qualidade. Em outras palavras, você precisa de um software de gravação de jogos que permita capturar videogames com a mais alta qualidade.
Muitas ferramentas disponíveis hoje permitem instalá-las e iniciar a gravação. No entanto, nem todos oferecem qualidade excepcional para gravar seu jogo . É por isso que é fundamental usar uma ferramenta que ajude você a gravar em alta qualidade enquanto joga.
Então, se você está se perguntando como gravar a si mesmo enquanto joga no PC , este artigo apresentará três soluções. Aqui estão eles:
Grave-se enquanto joga no PC com EaseUS RecExperts
Você encontrará muitas soluções ao procurar soluções sobre como gravar a si mesmo enquanto joga em um PC. No entanto, nenhum é tão bom ou simples quanto o EaseUS RecExperts. Este é talvez um dos melhores gravadores de tela que você pode usar hoje para gravar seu jogo ou para transmissão ao vivo.
O que torna o EaseUS RecExperts uma ferramenta tão única? Aqui estão alguns recursos principais:
- Permite capturar parte da tela do seu PC
- Capture monitor ou janela específica
- Removedor de ruído baseado em IA
- Grave captura de tela múltipla e região
- Aprimorador de vídeo com IA para resolução de vídeo 4K e 8K
- Oferece um editor de vídeo/media player integrado para editar rapidamente
Esses fatores tornam-no uma ferramenta ideal para você, seja iniciante ou especialista. Portanto, você só precisa pressionar o botão rec para começar a gravar seus vídeos de jogo.
| Prós | Contras |
|---|---|
|
|
Então, depois de baixar e instalar o EaseUS RecExperts no seu PC, eis o que você fará:
Passo 1. Inicie o EaseUS RecExperts no seu computador. Escolha um modo de gravação em "Tela inteira" ou "Região" . Para gravar uma parte da tela, selecione a área de gravação manualmente.

Passo 2. Após selecionar o modo de gravação, clique no sinal da câmera na interface. Isso permitirá que a ferramenta grave sua tela e a webcam ao mesmo tempo.

Etapa 3. Você também pode alterar o plano de fundo com o recurso de reconhecimento de IA ou tela verde. Sala de aula, desfoque, estúdio ou imagens locais são suportadas. Basta clicar em "Webcam" > "Configurações" > "Remover plano de fundo" para baixar e usar esses módulos. Em seguida, clique no botão "REC" para iniciar a gravação.

Passo 4. Após a gravação, a janela da lista de gravações será aberta. Aqui você pode visualizar, dividir, excluir e gerenciar suas gravações facilmente.

Grave-se enquanto joga um jogo no PC com OBS Studio
OBS Studio é uma das ferramentas de gravação mais prolíficas disponíveis atualmente, e muitos jogadores optam por gravar o jogo com o OBS . É talvez o software mais conhecido usado para captura de tela, e é por isso que muitos streamers e YouTubers o usam como ferramenta principal.
Não é exatamente difícil de usar, mas também não se destina a iniciantes. Portanto, talvez você precise pesquisar um pouco sobre o OBS e seus vários plug-ins antes de começar a usar esta ferramenta. Então, o que torna o OBS uma das principais ferramentas para gravar jogos? Aqui estão alguns de seus principais recursos:
- Captura de áudio de alta qualidade para gravar áudio do YouTube
- Capacidade de captura e gravação de tela em alta qualidade
- Captura de vídeo e gravação sob demanda
- Sistema de agendamento de vídeo e streaming ao vivo
- Plug-ins que funcionam com Twitch e YouTube
- Ferramentas de colaboração e plug-ins
| Prós | Contras |
|---|---|
|
|
Portanto, esta ferramenta é a principal e talvez a opção preferida para a maioria dos criadores de conteúdo. Veja como você vai usá-lo para gravar a si mesmo enquanto joga no PC:
Passo 1 : Baixe e instale o OBS no seu PC.
Passo 2 : Acesse Configurações em seu OBS Studio.
Etapa 3 : Toque na seção Vídeo .
Etapa 4 : Encontre a opção de resolução de saída (escalada) e configure-o para a resolução da sua tela.
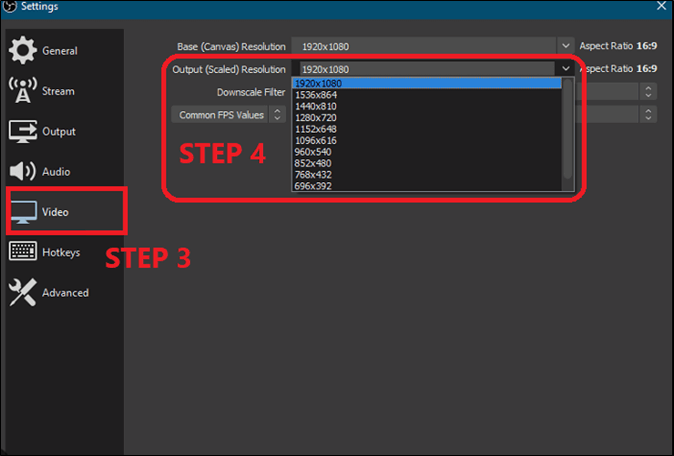
Etapa 5 : Em seguida, vá para a seção Saída .
Etapa 6 : Selecione a opção Faixa de áudio 1 e marque Aplicar configurações do codificador do serviço de streaming .

Passo 7 : Volte para a interface principal e, na opção de fonte, clique em Game Capture .
Passo 8 : Mude o rótulo ou deixe para o Game Capture .

Passo 9 : Inicie o jogo que deseja gravar.

Etapa 10 : Use a janela Capturar primeiro plano com a opção de tecla de atalho.
Isso gravará seu jogo sem a necessidade de pressionar o botão de gravação. No entanto, você precisa verificar todas as configurações mencionadas acima para gravar seus vídeos de jogo em alta qualidade. Esta ferramenta captura vídeos até que o usuário solicite o contrário.
No entanto, se estiver usando uma placa de captura de vídeo, você deverá selecionar previamente as configurações pertinentes. Então, ao invés de selecionar a configuração Game Capture, você terá que escolher a opção Video Capture Device , assim:
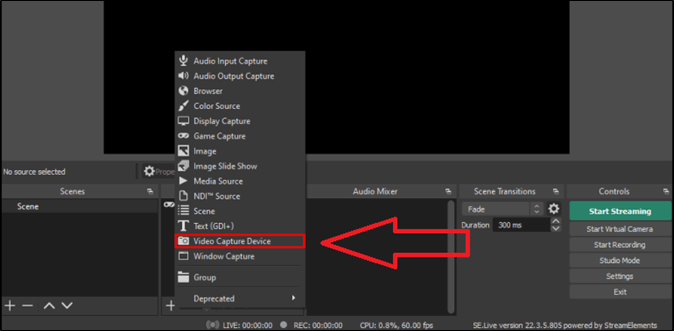
E quando terminar, você pode editar sua jogabilidade usando esta ferramenta ou uma ferramenta alternativa.
Grave-se enquanto joga no PC com QuickTime Player
QuickTime Player é uma ferramenta exclusiva para Mac que permite gravar a tela de maneira conveniente. Esta ferramenta pode não ser tão qualificada ou viável quanto as outras duas opções desta lista. Porém, é a ferramenta ideal para usuários de Mac, capturando vídeos gravados de alta qualidade. Você também pode usar o QuickTime Player para gravar a tela com áudio .
| Prós | Contras |
|---|---|
|
|
Na maioria dos casos, os usuários de Mac o encontrarão instalado em seus dispositivos. No entanto, se não estiver, você pode simplesmente baixá-lo gratuitamente na App Store. Depois de fazer isso, configure-o e siga estas etapas para capturar vídeo usando o QuickTime Player:
Passo 1 : Abra o QuickTime Player.
Passo 2 : Toque na opção Arquivo .
Etapa 3 : vá para a nova gravação de filme.
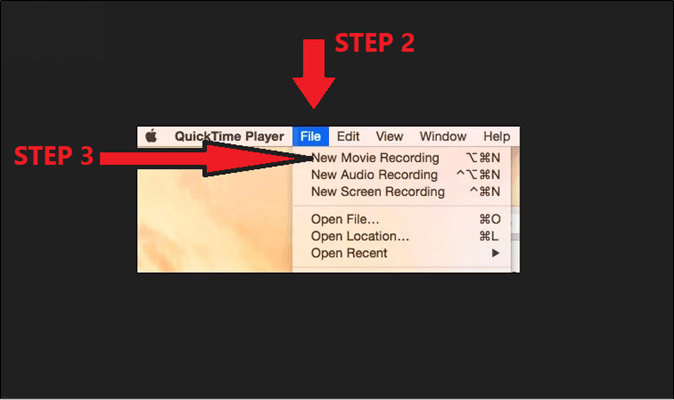
Etapa 4 : vá para a visualização.
Etapa 5 : Toque na opção Float on Top .

Passo 6 : Inicie o jogo/aplicativo que deseja gravar.
Etapa 7 : Vá para o QuickTime Player novamente.
Etapa 8 : Toque em Arquivo e Nova Gravação de Tela.

Passo 9 : Selecione a região que deseja gravar e comece a gravar.
Assim que terminar a gravação, você encontrará o vídeo gravado na biblioteca do Mac. A partir daí, você também pode usar o QuickTime Player para editar esses vídeos ou qualquer outra ferramenta de terceiros que desejar usar.
A opção flutuante irá ajudá-lo a ver sua webcam/câmera para que você possa capturar sua imagem durante a gravação. No entanto, é importante observar que o QuickTime Player não é tão flexível quanto outras ferramentas mencionadas.
Empacotando
Estas são algumas das melhores ferramentas para ajudá-lo a gravar a si mesmo enquanto joga em um PC . Embora também tenhamos falado sobre uma ferramenta Mac, você pode usar todas essas ferramentas para uma captura de tela suave e selecionada. Ou seja, todos são ideais para capturar regiões ou jogos específicos no seu PC.
No entanto, se você deseja uma solução de longo prazo, nenhuma outra ferramenta nesta lista é tão capaz quanto o EaseUS RecExperts . Embora o OBS Studio seja uma boa ferramenta, o RecExperts oferece simplicidade e facilidade para ajudá-lo a capturar sua tela.
Perguntas frequentes sobre como se gravar enquanto joga no PC
1. Como gravo os últimos 10 minutos de um jogo no meu computador?
Alguns jogos oferecem opções integradas para captura de jogos. Se o seu jogo não funcionar, eis o que você fará:
Passo 1 . Pressione Windows + G no seu PC.
Passo 2 . Acesse Configurações clicando no ícone de engrenagem.
Etapa 3 . Pressione a guia Atalho.
Passo 4. Em seguida, toque na opção Gravar os últimos 10 minutos no seu PC.
Etapa 5. Em seguida, clique no botão Salvar.
2. Como gravo o jogo no meu computador com minha câmera?
Você precisará de uma ferramenta de terceiros que incorpore sua câmera durante a captura de tela. Você pode usar o EaseUS RecExperts, que permite gravar sua tela enquanto integra sua câmera e microfone para gravar ou transmitir sua tela ao vivo.
3. Como gravo minha tela com meu rosto no canto?
Você terá que usar uma ferramenta de terceiros para gravar seu rosto e um jogo/software na mesma gravação. Portanto, baixe e instale o EaseUS RecExperts. Uma vez dentro, selecione o ícone Jogo na barra lateral e selecione o jogo. Antes de pressionar o botão REC, selecione Webcam, Som do Sistema e Microfone para gravá-los simultaneamente.
EaseUS RecExperts

um clique para gravar tudo na tela!
sem limite de tempo sem marca d’água
Iniciar a Gravação