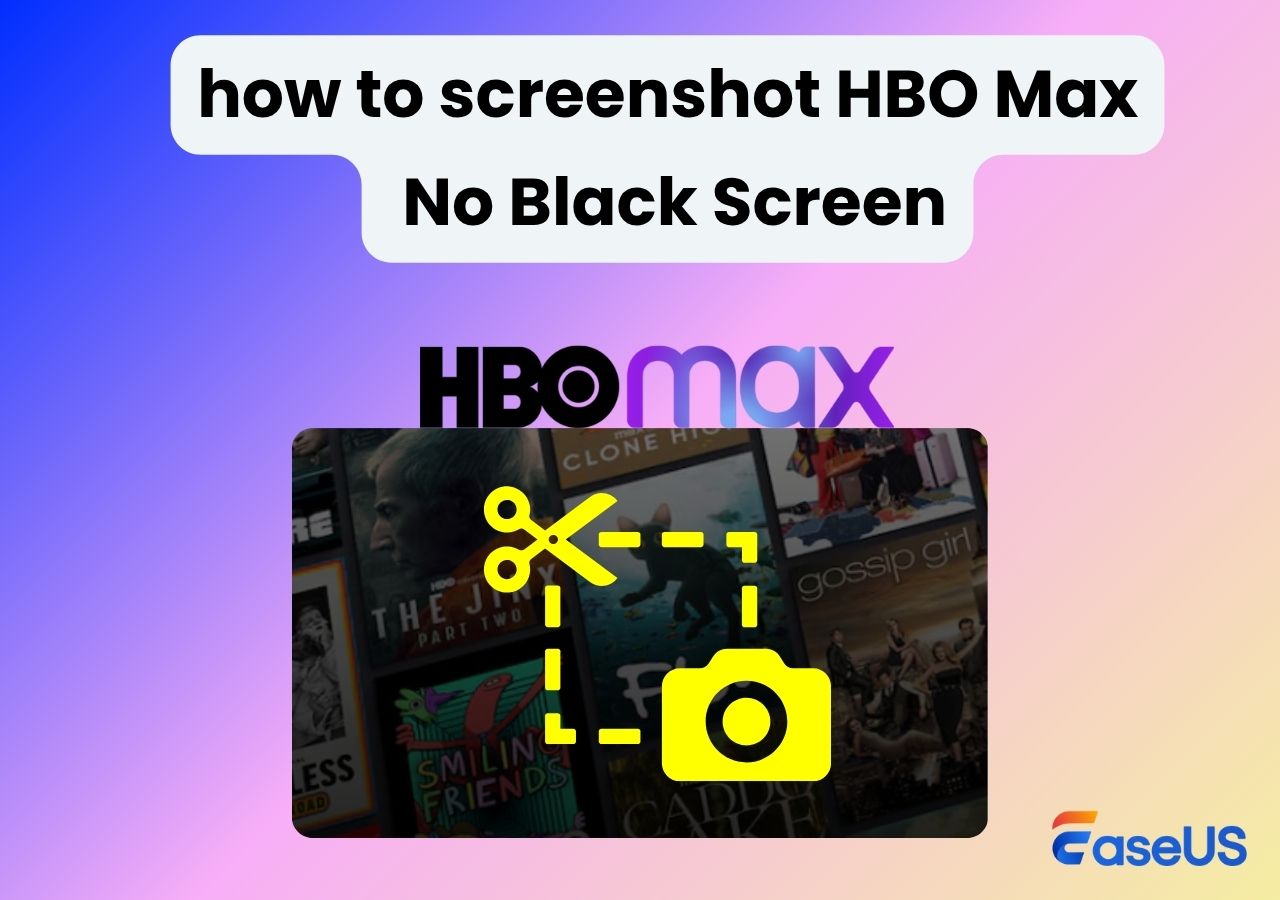-
![]()
Jacinta
"Obrigada por ler meus artigos. Espero que meus artigos possam ajudá-lo a resolver seus problemas de forma fácil e eficaz."…Leia mais -
![]()
Rita
"Espero que minha experiência com tecnologia possa ajudá-lo a resolver a maioria dos problemas do seu Windows, Mac e smartphone."…Leia mais -
![]()
Leonardo
"Obrigado por ler meus artigos, queridos leitores. Sempre me dá uma grande sensação de realização quando meus escritos realmente ajudam. Espero que gostem de sua estadia no EaseUS e tenham um bom dia."…Leia mais
Índice da Página
0 Visualizações
"Quero gravar a tela do jogo do Xbox no meu PC e existe algum método para concluir minha tarefa rapidamente?"
Se você tiver problemas semelhantes com a gravação de jogos do Xbox, você veio ao lugar certo. Nesta página, orientaremos você sobre o problema com diferentes métodos. E aqui falamos principalmente de duas formas principais: uma é gravar jogos do Xbox com USB ou placa de captura, e a outra é contar com alguns gravadores de jogos do Xbox 360. Cada abordagem tem suas próprias vantagens e desvantagens, e você pode escolher a certa com base em suas necessidades.
- Como gravar gameplay do Xbox 360 sem placa de captura
- Como gravar gameplay do Xbox 360 sem comprar nada
- Como gravar gameplay do Xbox 360 com um notebook
- Perguntas frequentes sobre como gravar jogos do Xbox 360
Como gravar gameplay do Xbox 360 sem placa de captura
Um dos inúmeros gravadores de jogos do Xbox 360 que você pode obter no seu PC é o EaseUS RecExperts. Se simplicidade é o que você procura, este é o software que você deve obter para as gravações de seus jogos. Com esta ferramenta, você basicamente consegue capturar tudo o que acontece na sua tela.
Em primeiro lugar, você precisa conectar o Xbox ao seu PC, e a jogabilidade no Xbox será sincronizada com o seu computador. Depois disso, você pode configurar várias opções, como os atalhos de teclado na gravação, a resolução e a taxa de quadros dos vídeos gravados e o formato dos videoclipes. Você também pode gravar o jogo com o rosto se houver uma câmera embutida ou extra que possa utilizar.
EaseUS RecExperts
- Capture vídeos do Xbox com cliques simples
- Personalize a qualidade das suas gravações
- Sem lag e sem complicações
- Grave jogabilidade LOL ou outros jogos no Windows
- Adicione uma sobreposição de webcam às gravações do jogo, se necessário
Como gravar a tela do jogo do Xbox 360 no PC:
É muito fácil gravar qualquer coisa com esta ferramenta, e as etapas a seguir devem orientá-lo durante todo o processo de gravação.
Passo 1. Inicie o jogo que deseja gravar. Em seguida, abra o EaseUS RecExperts e clique no modo Jogo na interface principal.

Passo 2. Em seguida, escolha uma janela de jogo. Você poderá habilitar a gravação de áudio e webcam, se necessário. Quando tudo estiver pronto, clique no botão REC para iniciar a gravação do jogo.
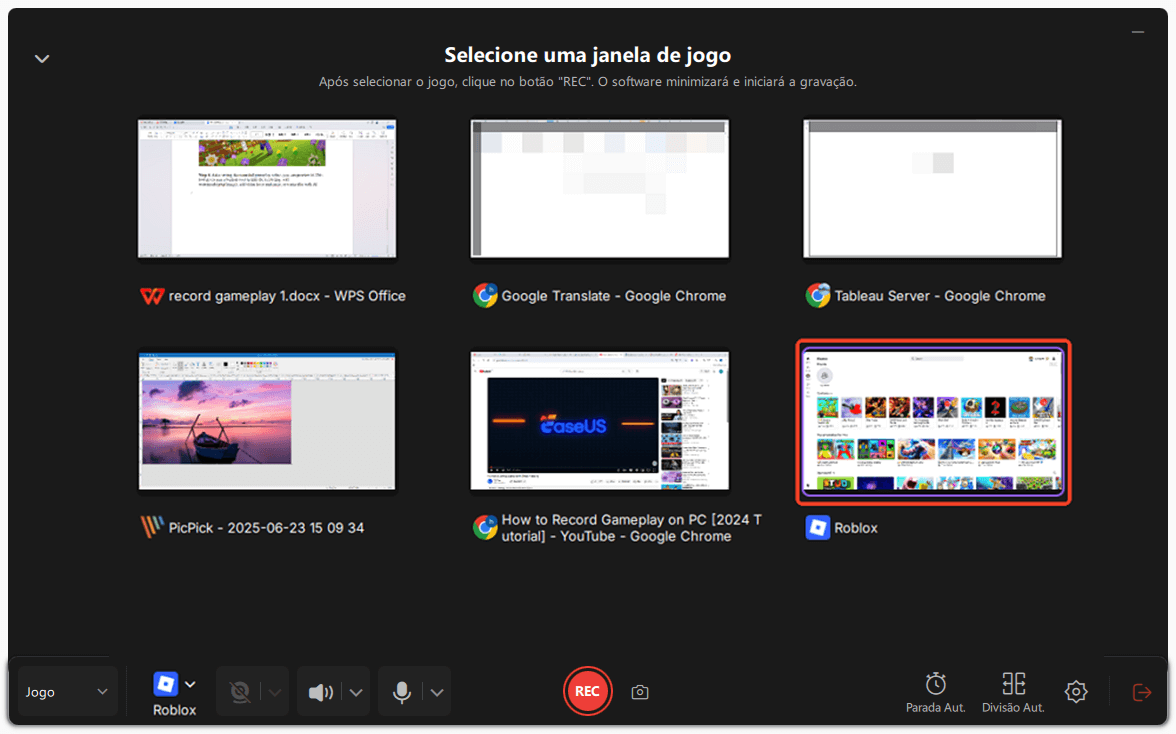
Passo 3. Uma barra de ferramentas flutuante aparecerá, permitindo pausar ou interromper a gravação. Além disso, o ícone da câmera permite tirar uma captura de tela e o ícone do temporizador permite definir uma parada automática para a gravação.
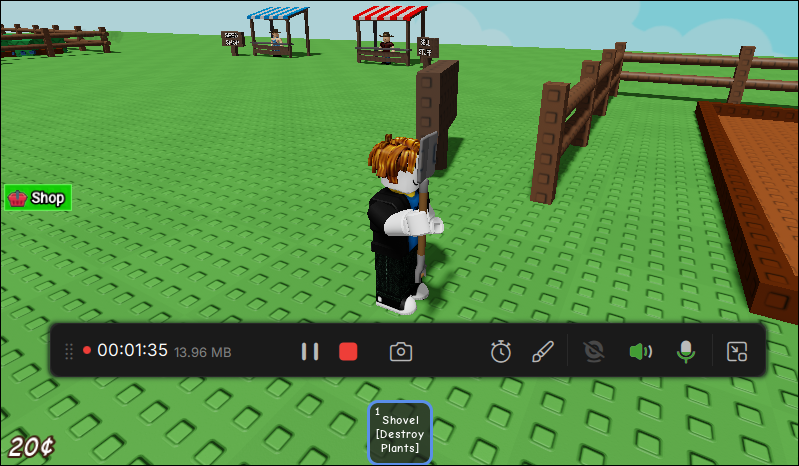
Passo 4. Após salvar o vídeo de gameplay gravado, você pode visualizá-lo. Esta ferramenta oferece um recurso integrado para cortar a gravação, adicionar uma marca d'água (texto/imagem), adicionar introdução e encerramento do vídeo ou transcrever com IA.
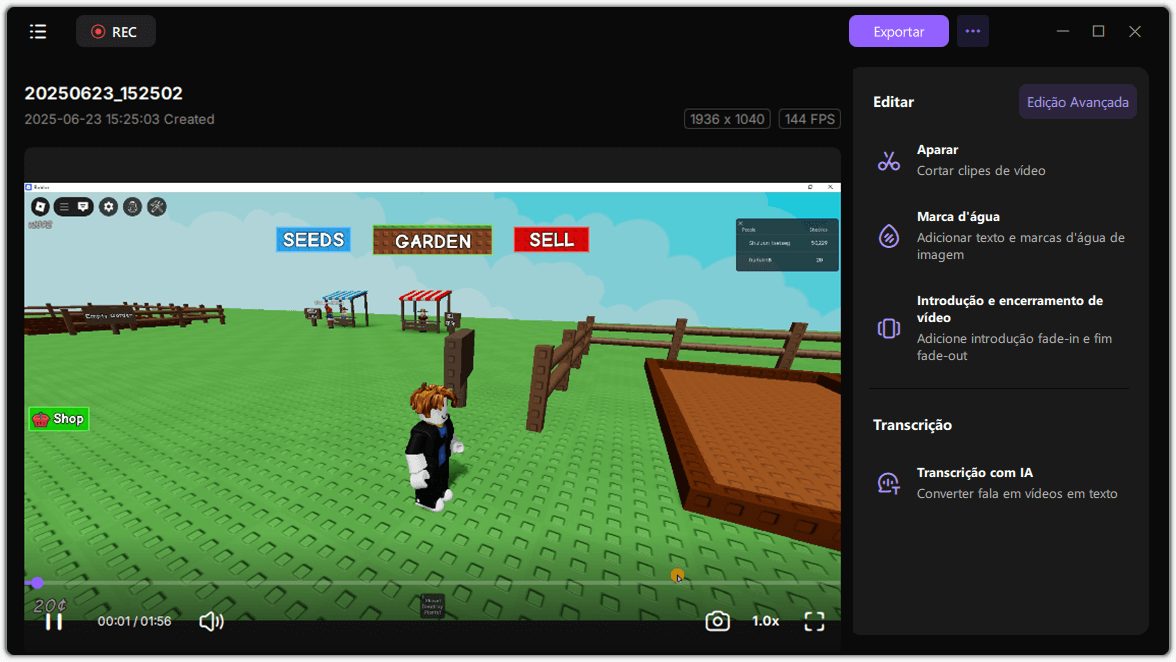
Como gravar gameplay do Xbox 360 sem comprar nada
Outro software de captura de jogos do Xbox 360 que você pode usar é o OBS, que significa Open Broadcaster Software.
Seja você um iniciante tentando gravar sua primeira jogabilidade ou um usuário experiente que já usou essas ferramentas no passado, você achará extremamente fácil gravar suas sessões de jogos de console. Contanto que você consiga que o conteúdo do seu Xbox 360 apareça no seu computador, você pode usar este aplicativo para fazer suas gravações.
Como gravar vídeos no Xbox 360 gratuitamente usando o OBS:
Etapa 1. Faça com que a tela do Xbox 360 apareça no seu PC
A primeira coisa que você precisa resolver é conectar seu Xbox 360 ao seu PC e fazer com que o conteúdo do jogo apareça no seu computador. Você pode usar um adaptador HDMI para fazer isso, e isso não deve exigir muito esforço.

Etapa 2. Configure o OBS para gravar a jogabilidade do Xbox 360
Baixe e inicie o OBS no seu PC. Em seguida, clique no sinal "Adicionar (+)" na caixa "Sources(Fontes)" para adicionar uma nova fonte de gravação. Escolha "Display Capture(Exibir Caputura)" e clique em "OK" na caixa que aparece. Selecione a tela que você usará para fazer a gravação e clique em "OK" na parte inferior.

Etapa 3. Inicie e pare a gravação no OBS
Depois de ver o conteúdo do seu console na tela, você está pronto para iniciar a gravação. Para fazer isso, encontre a opção que diz "Start Recording(Iniciar gravação)" à direita da tela e clique nela. A gravação do seu jogo começará.
Quando terminar, clique no botão "Stop Recording(Parar gravação)" à direita para encerrar a gravação atual.

Etapa 4. Veja suas gravações de jogos no OBS
Quando terminar a gravação do jogo, você poderá encontrar e acessar todas as suas gravações com alguns cliques. Enquanto o OBS ainda estiver aberto no seu PC, clique no menu "File(Arquivo)" na parte superior e selecione "Show Recordings(Mostrar gravações)".
Isso abrirá a pasta no seu PC onde todas as suas gravações são salvas.
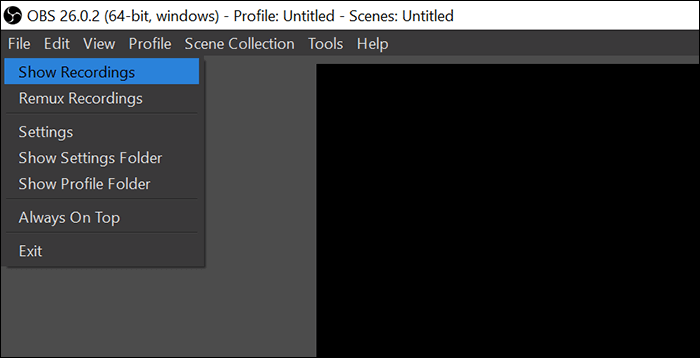
Como você pode ver, não é muito difícil gravar a jogabilidade do Xbox 360 usando o OBS.
Como gravar gameplay do Xbox 360 com um notebook
Se você deseja gravar jogos do Xbox em um notebook, verifique o tutorial nesta seção. Aqui estão alguns dos itens que você precisa para gravar seus jogos usando um cartão de captura:
- Um dispositivo de placa de captura de jogos
- Cabo USB
- Cabos HDMI
Depois de ter esses itens prontos, siga as etapas a seguir para gravar suas sessões de jogo.
Etapa 1. Conecte o cabo USB
Sua placa de captura vem com um cabo USB que você precisa usar para conectar a placa ao seu computador. Conecte a extremidade mini USB do cabo na porta de saída da sua placa de captura. A outra extremidade do cabo USB deve ser conectada ao seu computador.
Etapa 2. Conecte os cabos HDMI
A próxima coisa a fazer é conectar os cabos HDMI. Conecte o primeiro cabo HDMI ao console Xbox 360 e à placa de captura. Use o segundo cabo HDMI para conectar sua placa de captura ao seu computador.

Etapa 3. Grave a jogabilidade do Xbox 360 com um cartão de captura
Agora que as conexões foram feitas, inicie o software fornecido pela empresa da placa de captura. Você deve encontrar a opção de gravar seus jogos nesta ferramenta e usá-la para fazer sua tarefa. Também deve haver opções configuráveis neste utilitário.
Etapa 4. Visualize suas sessões de jogo gravadas
Quando terminar de gravar o jogo usando o cartão de captura, você encontrará uma opção no utilitário de captura para acessar suas gravações. Use esta opção e você poderá reproduzir todas as gravações feitas com a ferramenta.
Conclusão
Se você é um jogador do Xbox 360 e este console é o seu dispositivo de jogo preferido, convém gravar suas sessões de jogo em algum momento. Para gravar a jogabilidade com uma placa de captura e software de terceiros, o EaseUS RecExperts é uma ótima escolha, pois fornece todos os recursos necessários.
Perguntas frequentes sobre como gravar jogos do Xbox 360
Se esta é a primeira vez que você grava algo em seu Xbox 360, o seguinte deve responder a algumas de suas perguntas frequentes.
1. Como faço para gravar meu jogo do Xbox 360 no meu celular?
A menos que você encontre uma maneira de trazer o conteúdo da tela do seu Xbox 360 para o seu telefone, realmente não há como gravar sua jogabilidade do Xbox 360 em seu dispositivo móvel. Isso pode mudar no futuro, mas até o momento, não há opções disponíveis.
2. Como gravar jogos do Xbox 360 usando pen drive?
Você precisa instalar um aplicativo chamado Snagit no seu USB e, em seguida, conectar esse USB ao seu Xbox 360 para gravar seu jogo. Esse método nem sempre funciona, mas você pode tentar se quiser.
EaseUS RecExperts

um clique para gravar tudo na tela!
sem limite de tempo sem marca d’água
Iniciar a Gravação