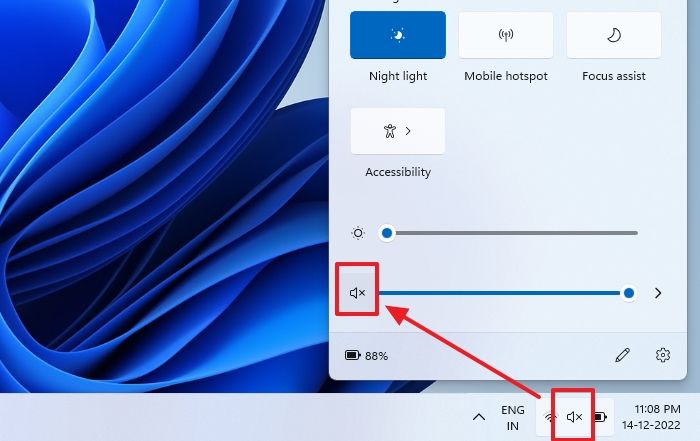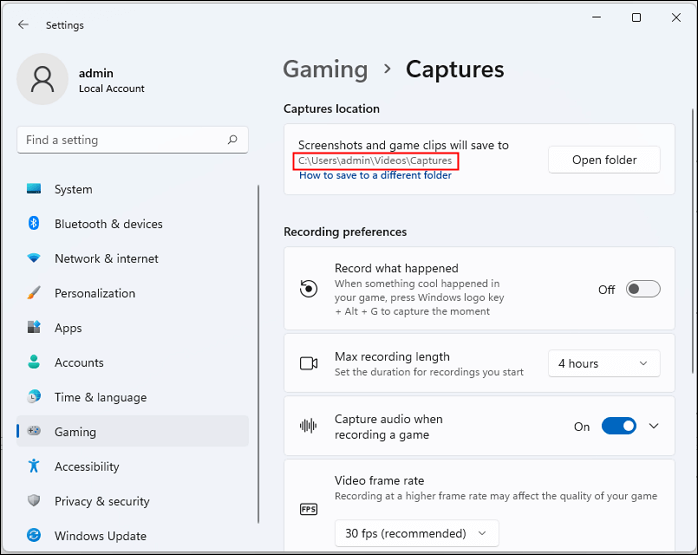-
![]()
Jacinta
"Obrigada por ler meus artigos. Espero que meus artigos possam ajudá-lo a resolver seus problemas de forma fácil e eficaz."…Leia mais -
![]()
Rita
"Espero que minha experiência com tecnologia possa ajudá-lo a resolver a maioria dos problemas do seu Windows, Mac e smartphone."…Leia mais -
![]()
Leonardo
"Obrigado por ler meus artigos, queridos leitores. Sempre me dá uma grande sensação de realização quando meus escritos realmente ajudam. Espero que gostem de sua estadia no EaseUS e tenham um bom dia."…Leia mais
Índice da Página
0 Visualizações
CONTEÚDO DA PÁGINA:
- 5 maneiras fáceis de gravar jogos no Windows 11 sem atrasos
- Pensamentos finais
- Perguntas frequentes sobre gravar a jogabilidade do Windows 11
Você está procurando maneiras de registrar experiências de jogo no Windows 11 ? Quer você seja iniciante ou profissional, saber por onde começar pode ser confuso. Felizmente, gravar o jogo nunca foi tão fácil com o surgimento dos gravadores de tela do Windows 11 que podem tornar a captura desses momentos fácil e sem esforço.
Nesta postagem do blog, descreveremos cinco maneiras diferentes de capturar de maneira confiável suas sessões de jogo usando o Windows 11 com tempo de atraso mínimo. Então, se você está pronto para começar a registrar suas vitórias (ou derrotas) em uma bela qualidade HD, vamos começar!
5 maneiras fáceis de gravar jogos no Windows 11 sem atrasos
5 Software fácil de gravação de jogabilidade para Windows 11:
- EaseUS RecExperts ( QUENTE )
- OBS Studio
- Barra de jogos Xbox
- Gravador de tela Movavi
- Gravador de tela Aiseesoft
1. Grave a jogabilidade com EaseUS RecExperts no Windows 11
EaseUS RecExperts é um gravador de tela profissional e popular do Windows para Windows e Mac OS. Suporta gravação de jogos 2D/3D sem qualquer atraso. Ele também permite que seus usuários capturem áudio e capturem webcam. Com vários modos de gravação para escolher, você pode gravar suas sessões de jogo em tela inteira (incluindo modo de janela sem borda), área personalizada e gravar com uma câmera web. Os vídeos de jogo podem ser salvos como MP4, WMV, AVI, MOV e outros formatos populares em computadores Windows 11/10/8/7 e macOS.

Prós:
- Fácil de usar, com interface intuitiva, adequada para iniciantes e profissionais
- Gravador de tela sem limite de tempo
- Sem marca d'água
- Plano de gravação agendada de jogos
- gravação multitela e parada automática e divisão automática
- Função de captura de tela gratuita
- Grave a jogabilidade no PC com qualidade HD
- Compartilhe gravações em várias plataformas como YouTube, Facebook, Ins, etc.
- Ofereça várias opções de edição de vídeo para torná-los atraentes.
Contras:
- Você precisa instalar software em seu computador para usá-lo
- Os recursos de edição deste gravador de tela são inferiores aos das ferramentas profissionais de edição de vídeo
- Aqui estão as etapas para usar EaseUS RecExperts para gravar jogos no Windows 11:
Siga estas etapas para gravar o jogo com EaseUS RecExperts no Windows 11:
Passo 1. Inicie o jogo que deseja gravar e inicie o gravador de jogos EaseUS. Em seguida, selecione o modo Jogo.

Passo 2. Clique no ícone de noz para abrir a janela Configurações e, a seguir, clique em "Vídeo" para ajustar a taxa de quadros (de 1 a 144), qualidade do vídeo, formato, etc.
Além disso, você pode clicar no botão “Jogo” para alterar algumas opções de sobreposição do jogo. Uma vez feito isso, clique em "OK".

Passo 3. Volte para a interface do modo Jogo e clique em “Selecionar Jogo” para escolher a jogabilidade que deseja capturar. Em seguida, clique em REC para iniciar a gravação do jogo.

Passo 4. Você verá uma pequena barra mostrando o horário do seu registro. Se necessário, você pode fazer capturas de tela durante a gravação ou definir um horário específico para interromper a gravação clicando no ícone “Relógio” na barra de ferramentas.

Passo 5. Uma vez feito isso, você pode assistir e editar as imagens gravadas com o editor de vídeo integrado. No vídeo gravado, você pode cortar as gravações como desejar.

2. Grave a jogabilidade com OBS Studio no Windows 11
OBS Studio é outro software de gravação de tela popular, frequentemente usado por jogadores. É um gravador de tela gratuito e de código aberto e oferece uma variedade de recursos, como opções de configuração de vídeo, recursos de transmissão ao vivo e filtros de áudio. Além disso, tem suporte para sistemas Windows 11/10/7/8, macOS e Linux. Você pode usá-lo para capturar jogos em HD em resoluções 4K.

Prós:
- Alta flexibilidade com vários modos de gravação
- Gratuito e de código aberto
- Sem limitação de tempo ou marca d'água
Contras:
- Difícil de usar para iniciantes, interface complexa
- Nenhuma opção de compartilhamento direto nas redes sociais
- Não consigo gravar com uma webcam
- Não suporta gravação de múltiplas telas ou gravação agendada
Siga estas etapas para gravar o jogo com OBS Studio no Windows 11:
Passo 1. Baixe e instale o OBS Studio de seu site oficial e inicie-o. (URL seguro: https://obsproject.com/)
Passo 2. Clique no ícone “+” do volume “Fonte” na parte inferior e clique em “Captura de Jogo”.
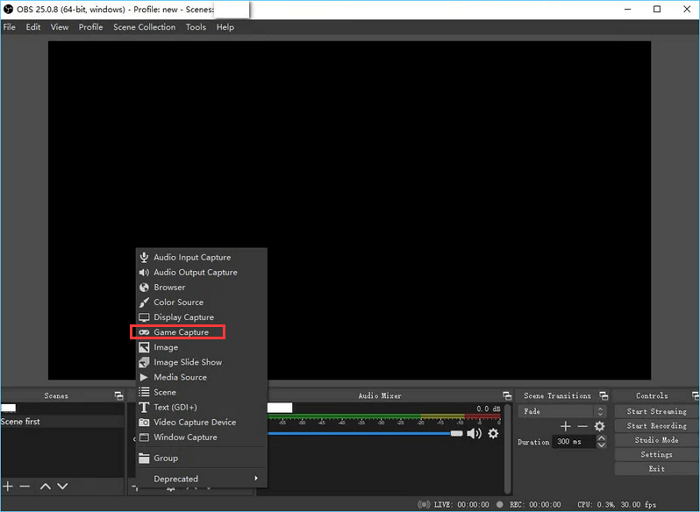
Passo 3. Selecione um modo de captura de jogo entre as três opções. (Capture qualquer aplicativo de tela inteira, capture janela específica e capture janela de primeiro plano com tecla de atalho.)
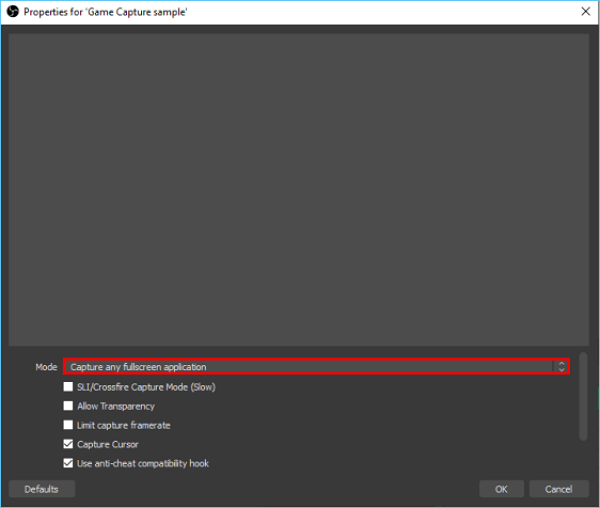
Passo 4. Clique na opção “Iniciar Gravação” para iniciar o processo de gravação do jogo.
Passo 5. Ao terminar, clique em “Parar Gravação” e salve em seu computador.
Veja também:
3. Grave a jogabilidade com a barra de jogo Xbox no Windows 11
O Windows 11 também oferece um gravador de jogos integrado chamado Xbox Game Bar . Você pode gravar suas sessões de jogo com atraso mínimo e em qualidade HD. Ele também oferece outros recursos, como contador de taxa de quadros, captura de tela e captura de áudio para gravar som do microfone ou áudio do sistema.

Prós:
- Ferramenta de gravação integrada, sem necessidade de instalação adicional
- Gratuito e fácil de usar
- Grave com qualidade HD
- Fornece widgets relacionados ao jogo, como contador de taxa de quadros e captura de tela.
Contras:
- Sem opções de edição de vídeo
- Pode gravar apenas tela inteira ou modo de janela única
- Disponível apenas para usuários do Windows 10/11 e Xbox One.
Siga estas etapas para gravar o jogo com a Xbox Game Bar no Windows 11:
Passo 1. Inicie o jogo e pressione as teclas “Win + G” para abrir a Barra de Jogo Xbox.
Passo 2. Clique no botão "Gravar" no painel esquerdo.
Passo 3. Clique em “Parar” quando terminar o registro. (Você também pode iniciar e parar gravações com a tecla Windows + Alt + R. )
Passo 4. O vídeo será salvo em uma pasta padrão, que está localizada em: C:\Users\UserName\Videos\Captures no formato MP4 por padrão.
Veja também:
[No Lag] Como gravar o jogo no Windows 10
4. Grave a jogabilidade com o Movavi Screen Recorder no Windows 11
Movavi Screen Recorder também é um software de gravação de jogos de terceiros. Ele permite gravar jogos e vídeos em tela cheia de uma webcam. Possui uma interface de usuário intuitiva e oferece alguns recursos básicos de edição de vídeo, como aparar, recortar, adicionar legendas, etc.

Prós:
- Grave vídeos de jogos com alta qualidade
- Fornece um editor de vídeo integrado
- Grave o som do sistema e o áudio do microfone diretamente
Contras:
- Nenhum recurso de visualização de gravação
- Grave vídeo com marca d'água
- Um pouco mais caro que outros gravadores
Siga estas etapas para gravar o jogo usando o Movavi Screen Recorder no Windows 11:
Passo 1. Baixe e instale o Movavi Screen Recorder de seu site oficial e inicie-o. (URL seguro: https://www.movavi.com/screen-recorder/)
Passo 2. Clique no botão "Gravar" e selecione um modo de gravação entre quatro opções (gravação em tela inteira, gravação de uma janela de programa, gravação de uma área da tela ou gravação de webcam).
Etapa 3. Defina as configurações de vídeo, como resolução, taxa de quadros, etc., e configure suas entradas de áudio, como som do sistema ou microfone.
Passo 4. Clique no botão gravar e comece a gravar seu jogo.
Passo 5. Ao terminar, pressione o botão Parar para encerrar a gravação e clique em “Salvar” para salvá-la em seu computador.
5. Grave a jogabilidade com o gravador de tela Aiseesoft no Windows 11
Aiseesoft Screen Recorder também é um software de gravação de jogos rico em recursos para Windows e Mac OS. Ele permite que você grave vídeo de jogo, streaming de vídeo online, áudio e muito mais, sem atraso. Ele também oferece recursos avançados, como teclas de atalho personalizadas, gravação agendada, seleção de região e muito mais.
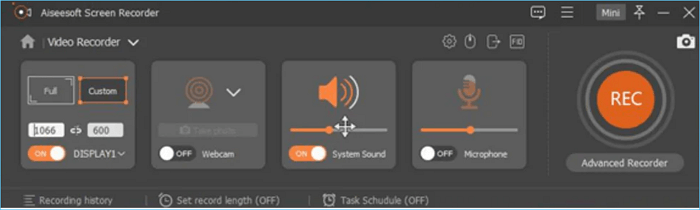
Prós:
- Grave atividades na tela sem atrasos
- Tire fotos para referência rápida
- Programe registros para um determinado horário e duração
- Fornece configurações avançadas, como teclas de atalho personalizadas
Contras:
- Nenhum recurso de gravação de webcam
- A versão de teste oferece limitação de 3 minutos sem recursos de edição
- Lago de recursos avançados de edição de vídeo
Siga estas etapas para gravar o jogo com o Aiseesoft Screen Recorder no Windows 11:
Passo 1. Baixe e instale o Aiseesoft Screen Recorder de seu site oficial e inicie-o. (URL seguro: https://www.aiseesoft.com/screen-recorder/).
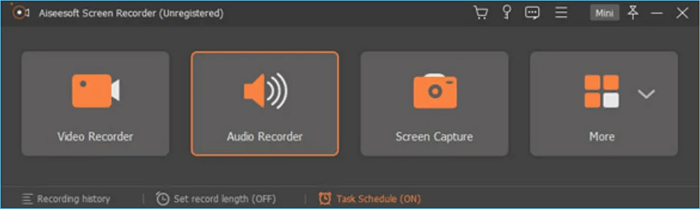
Passo 2. Clique na guia "Gravador de Vídeo" na interface principal e defina a área de gravação (completa ou região)
Etapa 3. Defina as configurações de gravação e selecione sua entrada de áudio (som do sistema ou microfone).
Passo 4. Clique no botão de gravação para iniciar a gravação e clique em "Parar" quando terminar.
Etapa 5 . Clique em “Salvar” para salvar seu registro como um arquivo MP4 no disco rígido do computador.
Pensamentos finais
Gravar vídeos de jogos no Windows 11 não é difícil quando você tem o software certo. Este artigo compartilhou cinco maneiras de gravar jogos no Windows 11 sem atrasos: EaseUS RecExperts, Xbox Game Bar, Movavi Screen Recorder, Aiseesoft Screen Recorder e OBS Studio. Esperamos que esses métodos possam ajudá-lo a gravar o jogo sem atrasos.
EaseUS RecExperts é nossa ferramenta mais recomendada porque possui as funções de gravação mais poderosas, como gravar várias janelas e gravar sem atraso. Ele também fornece um editor de vídeo integrado para ajudá-lo a criar vídeos com aparência profissional rapidamente.
Perguntas frequentes sobre como gravar a jogabilidade do Windows 11
1. O Windows 11 possui gravador de tela?
Sim, o Windows 11 possui um recurso integrado de gravação de tela chamado Xbox Game Bar. Você pode usá-lo para gravar videogames sem atraso. Mas esta ferramenta integrada não possui a função de edição de vídeo.
2. Como gravo minha tela no Windows 11 sem a barra de jogo?
Existem vários softwares de gravação de tela, exceto o Game Bar, como EaseUS RecExperts, OSB Studio, Aiseesoft Screen Recorder, etc. Esses excelentes gravadores de tela podem ser usados no Windows 11 sem atrasos.
3. Como posso gravar jogos de PC gratuitamente?
Xbox Game Bar e OSB Studio são gravadores de tela gratuitos que podem gravar jogos de PC. O Xbox Game Bar é um gravador de tela integrado do Windows e o OSB Studio pode ser usado no Windows, macOS e Linux. OSB Studio é mais indicado para esses profissionais porque possui uma interface complicada, o que pode confundir iniciantes.
EaseUS RecExperts

um clique para gravar tudo na tela!
sem limite de tempo sem marca d’água
Iniciar a Gravação