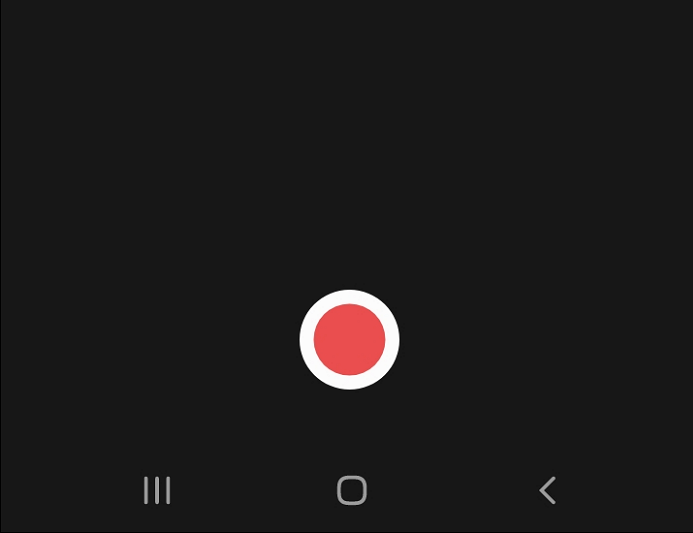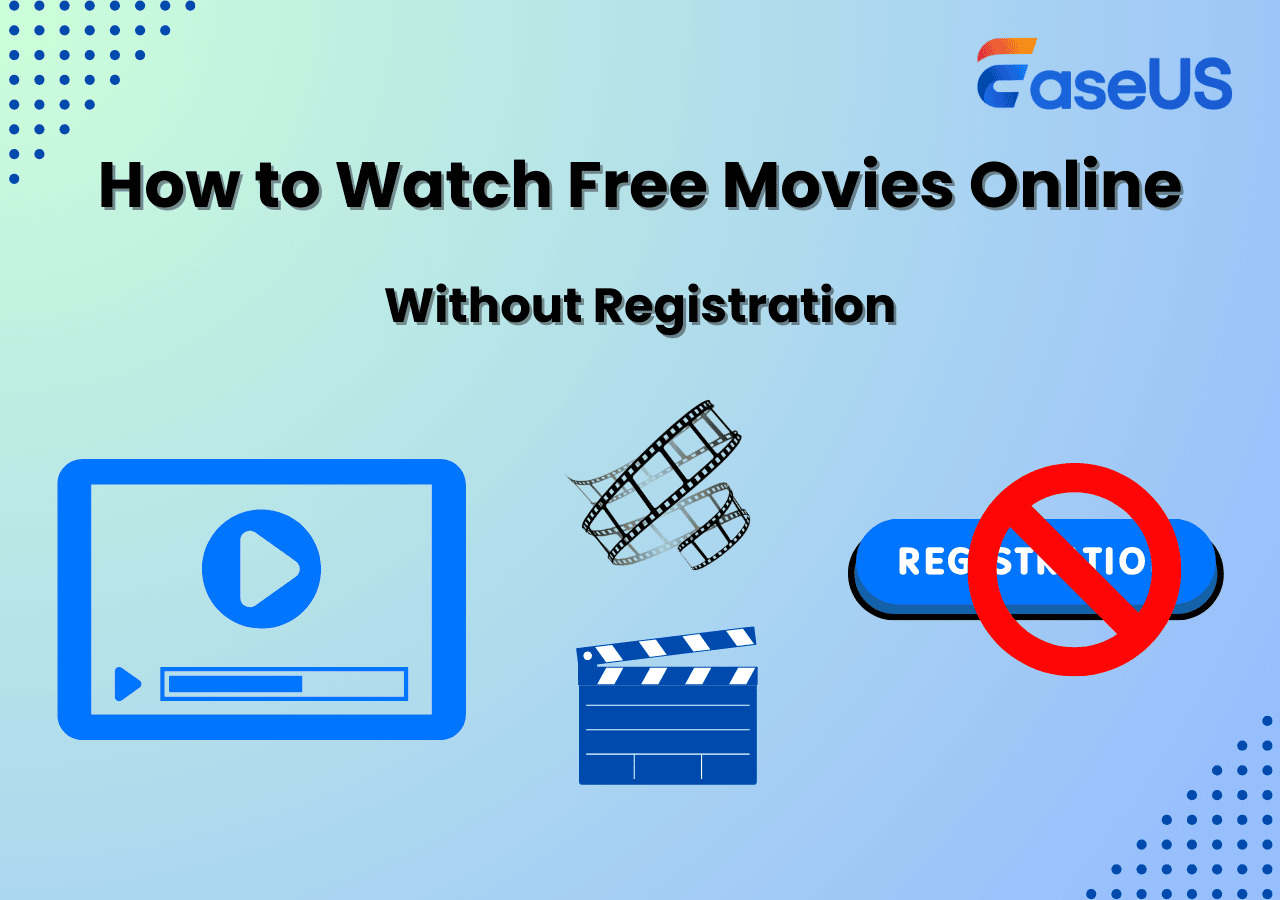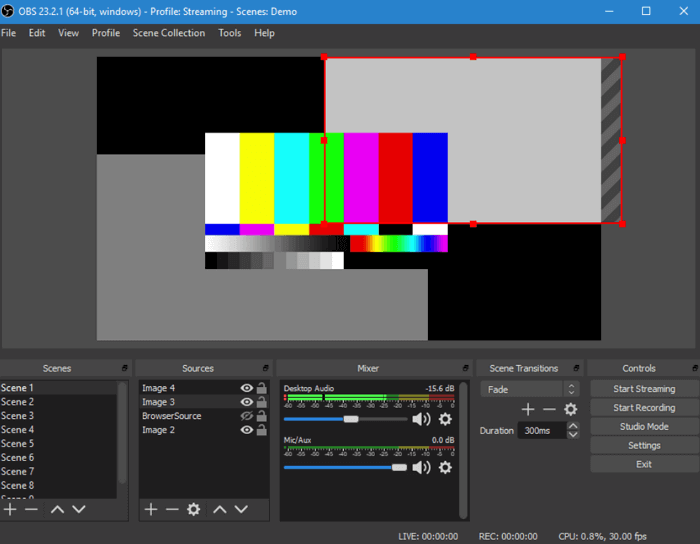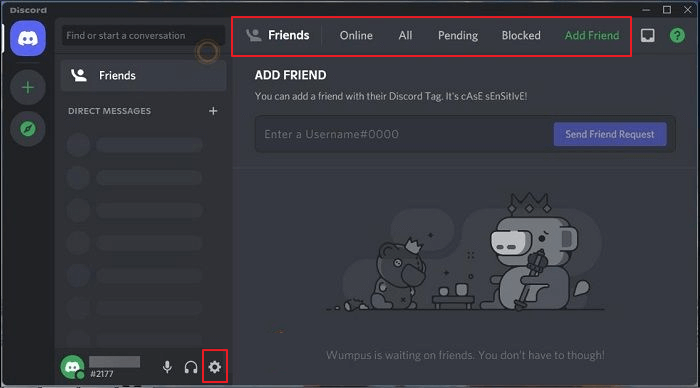-
![]()
Jacinta
"Obrigada por ler meus artigos. Espero que meus artigos possam ajudá-lo a resolver seus problemas de forma fácil e eficaz."…Leia mais -
![]()
Rita
"Espero que minha experiência com tecnologia possa ajudá-lo a resolver a maioria dos problemas do seu Windows, Mac e smartphone."…Leia mais -
![]()
Leonardo
"Obrigado por ler meus artigos, queridos leitores. Sempre me dá uma grande sensação de realização quando meus escritos realmente ajudam. Espero que gostem de sua estadia no EaseUS e tenham um bom dia."…Leia mais
Índice da Página
0 Visualizações
Os notebooks Lenovo são populares em todo o mundo e quase uma em cada dez pessoas usa um computador Lenovo, como ThinkPad ou outros. Ao usar o computador Lenovo, talvez você queira capturar um curso online para aprender mais tarde ou fazer um tutorial em vídeo instrutivo para outras pessoas. Naquela época, um ótimo gravador de tela de notebook Lenovo é necessário.
Felizmente, existem muitos aplicativos de gravador de tela para Lenovo disponíveis no mercado. E nesta página, temos o prazer de compartilhar as 5 principais maneiras que funcionam perfeitamente em todos os notebooks Lenovo, incluindo gravação de tela no notebook Thinkpad. Alguns são fáceis de usar, enquanto outros precisam de uma curva de aprendizado. Não se preocupe, orientaremos você nas etapas para gravar a tela no notebook Lenovo com facilidade.
Em primeiro lugar, observe a eficácia de cada método em termos de desempenho, recursos e dificuldade ao configurar ou usar os recursos de gravação.
| Métodos | Eficácia | Dificuldade |
|---|---|---|
| EaseUS RecExperts | Oferece gravações de alta qualidade com configurações de captura personalizáveis. | Super fácil, 1 clique para começar |
| Xbox Game Bar | Fornece gravações de qualidade decente com configuração mínima necessária. | Fácil |
| OBS Studio | Oferece gravações de alta qualidade com opções avançadas de personalização. | Difícil |
| ShareX | Fornece gravações de qualidade decente, mas possui uma curva de aprendizado acentuada. | Moderada |
| Movavi Screen Recorder | Fornece gravações de qualidade decente com ferramentas de edição fáceis de usar. | Fácil |
Com base nesse ponto de vista, acreditamos que a escolha qualificada para notebooks Lenovo deveria ser o EaseUS RecExperts, um software de gravação de vídeo e áudio leve, mas poderoso, para Windows e macOS.
Método 1. Gravar tela no notebook Lenovo com o melhor gravador de tela
Uma excelente tela de notebook Lenovo deve satisfazer alguns elementos essenciais: fácil de usar, plataforma cruzada, gravação de tela flexível, vários formatos de saída etc. E todos os recursos básicos podem ser encontrados no EaseUS RecExperts, que é o primeiro gravador de tela de notebook que estamos vai te mostrar.
Como mencionamos anteriormente, este software é fácil de operar por qualquer usuário, incluindo novatos e profissionais. Com sua ajuda, você pode facilmente capturar sua tela em diferentes modos, como tela cheia ou tela parcial. Além disso, você pode optar por gravar a tela com ou sem áudio. Além dessas opções básicas de gravação, ele também oferece muitos outros recursos, incluindo gravação agendada, captura de tela, divisão ou parada automática e muito mais. Para concluir, é poderoso como um gravador de tela de notebook Lenovo.
Depois de baixá-lo, você pode conferir o seguinte tutorial para começar a gravar em seus PCs Lenovo:
Passo 1. Abra o EaseUS RecExperts. Escolha um modo de gravação de tela, como Tela Cheia, Personalizar ou Janela, dependendo da parte da tela que você deseja capturar.

Passo 2. Para gravar o som do sistema, ative o ícone do Alto-falante e clique na pequena seta ao lado para selecionar seu dispositivo de entrada de áudio preferido. Basta escolher Gravar silenciosamente para continuar gravando sua tela com áudio sem reproduzir o som.

Passo 3. Para incluir o áudio do microfone, clique no ícone Microfone e selecione o dispositivo de entrada de sua preferência. Você também pode ativar o Amplificador de microfone para aumentar o volume ou ativar a Redução de ruído do microfone para filtrar o ruído de fundo e obter uma gravação de voz mais nítida.
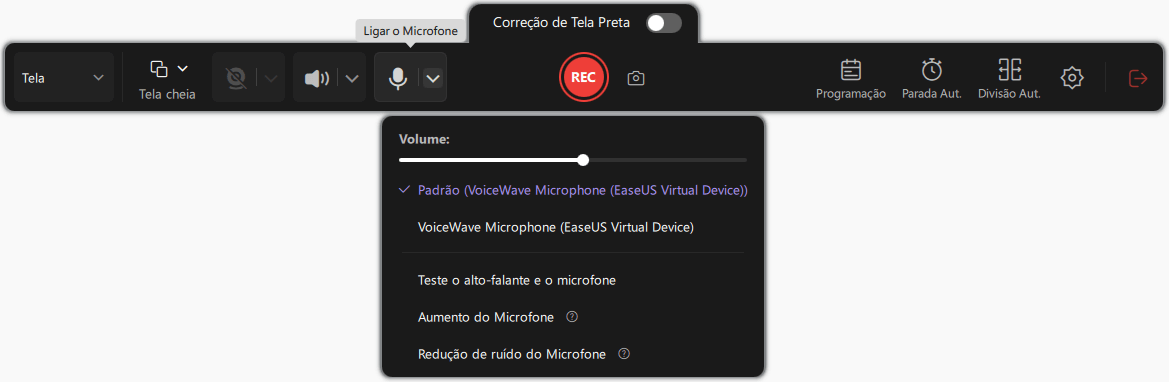
Passo 4. Clique no botão vermelho REC para iniciar a gravação. Durante a gravação, clique no botão branco Pausar para pausar ou no botão vermelho Parar para encerrar a sessão.
Passo 5. Após a gravação, você será levado para a janela de pré-visualização, onde poderá cortar, editar e organizar seu vídeo. Você também pode aprimorar o resultado adicionando marcas d'água, inserindo introduções/encerramentos ou gerando transcrições com tecnologia de IA.

Método 2. Usar a barra de jogo para gravar tela Lenovo no Windows
Se você não gosta de baixar nenhum software de terceiros ou registrar-se, pode usar o gravador de tela embutido - Barra de jogo para capturar sua área de trabalho Lenovo.
Este freeware permite gravar parte da tela ou tela inteira de acordo com suas necessidades, e você pode concluir a tarefa de gravação em três etapas simples. Além disso, também pode ser usado como uma ferramenta de captura de tela quando você precisar fazer capturas de tela.
No entanto, ele atende apenas às necessidades básicas de gravação e pode ser aberto e usado apenas no Windows 10 ou versões posteriores. Abaixo está o tutorial:
Passo 1. Pressione a tecla Windows + G para abrir a sobreposição da Barra de Jogo Xbox.
Passo 2. Clique no ícone "Capturar" (um círculo dentro de um quadrado) ou pressione a tecla Windows + Alt + R para iniciar a gravação. Se necessário, ajuste as configurações de gravação clicando no ícone "Configurações" em forma de engrenagem.
Passo 3. Clique no botão vermelho "Parar" ou pressione a tecla Windows + Alt + R novamente para interromper a gravação.
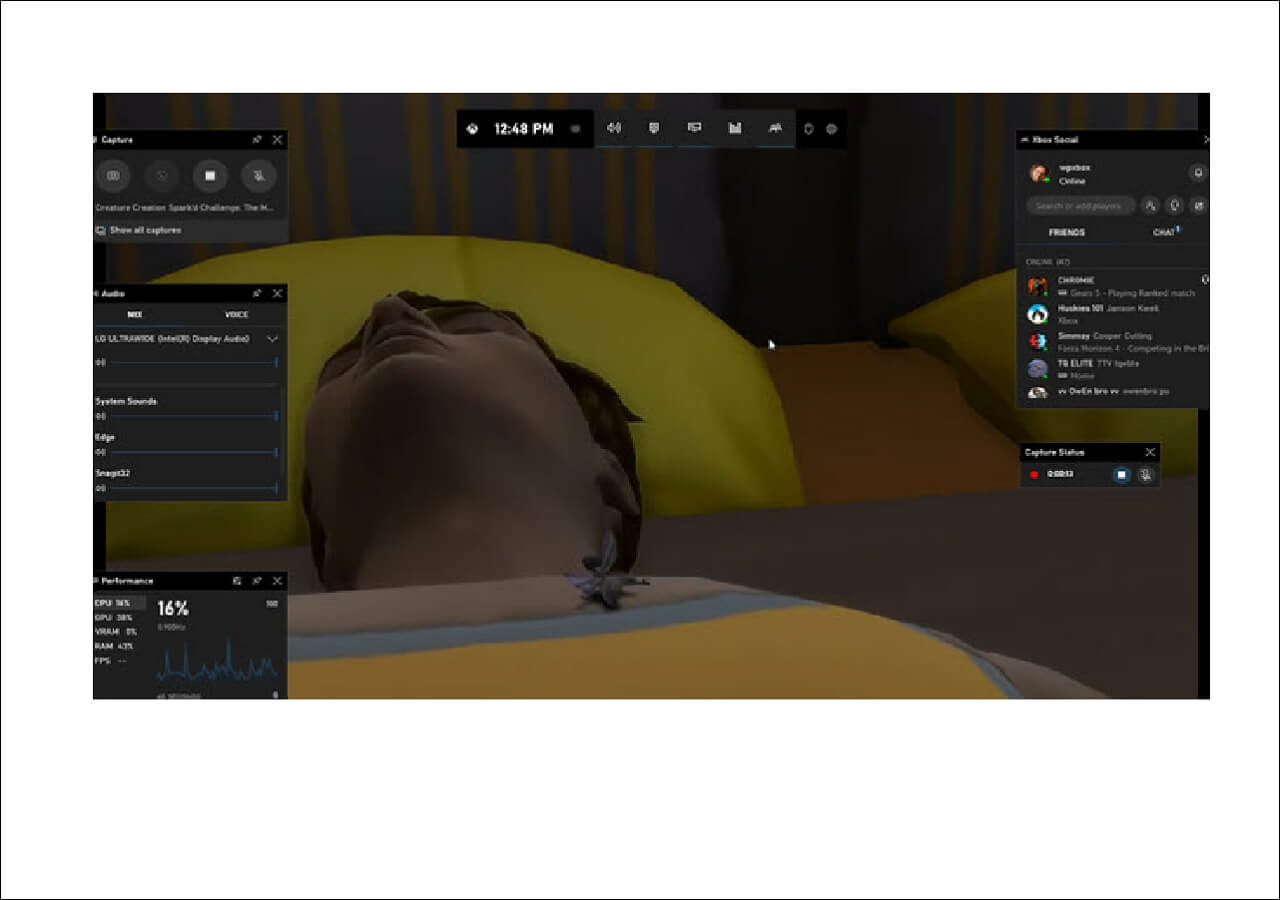
📒Guia completo: Como usar a gravação da Game Bar
Método 3. Gravar tela no notebook Lenovo com OBS
A maioria dos usuários está disposta a escolher o gravador de tela de código aberto como o software preferido ao realizar tarefas de gravação de tela. É por isso que o OBS Studio vem.
Este freeware pode funcionar perfeitamente em notebooks e PCs Lenovo e facilitar a gravação de vídeo e a transmissão ao vivo. Usando este programa, você pode gravar streaming de vídeos, jogos de alta qualidade e várias conferências online com simples cliques. E ainda permite gravar várias telas ao mesmo tempo.
Embora tenha um desempenho profissional na gravação de tela, é um pouco complicado para iniciantes devido à sua interface de usuário complexa. Portanto, se você estiver usando pela primeira vez, talvez seja necessário conferir alguns tutoriais.
Passo 1. Baixe e instale o OBS Studio do site oficial.
Passo 2. Abra o OBS Studio e configure uma fonte de captura de tela para capturar sua tela clicando em "Fontes" > "Adicionar" > "Captura de tela".

Passo 3. Opcionalmente, adicione uma fonte de captura de entrada de áudio para incluir áudio em sua gravação.
Passo 4. Inicie a gravação clicando no botão "Iniciar Gravação" e interrompa-a clicando no botão "Parar Gravação".
📒Guia completo: Como gravar tela e áudio com OBS Studio
Método 4. Gravar a tela do notebook Lenovo com ShareX
Como o OBS Studio, o ShareX também é de código aberto na captura de tela. Este software gratuito de gravação de vídeo permite capturar qualquer atividade na tela do seu computador Lenovo. Não há complicações associadas à captura da tela ao usar este software leve de captura de tela.
Além da gravação de tela, também ajuda você a lidar com suas fotos e capturas de tela. Trabalhando com ele, você pode optar por capturar ou não incluir o cursor, definir um cronômetro e até usar o recurso OCR para reconhecer o texto em sua imagem.
Passo 1. Inicie o ShareX no seu computador.
Passo 2. Clique em "Capturar" na barra de ferramentas e selecione "Gravação de tela". Escolha as configurações desejadas, como região de gravação, formato de vídeo e qualidade.
Passo 3. Depois de definir as configurações, clique em "Gravar" para começar a gravar sua tela.

Método 5. Gravar tela Lenovo com Movavi Screen Recorder
O último gravador de tela para notebook Lenovo é o Movavi Screen Recorder.
Este programa permite que você capture a tela e pegue seu microfone, webcam e som do sistema. Falando de seu recurso de gravação de tela, ele permite definir o limite de tempo para captura, configurar a exibição do mouse na gravação e desenhar no vídeo durante o processo de gravação.
Uma vez gravadas, você pode contar com ferramentas de edição para tornar suas gravações perfeitas.
Passo 1. Baixe e inicie o Movavi Screen Recorder em seu computador Lenovo.
Passo 2. Escolha a área de gravação escolhendo as opções Tela Cheia ou Selecionar Área. Além disso, você pode optar por gravar telas com ou sem áudio.
Passo 3. Quando terminar, clique no botão "REC" para começar a gravar sua tela.

Conclusão
Nesta página, você pode aprender os 5 principais gravadores de tela para notebook Lenovo e escolher um para iniciar a gravação de tela. Para aqueles que desejam um fácil e poderoso, recomendamos o EaseUS RecExperts, que pode atender a quase todas as suas demandas de gravação de tela. Não hesite em experimentar!
Perguntas frequentes sobre gravar a tela no notebook Lenovo
1. A gravação de tela está disponível no notebook Lenovo?
Sim. Os notebooks Lenovo executam o sistema operacional Windows e um gravador de tela embutido está disponível para Windows chamado Xbox Game Bar. Você pode usá-lo para gravar diretamente em um notebook Lenovo.
2. Como faço para gravar minha tela no meu notebook Lenovo Windows 11?
Você pode usar o gravador de tela integrado para capturar a tela no notebook Lenovo com Windows 11. Apenas pressione a tecla Windows + ALT + R para iniciar sua gravação.
3. Como gravo a tela do meu notebook?
Primeiro, você precisa encontrar e instalar um excelente gravador de tela para notebook. Uma vez feito isso, você pode seguir as instruções na tela para iniciar a gravação da tela. Abaixo estão algumas recomendações:
- EaseUS RecExperts
- FlashBack Express
- TinyTake
- OBS Studio
- Loom
EaseUS RecExperts

um clique para gravar tudo na tela!
sem limite de tempo sem marca d’água
Iniciar a Gravação