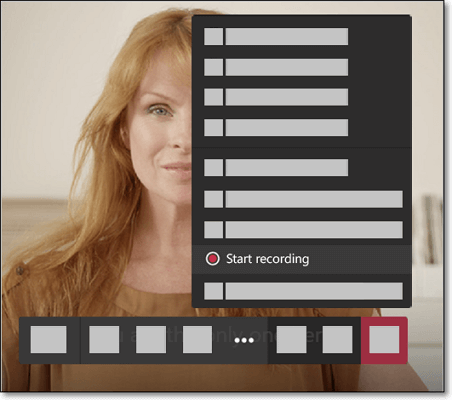-
![]()
Jacinta
"Obrigada por ler meus artigos. Espero que meus artigos possam ajudá-lo a resolver seus problemas de forma fácil e eficaz."…Leia mais -
![]()
Rita
"Espero que minha experiência com tecnologia possa ajudá-lo a resolver a maioria dos problemas do seu Windows, Mac e smartphone."…Leia mais -
![]()
Leonardo
"Obrigado por ler meus artigos, queridos leitores. Sempre me dá uma grande sensação de realização quando meus escritos realmente ajudam. Espero que gostem de sua estadia no EaseUS e tenham um bom dia."…Leia mais
Índice da Página
0 Visualizações
O VLC é amplamente conhecido como um reprodutor multimídia de código aberto e multiplataforma. Este software gratuito, mas poderoso, é aclamado por usuários de todo o mundo desde que foi lançado e pode ser considerado um dos reprodutores de mídia mais populares. Porém, apenas parte de seus usuários sabe que este player também pode funcionar como gravador de tela para capturar vídeos em computadores.
Na verdade, a ferramenta de gravação integrada permite que o VLC Media Player capture telas e faça capturas de tela sem baixar nenhum outro software. Você pode encontrar muitos gravadores para gravar sua tela online ou offline, mas nem todos são seguros e confiáveis. Para garantir a segurança de suas gravações, VLC Media Player é o que você procura.
CONTEÚDO DA PÁGINA:
Como gravar tela com VLC no Windows PC
As etapas para gravar com o VLC Player em computadores Windows são simples. Tudo que você precisa fazer é ajustar as configurações corretamente. Este reprodutor multimídia oferece muitos recursos úteis para gravar um vídeo. Por exemplo, você pode personalizar a taxa de quadros de suas gravações, e seria melhor definir a taxa de quadros como 10-15 fps, desde que não seja necessário capturar objetos em movimento rápido na tela. Além disso, o VLC Player permite selecionar um formato de vídeo adequado antes de gravar, para que você não precise perder tempo convertendo as gravações.
A seguir, esta parte falará sobre como o VLC grava a tela do seu computador.
Método de gravação com VLC no Windows PC:
Passo 1. Primeiro de tudo, você precisa iniciar o VLC Media Player. Existem algumas opções na barra de ferramentas superior. Clique em "Mídia" e selecione "Converter/Salvar..." no menu suspenso.

Passo 2. Em seguida, uma nova janela aparecerá. Navegue até a guia "Dispositivo de captura", defina o modo de captura como "Desktop" , e escolha uma taxa de quadros adequada. Em seguida, clique em "Converter/Salvar" > "Converter" para ir para uma nova janela.

Etapa 3. Você precisa continuar concluindo as configurações para a captura de tela do VLC. Selecione o formato de vídeo de saída na seção “Perfil” e você pode selecionar MP4 no menu suspenso. Em seguida, clique no botão “Navegar” após “Arquivo de destino” para decidir o caminho para salvar.

Passo 4. Por fim, clique no botão "Iniciar" para gravar a área de trabalho com o VLC Player.
Há coisas que você precisa prestar atenção:
- Certifique-se de que a janela do VLC esteja minimizada durante o processo de gravação. Caso contrário, será capturado nos vídeos de saída.
- O VLC só permite gravar a tela inteira. Se você só precisa gravar parte da tela do PC, é necessário um software de corte de vídeo.
- O VLC não suporta captura de tela e áudio ao mesmo tempo.
Como gravar com VLC Media Player no Mac
Como mencionado acima, o VLC Media Player é um reprodutor multimídia multiplataforma. Isso significa que este software também é compatível com macOS, e você pode capturar tela com VLC em seu Mac, como em um PC com Windows. Embora o VLC Player funcione de forma semelhante nesses dois sistemas, existem algumas diferenças entre as interfaces do usuário.
Se você estiver confuso sobre como gravar tela com VLC em um Mac, o tutorial a seguir pode ser útil.
Método de gravação de tela VLC no Mac:
Passo 1. Inicie o VLC Player no seu Mac. Navegue até a opção “Arquivo” na parte superior da tela e selecione “Abrir dispositivo de captura…” para definir a fonte de vídeo.
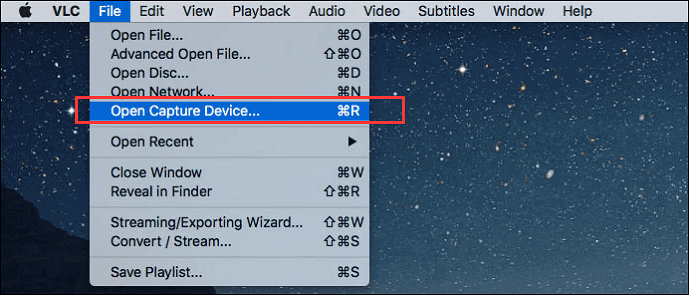
Passo 2. Quando uma nova janela aparecer, clique na aba "Capturar" e selecione "Tela" como fonte de vídeo.
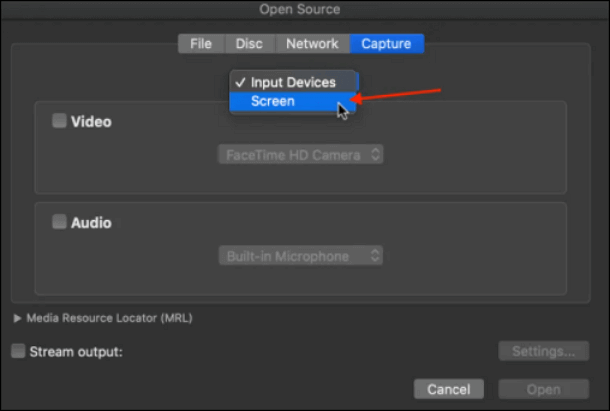
Passo 3. Clique no botão "Configurações" na mesma janela e personalize a taxa de quadros . Como no PC com Windows, 10-15 fps é adequado para suas gravações, a menos que algo se mova muito rápido na tela.
Passo 4. Clique em “Abrir” e minimize a janela de gravação do VLC. Em seguida, clique no botão “Reprodução” na barra de ferramentas superior e clique em “Gravar” para capturar sua tela.
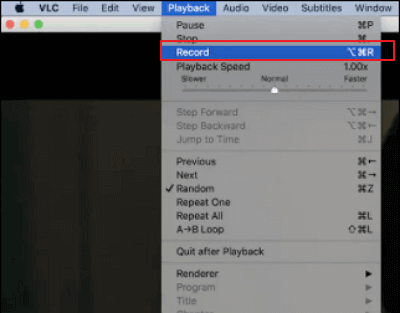
[Recomendar] Como usar a alternativa do gravador de tela VLC
Esta postagem oferece dois métodos de gravação de telas VLC em sistemas diferentes, e ambos são eficazes. No entanto, como reprodutor de mídia, o VLC não pode substituir totalmente alguns gravadores de tela especializados. Por exemplo, é difícil capturar apenas parte da tela com este software, e o tamanho dos arquivos de saída geralmente é muito grande, então você precisa encontrar uma ferramenta de compactação de arquivos para reduzi-lo. Além disso, o VLC não suporta gravação de tela e áudio simultaneamente, e esse problema incomoda muitas pessoas. Você só pode gravar a tela e o áudio separadamente e sincronizá-los após a gravação.
Felizmente, existem muitos gravadores de tela poderosos no Windows e Mac que podem resolver todos os problemas que você possa ter ao usar o VLC Media Player. EaseUS RecExperts é um dos gravadores de tela notáveis e confiáveis que você pode escolher. Este software permite que você selecione a região de gravação para capturar a tela ou fazer capturas de tela sem esforço. Também suporta gravação de tela com áudio e webcam. Assim você poderá fazer vários tipos de vídeos sozinho.
Um dos recursos mais importantes que distinguem o EaseUS RecExperts de outros gravadores são as ferramentas de edição de vídeo integradas e fáceis de usar. Existe um aparador para você quando for necessário remover algumas partes dos arquivos de vídeo e áudio capturados.
Características principais:
- Grave parte da tela ou capture a tela inteira
- Suporta gravação de som do sistema e sua própria voz
- Inicie e termine a gravação automaticamente usando um agendador de tarefas
- Exporte gravações em mais de 10 formatos de vídeo/áudio/imagem
Este gravador de tela multifuncional também é compatível com Mac. Não perca este programa se quiser capturar algo em seu computador. Clique no botão para baixá-lo gratuitamente.
Etapas para usar a alternativa do gravador de tela VLC:
Passo 1. Execute o EaseUS RecExperts no seu dispositivo e você verá dois modos de gravação. Você pode escolher “Tela Cheia” para gravar a tela inteira ou escolher “Região” para selecionar a área de gravação manualmente antes de gravar.

Passo 2. Depois disso, você pode optar por gravar a webcam , o som do sistema , o microfone ou gravar nenhum deles como quiser. Você também pode definir divisão automática e gravação automática com várias funções na interface.

Passo 3. Em seguida, você pode clicar no botão vermelho "REC" para iniciar a gravação. Aqui estará uma barra de menu na tela. Para pausar a gravação, clique na barra vertical dupla branca; para encerrar a gravação, clique no sinal do quadrado vermelho.
Passo 4. Após a gravação, você será direcionado para a interface da lista. Aqui você pode visualizar ou editar suas gravações. Para iniciar uma nova gravação, basta clicar no botão “REC” na parte superior da interface.

Conclusão
Mais do que um reprodutor multimídia, também é possível gravar tela com VLC. Porém, as desvantagens de gravar telas com este software incomodam muitas pessoas. Para obter vídeos de alta qualidade capturando a tela no Windows e Mac, você precisa de um ótimo gravador de tela como o EaseUS RecExperts.
Este software permite aos usuários gravar qualquer coisa na tela do computador e sua interface intuitiva é adequada para todos, principalmente para iniciantes. Baixe e instale-o para fazer seus próprios vídeos agora.
Gravar tela com perguntas frequentes do VLC
1. Você pode gravar tela e áudio com VLC?
Não. O VLC não suporta captura de tela e áudio ao mesmo tempo. Então, se você deseja gravar tela e áudio simultaneamente, você precisa encontrar algumas alternativas de VLC, como EaseUS RecExperts, OBS Studio, Fraps, etc.
2. A tela do VLC pode gravar o Mac?
Sim. O VLC pode gravar a tela do Mac. Aqui está o tutorial:
Etapa 1. Clique em Mídia > Stream > Dispositivo de captura > Modo de captura e defina o modo de captura como Desktop. Em seguida, clique em Converter.
Passo 2. Defina um formato de vídeo e um caminho para salvar suas gravações na janela pop-up.
Passo 3. Feito isso, você pode clicar em Iniciar para gravar sua tela via VLC.
3. Por que o VLC não está gravando?
Abaixo estão alguns motivos comuns:
- 1. Bugs do sistema
- 2. Configurações erradas
- 3. A versão atual não suporta gravação de tela
EaseUS RecExperts

um clique para gravar tudo na tela!
sem limite de tempo sem marca d’água
Iniciar a Gravação