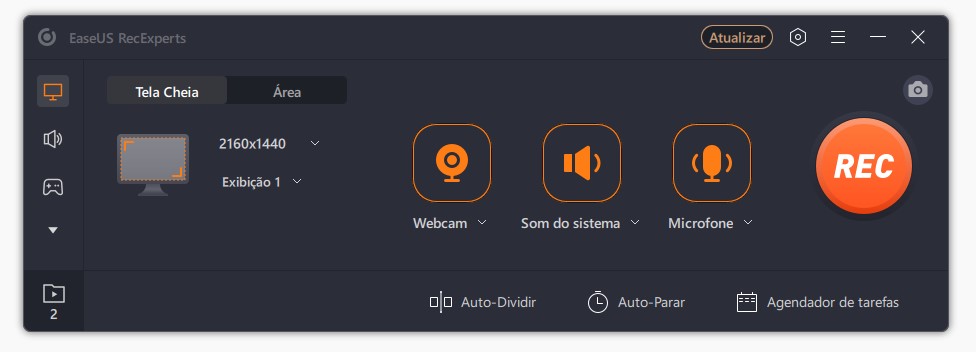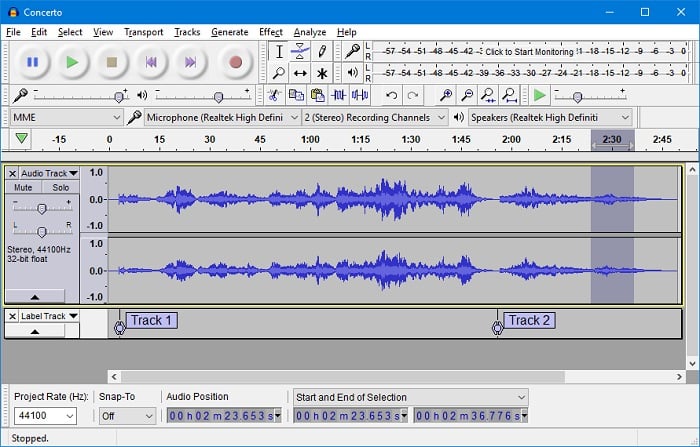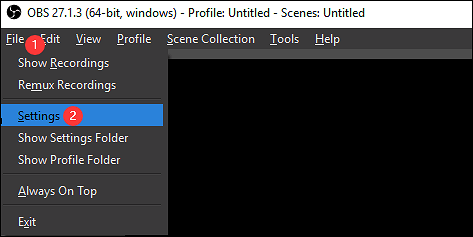-
![]()
Jacinta
"Obrigada por ler meus artigos. Espero que meus artigos possam ajudá-lo a resolver seus problemas de forma fácil e eficaz."…Leia mais -
![]()
Rita
"Espero que minha experiência com tecnologia possa ajudá-lo a resolver a maioria dos problemas do seu Windows, Mac e smartphone."…Leia mais -
![]()
Leonardo
"Obrigado por ler meus artigos, queridos leitores. Sempre me dá uma grande sensação de realização quando meus escritos realmente ajudam. Espero que gostem de sua estadia no EaseUS e tenham um bom dia."…Leia mais
Índice da Página
0 Visualizações
O Audacity é um gravador de áudio de Windows de código aberto e outros sistemas operacionais, que é funcional na captura de som de várias fontes. No entanto, nos últimos dias, alguns usuários reclamaram que o Audacity não grava microfone ou som. Existem algumas razões possíveis por trás disso. Talvez você não tenha baixado a versão mais recente ou algo de errado com seu computador.

Aqui, você encontra 6 métodos para resolver o problema de gravação do Audacity corretamente.
| Soluções viáveis | Solução de problemas passo a passo |
|---|---|
| Correção 1. Ajuste as Configurações do Audacity | Você precise ajustar as configurações de áudio do computador de gravação do Audacity no Windows...Etapas completas |
| Correção 2. Altere o Host de Áudio para MME | O MME deva ser ativado ao capturar o som...Etapas completas |
| Correção 3. Ative Configuração do Microfone | Abra o Painel de Controle pressionando o logotipo do Windows...Etapas completas |
| Correção 4. Defina a Taxa de Amostragem de Áudio Adequada | Escolha as taxas de amostragem adequadas...Etapas completas |
| Correção 5. Reinicie ou Reinstale o Programa | Você possa reiniciar o software para verificar se é o...Etapas completas |
| Correção 6. Tente a Melhor Alternativa para o Audacity | Se os problemas acima não resolverem o problema...Etapas completas |
Por que o Audacity não está Gravando Som?
Audacity é um programa dedicado para gravar e editar arquivos de áudio. Ele pode ser usado por alguns usuários profissionais para mixar arquivos de som. Às vezes, pode não capturar o som e vários motivos possíveis estão listados abaixo.
- Não habilite a opção de captura de recursos de áudio
- Falha ao editar o host de áudio como MME na interface principal
- Não é possível habilitar a configuração do sistema Windows para microfone
- Não está usando uma taxa de amostragem adequada para áudio
- A operação de captura está parada por um tempo
6 Métodos para Corrigir o Audacity não está Gravando Som
A parte fornece vários métodos para resolver se o Audacity não grava som, incluindo ajustar as configurações do Audacity, ativar as opções de som do Windows, usar a alternativa do Audacity, etc.
Método 1. Ajuste as Configurações do Audacity
Para o primeiro método, verifique as configurações de propriedades do Audacity. Às vezes, você pode ignorar opções essenciais e a gravação pode ser afetada. Para habilitar o botão funcional, clique no botão Editar e escolha Preferências. Em seguida, encontre Gravações e ative os botões conforme a seguir. Depois disso, execute o Audacity novamente para capturar o som de fontes como um microfone.
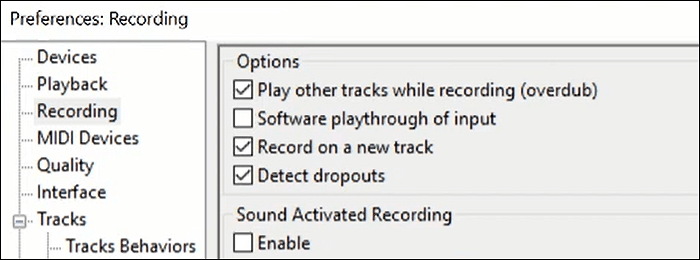
Método 2. Mude o Host de Áudio para MME
O MME deve ser ativado ao capturar a voz. Por padrão, ele é ajustado automaticamente para a opção correta. Mas às vezes o host de áudio é alterado, você deve alterá-lo para MME. Este botão de configuração está no lado esquerdo da interface principal, que possui três opções, incluindo MME, Windows DirectSound e WASAPI.
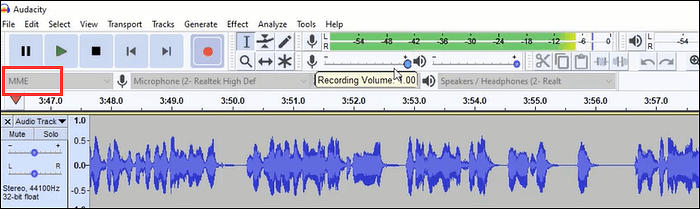
Método 3. Ative Configuração do Microfone do Windows
Você pode aplicar esse método definindo o som no Painel de controle do Windows. Este é um fator essencial, não importa quais gravadores de áudio você esteja usando. Se o sistema operacional não ativar a ferramenta de gravação, a tarefa não poderá ser bem-sucedida. Para explicar este método em detalhes, abaixo está um guia.
Etapa 1. Primeiramente, você deva abrir o Painel de Controle pressionando a tecla do logotipo do Windows e os botões "I". Em seguida, vá para "Sistema" e escolha a opção Som.

Etapa 2. Na janela Gravação, localize o ícone do microfone e ative-o clicando com o botão direito do mouse. Enquanto isso, coloque o volume do áudio no nível máximo. Ele pode fornecer o melhor efeito para gravar o som do microfone.
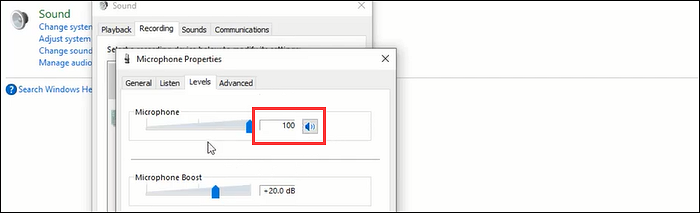
Etapa 3. Clique em "OK" se tiver concluído as configurações. Em seguida, volte ao Audacity e aplique o recurso de captura de áudio novamente. Além disso, conforme mencionado acima, lembre-se de definir o host de áudio do Audacity para MME.
Método 4. Defina a Taxa de Amostragem de Áudio Adequada
Se o Audacity não gravar som, escolha as taxas de amostragem adequadas. Taxas de amostragem mais altas podem trazer mais benefícios para a captura de som. A maioria dos usuários considera que a melhor configuração para taxa de amostragem no Audacity é em torno de 44,1 kHz. Encontre esta opção no canto inferior esquerdo da interface principal. Abaixo está uma imagem para este recurso.
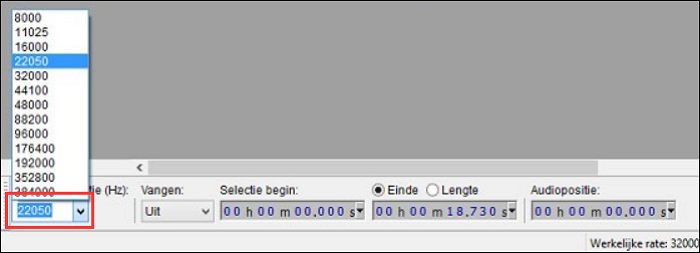
Método 5. Reinicie ou Reinstale o Programa
Outro possível motivo para falha do Audacity na gravação de som pode ser o problema de instalação. Você pode corrigi-lo reiniciando o software. Se ainda não estiver funcionando, baixe este programa novamente.
Além disso, certifique-se de que seu computador tenha armazenamento suficiente para instalar o Audacity.
Método 6. Experimente a Melhor Alternativa ao Audacity para Gravação de Som (Interface Simples)
Acredite que você aprendeu como corrigir o problema "O Audacity não está gravando", enquanto também pode tentar o gravador de som alternativo. Com uma interface amigável e simples, o EaseUS RecExperts permite gravar sistema e áudio externo separadamente ou ao mesmo tempo. Enquanto isso, ele pode ajustar o formato de saída, taxa de bits, etc.
Além de ser um poderoso gravador de streaming de áudio, é também o software de captura de tela para gravar a tela inteira ou parcial com som. Você pode facilmente usá-lo para gravar reuniões, vídeos do YouTube, etc.
Agora, experimente a melhor alternativa ao Audacity gratuitamente! Comece a gravar som e nenhum registro é necessário.
Principais recursos deste gravador de som benéfico:
- Gravador de tela seguro e protegido
- Grave áudio do YouTube com facilidade
- Permite configurações avançadas para saída de áudio
- Grave o jogo com áudio no Windows/Mac
- Tela de captura com sistema e som do microfone
Melhor Gravador de Áudio Interno no Windows/Mac
Capturar o som do sistema não é uma tarefa fácil, especialmente quando você está usando um computador Mac. Escolha um gravador de áudio capaz de capturar som do sistema e externo.

Perguntas Frequentes Sobre o Audacity não está Gravando Som
Aqui está uma lista de questões sobre as quais as pessoas frequentemente perguntam. Uma série de soluções também são fornecidas.
1. Como corrigir a falta de som no Audacity?
Um fator importante para capturar som com sucesso no Audacity é garantir que o host de áudio esteja no status MME. Este botão pode ser encontrado na interface principal da ferramenta. Inclui outras opções como WASAPI, mas você deve alterá-lo para MME. Outras soluções eficazes são mostradas na parte acima.
2. Por que o Audacity não pega meu microfone?
Encontre a configuração Som no Painel de controle. Você pode pressionar a tecla do logotipo do Windows e "I". Em seguida, escolha a opção de microfone na lista de dispositivos de entrada de áudio e clique com o botão direito do mouse. Depois disso, clique em Configurações para acessar as configurações de entrada e saída do áudio.
Enquanto isso, verifique se o microfone que você selecionou é o mesmo microfone padrão do Audacity.
EaseUS RecExperts

um clique para gravar tudo na tela!
sem limite de tempo sem marca d’água
Iniciar a Gravação