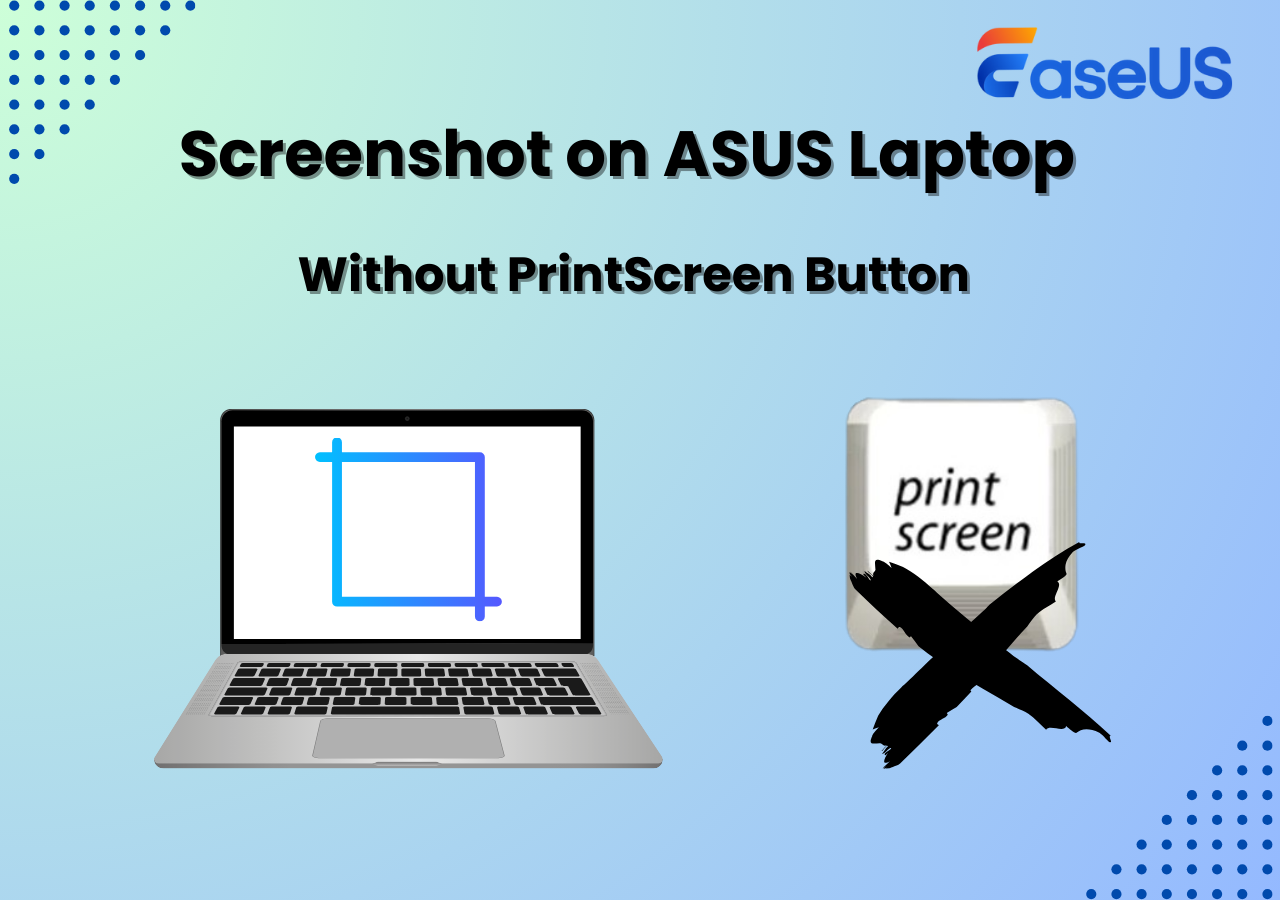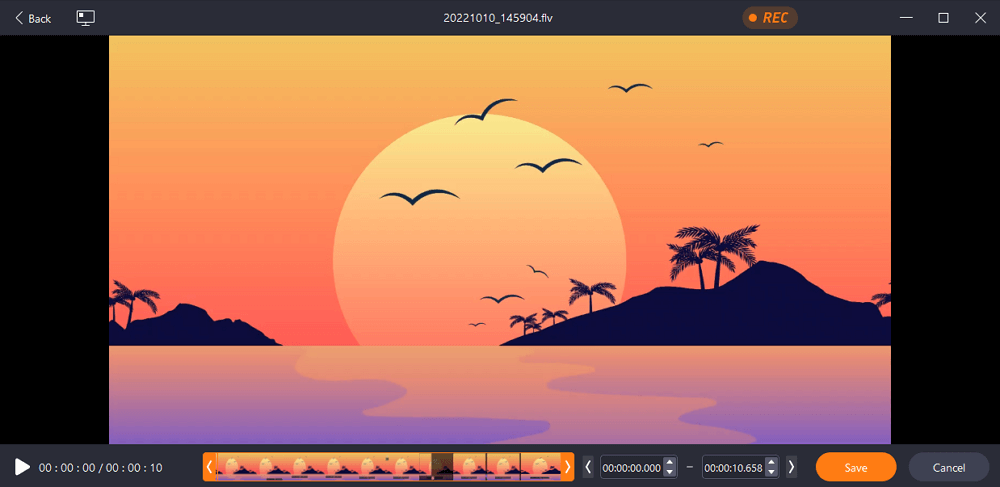-
![]()
Jacinta
"Obrigada por ler meus artigos. Espero que meus artigos possam ajudá-lo a resolver seus problemas de forma fácil e eficaz."…Leia mais -
![]()
Rita
"Espero que minha experiência com tecnologia possa ajudá-lo a resolver a maioria dos problemas do seu Windows, Mac e smartphone."…Leia mais -
![]()
Leonardo
"Obrigado por ler meus artigos, queridos leitores. Sempre me dá uma grande sensação de realização quando meus escritos realmente ajudam. Espero que gostem de sua estadia no EaseUS e tenham um bom dia."…Leia mais
Índice da Página
0 Visualizações
CONTEÚDO DA PÁGINA:
- Como adicionar botão de gravação de tela no iPhone
- Como gravar tela no iPhone 14
- Dica bônus: grave tela no Mac e Windows com EaseUS RecExperts
- Perguntas frequentes sobre como gravar a tela no iPhone 14
A capacidade de capturar e compartilhar facilmente atividades que ocorrem nas telas de nossos smartphones evoluiu para um recurso essencial. Quer você seja um entusiasta que entende de tecnologia ou um jogador dedicado, dominar a gravação de tela no iPhone 14 é uma habilidade valiosa. Com a versão mais recente do renomado smartphone da Apple, o iPhone 14, os indivíduos podem gravar em tela inteira sem esforço. Leva a experiência do usuário a alturas incomparáveis.
Neste guia abrangente e detalhado, orientaremos você em todas as etapas do processo. Desde a ativação da gravação de tela até o domínio de detalhes, como a capacidade de gravar vídeo com um fundo virtual , tudo está incluído.
Como adicionar botão de gravação de tela no iPhone
Antes de iniciar a jornada para gravar vídeos do YouTube em seu iPhone 14, você deve primeiro incorporar o botão de gravação de tela em seu Centro de Controle. Fique tranquilo, este é um procedimento simples. Abaixo estão as etapas detalhadas sobre como gravar a tela no iPhone 14 :
Passo 1. Primeiro, inicie o processo abrindo o menu Configurações do seu iPhone 14 e role para baixo até localizar a opção “Centro de Controle”. Depois de encontrá-lo, toque nele e você verá duas seções distintas na tela a seguir: “Controles incluídos” e “Mais controles”.
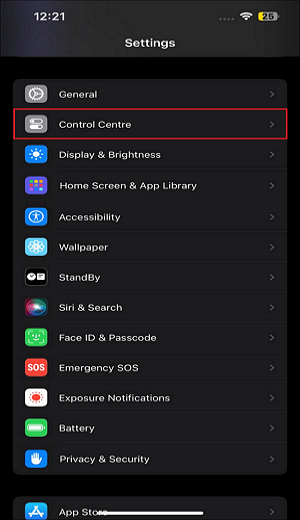
Passo 2. Para poder gravar áudio do YouTube , vá para "Mais controles" e encontre "Gravação de tela". Toque no sinal “+” verde para adicioná-lo aos “Controles incluídos”.
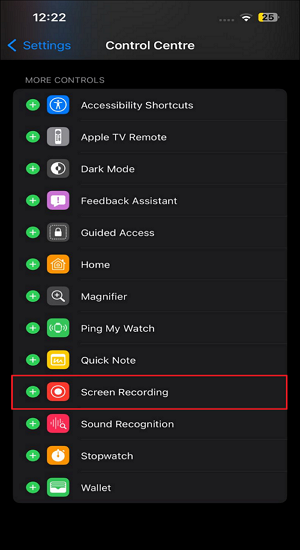
Passo 3. Depois de adicionado à seção "Controles incluídos", use as três linhas horizontais para mover sua localização. Você pode mover para cima e para baixo para atribuir qualquer posição.
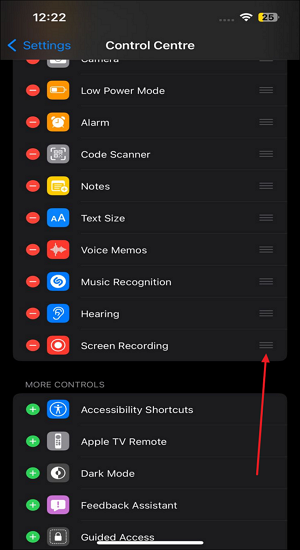
Ou você pode optar por assistir a este vídeo do YouTube Shorts para saber como resolver esse problema.
Agora você adicionou com sucesso o botão de gravação de tela ao Centro de Controle do seu iPhone 14. Na próxima parte do nosso guia, exploraremos como usar esse recurso recém-adicionado para gravar sua tela de maneira eficaz e personalizá-la usando um gravador de áudio interno.
As pessoas também lêem:
Como gravar tela no iPhone 14
Agora que você tem o botão de gravação de tela em seu Centro de Controle, vamos nos aprofundar no processo de usá-lo para capturar o que está acontecendo na tela do seu iPhone 14. É um processo simples e abaixo estão as etapas detalhadas sobre como gravar a tela no iPhone 14 :
Passo 1. Para começar, o passo inicial é acessar o Centro de Controle. Faça isso deslizando para baixo começando no canto superior direito do seu iPhone 14. Uma vez lá, localize o botão “Gravação de tela” que você adicionou anteriormente na última seção.
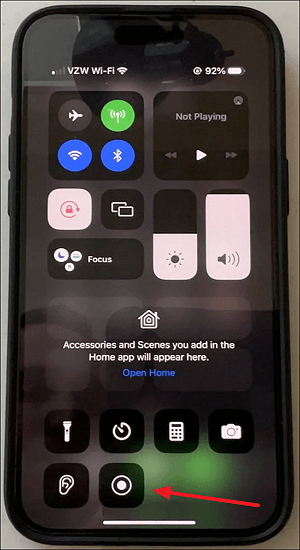
Passo 2. Pressione este botão para começar a gravar sua tela. Após tocar, você verá uma contagem regressiva de três segundos para preparar sua gravação de tela.
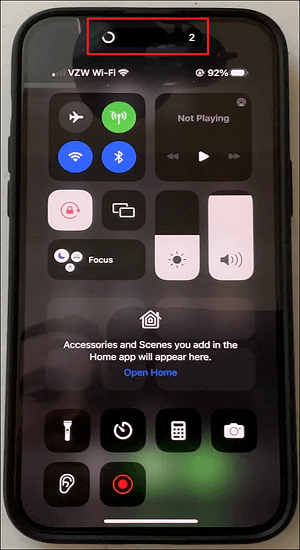
Passo 3. Após a contagem regressiva chegar a zero, seu iPhone 14 iniciará a gravação da tela, capturando tudo o que for exibido na tela. Um ponto "vermelho" visível será exibido com destaque na ilha dinâmica, indicando o processo de gravação em andamento. Esta barra de status permanece visível em todos os aplicativos, garantindo que você saiba quando a gravação está em andamento.
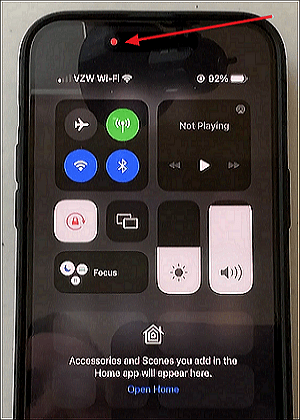
Passo 4. Ao terminar a gravação, toque no indicador “Vermelho” e selecione “Parar”. Sua gravação de tela será salva automaticamente no aplicativo Fotos.

Depois de dominar a arte da gravação de tela no seu iPhone 14, você agora possui uma capacidade poderosa de capturar exatamente o que deseja. Na seção a seguir, apresentaremos uma solução robusta de gravação de tela para plataformas PC e Mac. Com sua ajuda, você poderá gravar qualquer coisa em seu computador, como gravar vídeos de jogos Steam.
Se você tiver algum problema nas etapas acima, poderá assistir ao tutorial em vídeo do YouTube.
Dica bônus: grave tela no Mac e Windows com EaseUS RecExperts
Antes de concluirmos nosso guia sobre gravação de tela, aqui vai uma dica bônus que elevará suas capacidades de gravação de tela para o próximo nível. Quer saber sobre o melhor gravador de tela grátis ? EaseUS RecExperts é um software versátil de gravação de tela disponível para plataformas Mac e Windows. Foi aclamado por sites renomados de avaliação de tecnologia, como TechRadar e G2. Você também pode usar um gravador de tela online para ajudá-lo a gravar alguns vídeos.

EaseUS RecExperts é um software de gravação de tela rico em recursos que oferece uma experiência perfeita e fácil de usar para capturar suas atividades na tela. Com sua notável funcionalidade e facilidade de uso, ele conquistou uma excelente reputação entre usuários e especialistas em tecnologia por ser um gravador de tela ilimitado .
- Revisão :
- "É um gravador de tela muito bom. Pode gravar todos os tipos de vídeos, como YouTube, Netflix e outras mídias de streaming." – Kunal D.
🔖Principais recursos do EaseUS RecExperts
1. Altamente avaliado: EaseUS RecExperts possui uma classificação impressionante em vários sites de avaliação. TechRadar elogia sua interface amigável, excelente qualidade de gravação e diversas opções de exportação, dando-lhe uma alta classificação por seu desempenho e versatilidade. Enquanto isso, os usuários do G2 apreciam seu conjunto robusto de recursos, facilidade de uso e suporte confiável ao cliente.
2. Versatilidade: EaseUS RecExperts vai além da gravação básica de tela. Ele permite capturar tela inteira, janelas específicas ou regiões personalizadas. Você também pode gravar imagens de tela e webcam , áudio do sistema e entrada de microfone simultaneamente.
3. Ferramentas de edição: Após o processo de gravação, você tem a opção de utilizar seus recursos de edição integrados. Eles são para tarefas como aparar, cortar e aprimorar seus vídeos.
4. Opções de exportação: Este software oferece inúmeras opções de exportação, permitindo armazenar suas gravações em vários formatos, como MP4, AVI e outros. Além disso, oferece integração perfeita para enviar suas gravações diretamente para plataformas populares como o YouTube.
Pronto para levar suas habilidades de gravação de tela para o próximo nível? Considere baixar o EaseUS RecExperts hoje e experimente seus recursos poderosos e interface intuitiva por si mesmo. Conhecido pela sua excelente qualidade e design intuitivo, é o parceiro perfeito para satisfazer todos os seus requisitos de gravação de tela.
Obrigado pela sua leitura. Você pode compartilhar esta postagem com outras pessoas para que mais pessoas conheçam este excelente gravador de tela!
Conclusão
Neste guia completo, cobrimos as etapas essenciais para ajudá-lo a dominar a arte de gravar a tela no iPhone 14 . Desde adicionar o botão de gravação de tela ao seu Centro de Controle até capturar e personalizar suas gravações, agora você está equipado com o conhecimento necessário para gravar suas experiências digitais sem esforço.
Além disso, apresentamos o poderoso software de gravação de tela EaseUS RecExperts , conhecido por sua versatilidade e interface amigável. Quando você opta por gravar em seu computador, o EaseUS RecExperts oferece uma solução perfeita para aprimorar seus esforços de gravação de tela. Agora, vamos baixar este software para experimentar!
Perguntas frequentes sobre como gravar a tela no iPhone 14
Se você tiver mais dúvidas sobre como gravar a tela no iPhone 14 , abaixo estão as respostas a algumas perguntas frequentes para solucionar preocupações comuns.
1. Por que não consigo gravar a tela no meu novo iPhone?
Se você estiver tendo problemas para iniciar a gravação de tela no iPhone 14, certifique-se de que o recurso de gravação de tela esteja ativado no Centro de controle. Além disso, se o armazenamento do seu dispositivo estiver quase cheio, isso poderá dificultar a gravação da tela. Libere espaço no seu iPhone para resolver esse problema.
2. Quais são as melhores configurações de gravação de vídeo para o iPhone 14?
Para obter o vídeo perfeito, você precisa definir algumas configurações, que incluem mudar para a resolução 4K. Além disso, você deve gravar a 24fps, desligar as configurações de HDR, ativar a grade e ativar as configurações de estabilização para gravar vídeo da melhor qualidade.
3. Como você grava a tela de um iPhone com som?
Para usar os recursos de tela e gravador de áudio do seu iPhone, siga estas instruções:
Passo 1. Comece deslizando para baixo a partir do canto superior direito do seu dispositivo para abrir o Centro de Controle. Depois de fazer isso, pressione e segure o botão de gravação.
Passo 2. Uma janela aparecerá. Nesta janela, selecione “Fotos” e ative o microfone tocando nele. Agora, toque em “Iniciar Gravação” para iniciar a gravação da tela com áudio.
EaseUS RecExperts

um clique para gravar tudo na tela!
sem limite de tempo sem marca d’água
Iniciar a Gravação