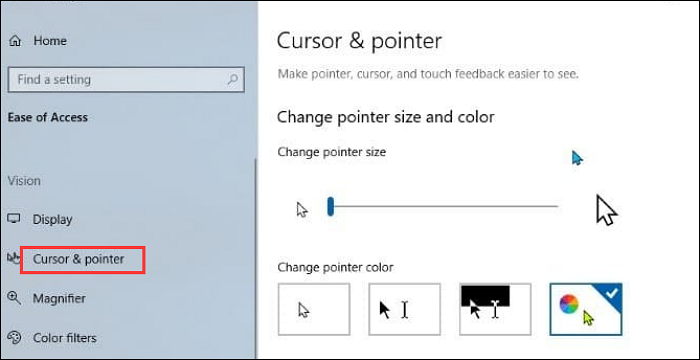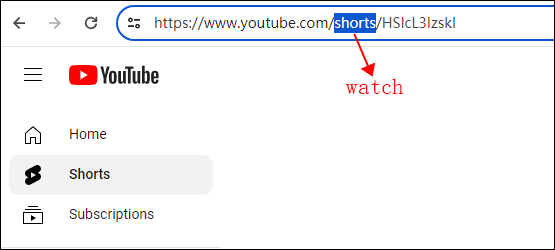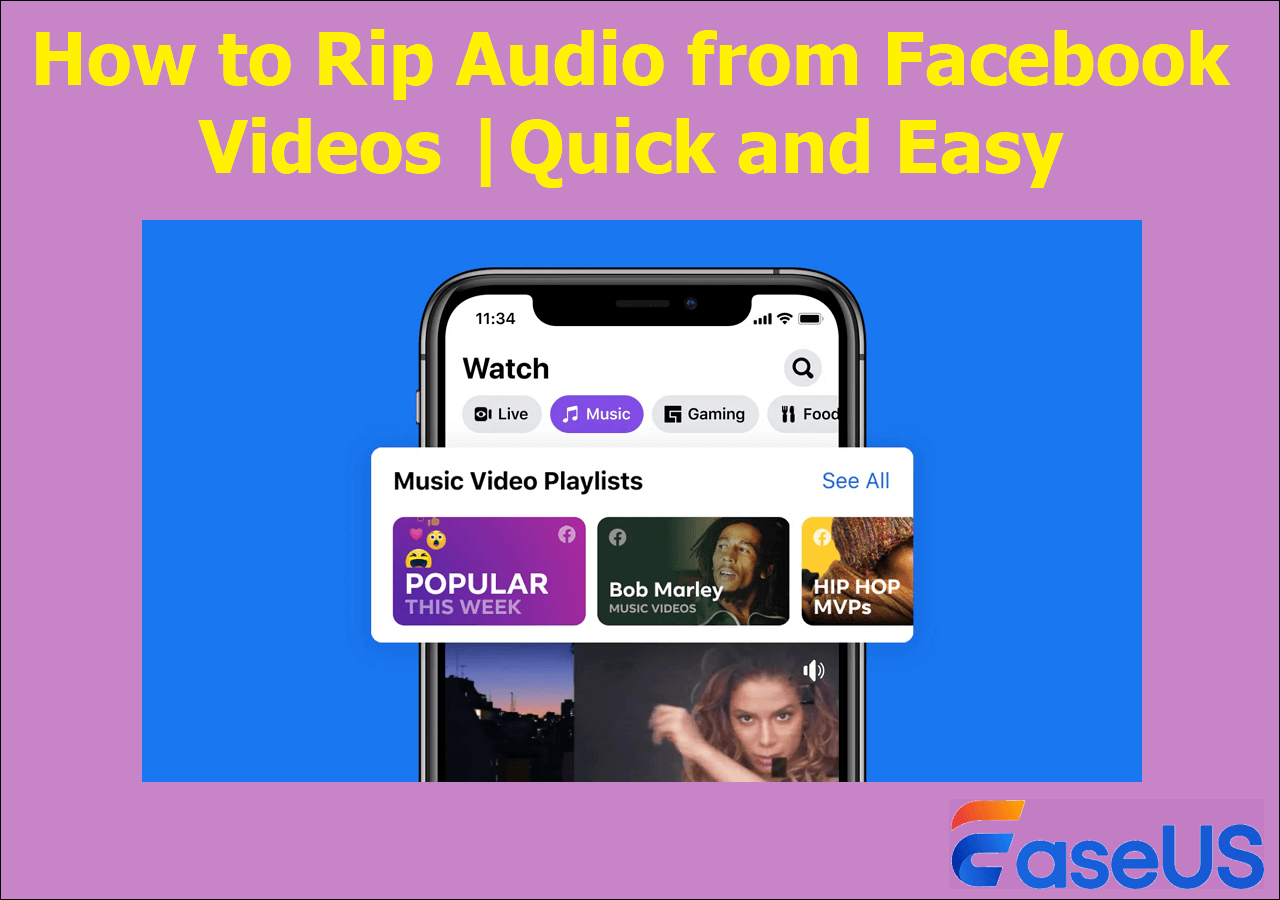-
![]()
Jacinta
"Obrigada por ler meus artigos. Espero que meus artigos possam ajudá-lo a resolver seus problemas de forma fácil e eficaz."…Leia mais -
![]()
Rita
"Espero que minha experiência com tecnologia possa ajudá-lo a resolver a maioria dos problemas do seu Windows, Mac e smartphone."…Leia mais -
![]()
Leonardo
"Obrigado por ler meus artigos, queridos leitores. Sempre me dá uma grande sensação de realização quando meus escritos realmente ajudam. Espero que gostem de sua estadia no EaseUS e tenham um bom dia."…Leia mais
Índice da Página
0 Visualizações
O início da gravação em segundo plano continua aparecendo quando você alterna para outro programa ou janela? Você sabe por que recebe constantemente spam da notificação de gravação da Xbox Game Bar ? Como desligar ou desabilitar a gravação em segundo plano no Windows 10/11? Não se preocupe; todos esses problemas serão discutidos neste artigo.
Principais conclusões:
- Uma notificação de início de gravação em segundo plano continua aparecendo quando você ativa o recurso de gravação em segundo plano da Xbox Game Bar.
- Para impedir que a notificação apareça constantemente, desative o recurso de gravação em segundo plano da Barra de Jogo.
- Para desabilitar a gravação em segundo plano do Windows 10 ou 11, acesse Configurações do Windows ou Configurações da Barra de Jogos do Xbox.
Por que a notificação de início de gravação em segundo plano continua aparecendo
Se você alternar de um programa para outro ou pular rapidamente de uma janela para outra, poderá ver o pop-up da Barra de Jogo dizendo "Iniciando gravação em segundo plano" e "A gravação do microfone está ativada" no canto central direito da tela.
Isso é irritante e pode acabar com seu FPS quando você joga. As coisas pioram se você usar algo como Geforce record last 30 seconds para recortar momentos de gameplay. Mesmo que você clique no botão Close para encerrar o pop-up temporariamente, a notificação aparecerá novamente na próxima vez.
Por que a gravação em segundo plano continua aparecendo de repente?
Geralmente, o recurso de gravação em segundo plano do Xbox não é ativado por padrão em PCs com Windows 10 e 11. Você recebe essa notificação constantemente porque ativou o recurso de gravação em segundo plano nas configurações do Windows ou da Barra de Jogo.
Embora esse recurso seja útil quando você deseja capturar os últimos momentos do jogo antes que eles desapareçam, ele pode afetar o desempenho do jogo, especialmente quando você usa este gravador de tela em PCs de baixo custo .
Para evitar que a janela de gravação em segundo plano apareça novamente, desative o recurso de gravação em segundo plano.
Se você não tem ideia de como desabilitar o recurso de gravação em segundo plano da Barra de Jogo, vá para a próxima parte para obter um guia detalhado.
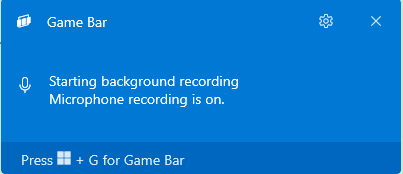
Compartilhe esta publicação para ajudar mais pessoas!
Como desativar a gravação em segundo plano no Windows 11/10
Há duas maneiras de desabilitar ou remover a notificação "Iniciando gravação em segundo plano" no Windows 10 e 11: por meio das Configurações do Windows ou das Configurações da Barra de Jogos.
Desativar a gravação em segundo plano por meio das configurações da barra de jogo
Você pode desabilitar o início da gravação em segundo plano alterando as configurações de captura na Barra de Jogo do Xbox.
Veja os passos para desativar a gravação em segundo plano na Xbox Game Bar:
Etapa 1. Acesse as configurações de captura da Barra de Jogo.
Existem duas opções:
1️⃣Clique diretamente no ícone "Configurações" no pop-up "Iniciando gravação em segundo plano".
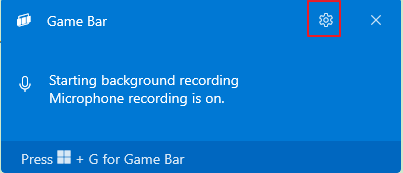
2️⃣Pressione as teclas "Windows + G" para iniciar a interface da Game Bar. Em seguida, clique no ícone "Configurações".
![]()
- Aviso: Consulte a Barra de jogos do Windows não abrindo, se necessário.
Etapa 2. Desmarque a caixa de gravação em segundo plano.
Clique em "Widgets" no painel esquerdo da janela Configurações da Barra de Jogo do Xbox. Depois, desmarque as caixas "Gravar em segundo plano enquanto estou jogando" e "Mostrar notificações de gravação do microfone".
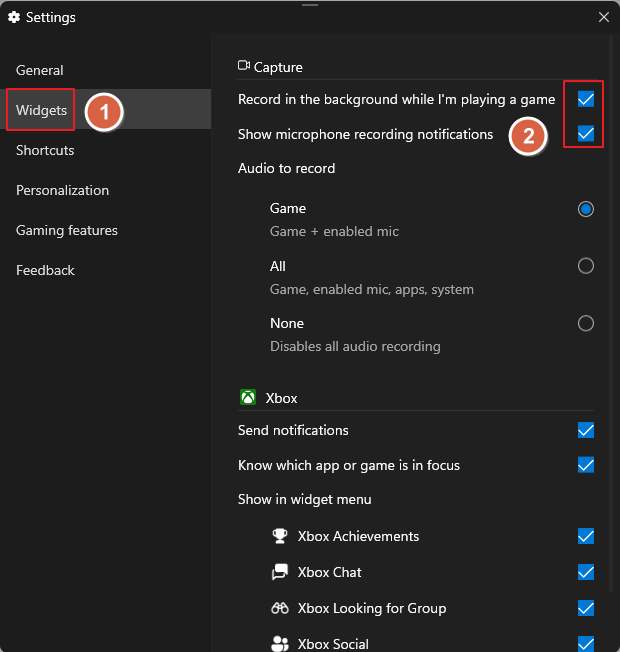
Etapa 3. Feche a janela de configurações de captura do Xbox e tente novamente.
Clique em "x" para fechar a janela de configurações e sair da Barra de Jogo. Agora, você pode alternar entre janelas ou programas para ver se a gravação de fundo inicial continua aparecendo.
- Aviso: A opção "Gravar os últimos 30 segundos" na janela Capturar da Barra de Jogo do Xbox será desativada. Clique no ícone para ativar o recurso de gravação em segundo plano ou pressione "Windows + Alt + G" se precisar usá-lo. Esta operação não fará o pop-up "Iniciando gravação em segundo plano" aparecer.
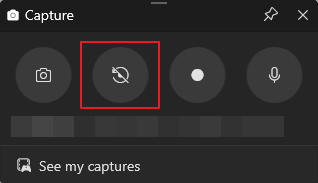
Desabilitar a gravação em segundo plano do Xbox por meio das configurações do Windows
Também é possível desativar a gravação em segundo plano da Game Bar no Windows 11 e 10 nas Configurações do Windows. Assim, você pode melhorar o desempenho do gameplay em jogos como Rocket League.
Veja os passos de como desativar a gravação em segundo plano no Windows 11/10:
Etapa 1. Inicie as Configurações no seu computador Windows 10 ou 11.
- No Windows 10 : clique com o botão direito do mouse em "Iniciar" e selecione "Configurações" no menu ou pressione as teclas "Windows + I" juntas.
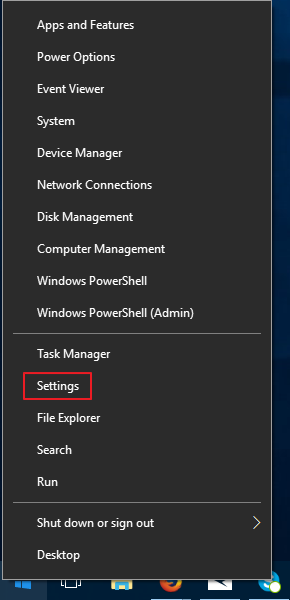
- No Windows 11 : clique em "Iniciar" e em "Configurações" na lista ou pressione as teclas "Windows + I" juntas.
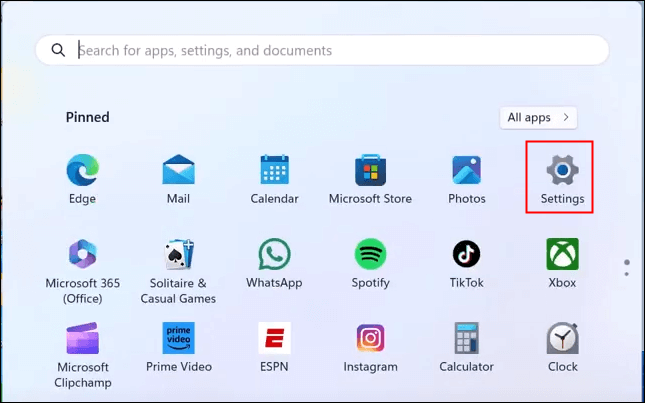
Etapa 2. Desative a opção de gravação em segundo plano na Xbox Game Bar.
- Para Windows 10 : Navegue até "Jogos" > "Capturas". Desative "Gravar em segundo plano enquanto jogo" em "Gravação em segundo plano".
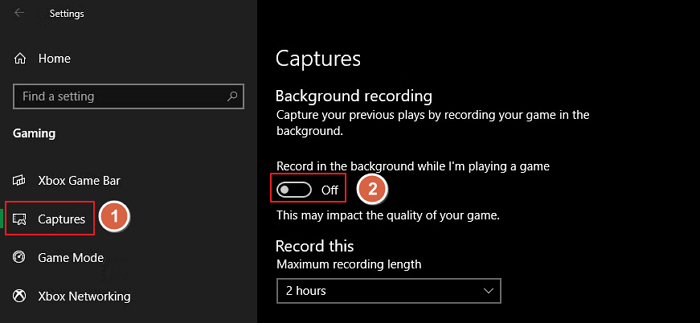
- Para Windows 11 : Navegue até "Jogos" > "Capturas". Desative "Gravar o que aconteceu" em "Preferências de gravação".
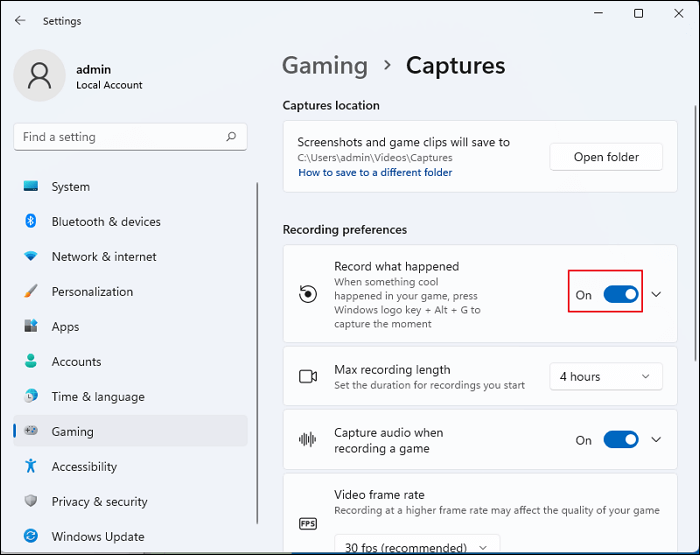
Etapa 3. Feche a janela Configurações e reinicie o seu PC.
Clique no botão x para fechar a janela Configurações. Reinicie seu desktop ou laptop para verificar se o problema de gravação em segundo plano continua aparecendo ainda existe.
- Dica : para ativar a gravação em segundo plano na Xbox Game Bar no Windows 10 e 11, vá em "Configurações" > "Jogos" > "Capturas"; ative "Gravar o que aconteceu" ou "Gravar em segundo plano enquanto jogo".
🔗Leia também : Como desativar a barra de jogos do Xbox no Windows 11/10 permanentemente
Bônus: A melhor alternativa para gravação na barra de jogos do Xbox
A Xbox Game Bar é uma ótima ferramenta de captura de tela integrada ao Windows 10 e 11, que permite aos usuários fazer capturas de tela, registrar o que aconteceu e gravar a tela com um microfone e áudio do sistema.
No entanto, existem algumas limitações na Barra de Jogos do Windows:
- Não é possível gravar o Desktop e o Explorador de Arquivos.
- Não é permitido gravar webcam .
- Não é possível gravar somente áudio .
- Nenhuma opção para gravar a tela com áudio interno somente. Tem que gravar a tela com microfone ou sem áudio.
- É fácil sofrer com falhas e encontrar a Barra de Jogo do Xbox não funcionando .
Use um gravador de tela gratuito como o EaseUS RecExperts se quiser uma alternativa ao Game Bar. Este software de gravação de tela fácil de usar suporta versões para Windows e Mac.
Veja seus principais recursos e capacidades de gravação.
- Grave a tela, o áudio ou a webcam simultaneamente ou separadamente.
- Faça capturas de tela ou clipes de jogos, YouTube, reuniões online, etc.
- Salve vídeos do WhatsApp , Onlyfans, Telegram e muito mais sem precisar notificar outras pessoas.
- Use recursos com tecnologia de IA para agendar gravação, remover ruído, extrair áudio e muito mais.
Vamos ver como usar o EaseUS RecExperts para gravar a tela de jogos, do YouTube ou de reuniões online.
Etapa 1. Inicie o EaseUS RecExperts. Existem dois modos para gravação de tela. Escolha "Tela Cheia" , esta ferramenta capturará a tela inteira; escolha "Região" , você precisará selecionar a área de gravação manualmente.

Passo 2. Depois disso, você pode escolher gravar a webcam , o som do sistema ou o microfone como quiser. Claro, você pode desligá-los se precisar gravar apenas a tela silenciosa.

Passo 3. Então, você pode clicar no botão vermelho "REC" para começar a gravar. Agora você verá uma barra de menu na sua tela. Se você quiser pausar a gravação, clique no botão branco "Pause" ; para encerrar a gravação, clique no botão vermelho "Stop" .
Etapa 4. Após a gravação, você será levado à interface da lista de gravações. Aqui você pode visualizar ou editar suas gravações facilmente.

Considerações finais
Agora, você sabe por que e como corrigir o erro que continua aparecendo ao iniciar a gravação em segundo plano no Windows 10 e 11. Para interromper a notificação, desative a gravação em segundo plano da Xbox Game Bar.
Se você está procurando a melhor alternativa para gravação na Xbox Game Bar, baixe e use o EaseUS RecExperts gratuitamente.
Notificação de gravação em segundo plano não para - Perguntas frequentes
Saiba mais sobre perguntas e respostas frequentes sobre como iniciar a gravação em segundo plano da Xbox Game Bar em computadores com Windows 10 e 11.
1. O que é gravação em segundo plano?
A "gravação em segundo plano" ou "gravar o que aconteceu" na Xbox Game Bar é um recurso do Windows 10 e 11 que permite gravar automaticamente a jogabilidade em segundo plano sem iniciar manualmente a sessão de gravação.
O recurso é particularmente útil para aqueles que querem salvar uma conquista surpresa, um momento épico em um jogo ou qualquer outro destaque do jogo sem afetar a consistência.
A Barra de Jogo permite que você defina diferentes durações de gravação automática: 15 segundos, 30 segundos (por padrão), 1 minuto, 3 minutos, 5 minutos e 10 minutos.
2. Como desativo a gravação de tela no Windows 10?
Se você quiser desligar completamente o recurso de gravação de tela no Windows 10, desabilite a Xbox Game Bar. Veja como fazer isso:
Etapa 1. Clique no menu Iniciar, selecione o ícone de engrenagem ou pressione Windows + I no seu teclado.
Passo 2. Clique na opção "Jogos" na janela Configurações.
Etapa 3. Na seção "Xbox Game Bar", desative a opção "Gravar clipes de jogos, capturas de tela e transmitir usando a Game Bar".
Etapa 4. Clique em "Capturas" na barra lateral esquerda e, em "Gravação em segundo plano", desative a opção.
Se você tiver algum software de gravação de tela de terceiros, desative ou desinstale esses aplicativos diretamente nas configurações ou no Painel de Controle.
3. Como ajusto as configurações de captura no Windows?
Para ajustar as configurações de captura da Xbox Game Bar no Windows 10 e 11:
Passo 1. Pressione "Windows + G" no seu teclado para abrir a Barra de Jogos do Xbox.
Etapa 2. Clique no ícone de "engrenagem" na sobreposição da Barra de Jogo para abrir as configurações.
Etapa 3. Aqui, você pode ajustar configurações como captura de áudio, qualidade de vídeo e se deseja gravar em segundo plano.
Para ajustar as configurações de captura da Ferramenta de Recorte no Windows 11:
Passo 1. Digite "Ferramenta de Recorte" no menu Iniciar e abra-a.
Etapa 2. Na Ferramenta de Recorte, clique nos "três pontos horizontais" na barra de ferramentas para acessar suas configurações.
Etapa 3. Aqui, você pode escolher o tipo de recorte padrão, habilitar ou desabilitar a opção de adicionar tinta aos recortes e configurar outras preferências.
EaseUS RecExperts

um clique para gravar tudo na tela!
sem limite de tempo sem marca d’água
Iniciar a Gravação