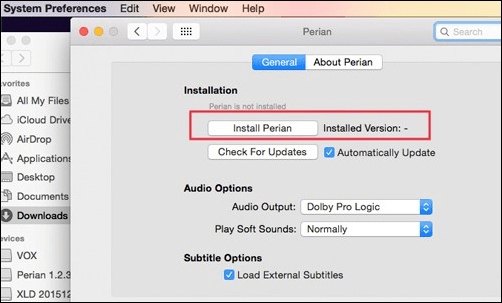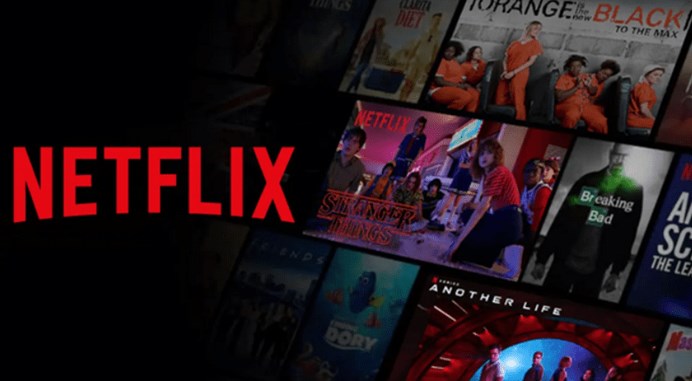-
![]()
Jacinta
"Obrigada por ler meus artigos. Espero que meus artigos possam ajudá-lo a resolver seus problemas de forma fácil e eficaz."…Leia mais -
![]()
Rita
"Espero que minha experiência com tecnologia possa ajudá-lo a resolver a maioria dos problemas do seu Windows, Mac e smartphone."…Leia mais -
![]()
Leonardo
"Obrigado por ler meus artigos, queridos leitores. Sempre me dá uma grande sensação de realização quando meus escritos realmente ajudam. Espero que gostem de sua estadia no EaseUS e tenham um bom dia."…Leia mais
Índice da Página
0 Visualizações
CONTEÚDO DA PÁGINA:
Como sabemos, o Firefox é um dos navegadores mais populares do mundo, pois possui alta velocidade, segurança e complementos para os usuários. É um navegador gratuito e de código aberto desenvolvido pela Mozilla. As pessoas usam este navegador para encontrar conteúdo útil, como assistir a vídeos no YouTube, postar no Twitter ou fazer compras na Amazon. Então, se você quiser salvar algum conteúdo útil no Firefox, o que você fará? É necessário que você encontre uma ferramenta de gravador de tela ou um gravador de tela online para ajudá-lo a registrar informações valiosas.
Este artigo mostrará três métodos com Passos detalhadas. Testamos essas formas para provar que são eficientes para os usuários gravarem vídeos do navegador Firefox. Há uma tabela que mostra nossas estatísticas de testes sobre os três métodos em termos de eficácia e nível de dificuldade. Você pode consultá-lo e escolher o melhor para você.
| Métodos | Eficácia | Nível de dificuldade |
| EaseUS RecExperts | Alto | Muito fácil |
| Bandicam | Moderado | Moderado |
| OBS Studio | Alto | Difícil |
Gravar vídeo do Firefox com um gravador de tela completo
O primeiro método que recomendamos é usar um excelente gravador de tela: EaseUS RecExperts. Pode ser compatível com sistemas Windows e macOS. Como uma ferramenta de gravação de tela poderosa e completa, este gravador de tela gratuito para Mac com áudio do sistema pode ajudá-lo a gravar vídeos, guias do navegador ou outro conteúdo. Quer você seja um iniciante ou um profissional, é adequado gravar qualquer coisa na tela.

EaseUS RecExperts suporta a gravar tela inteira ou parte da tela. Você também pode optar por gravar várias telas, como gravar o laptop e sua tela ao mesmo tempo. Além disso, pode gravar alguns vídeos criptografados ou streaming de vídeos, como YouTube, Netflix, Hulu ou Disney. Mas a pré-condição é que os vídeos gravados só possam ser usados para uso pessoal e não para uso comercial.
Além disso, também suporta a gravação de jogos em PCs com Windows e Apple Mac, como Minecraft ou The Sims. Além disso, você também pode gravar gameplay no PS4 sem placa de captura usando este gravador de tela. Existem alguns outros recursos importantes do EaseUS RecExperts.
- Suporta agendamento de gravação
- Suporta muitos formatos de arquivo de vídeo, como MOV, AVI e MP4.
- Você pode gravar vídeos de alta qualidade, como vídeos em 4K.
- Permite que as pessoas editem gravações
- Gravação de tela de conversas do ChatGPT
Agora você pode baixar este software para experimentar!
Existem alguns passos para você saber como gravar a tela no Firefox.
Passo 1. Abra o EaseUS RecExperts e ajuste suas configurações de gravação.
Antes de começar a gravar, você pode personalizar suas configurações clicando no ícone Menu (três linhas horizontais) no canto superior direito e selecionando Configurações. Lá, você pode alterar o local de salvamento, o formato do vídeo, a taxa de quadros, o formato do áudio e outras preferências. Todas as alterações serão salvas automaticamente.

Passo 2. Escolha um modo de gravação com base em suas necessidades.
Na interface principal, você verá diversas opções de gravação: Tela cheia, Personalizar, Janela, Jogo, Áudio e Webcam. Basta clicar na opção que corresponde ao que você deseja gravar.

Passo 3. Configure sua webcam e fontes de áudio.
Na barra de ferramentas, você pode ligar ou desligar a webcam, o alto-falante e o microfone clicando em seus ícones. Se vários dispositivos estiverem conectados, clique na pequena seta ao lado de cada ícone para escolher sua fonte de entrada preferida.

Passo 4. Inicie e controle a gravação da tela.
Clique no botão vermelho REC para iniciar a gravação. Uma barra de ferramentas flutuante aparecerá na tela, onde você pode pausar a gravação usando o ícone de pausa ou interrompê-la clicando no ícone quadrado vermelho.
Passo 5. Visualize, edite e gerencie suas gravações.
Após interromper a gravação, você será levado para a janela de pré-visualização. Lá, você pode assistir ao vídeo, editá-lo, adicionar marcas d'água, transcrever áudio para texto e organizar suas gravações. Para gravar novamente com as mesmas configurações, basta clicar no botão REC no canto superior esquerdo.

As pessoas também lêem:
Gravar vídeo do navegador com Bandicam
A segunda maneira é usar um software de gravação de tela de código fechado: Bandicam. Os usuários podem usar este gravador de tela para fazer capturas de tela ou gravar alterações na tela. Este gravador de tela com marcador é compatível com PCs com Windows.
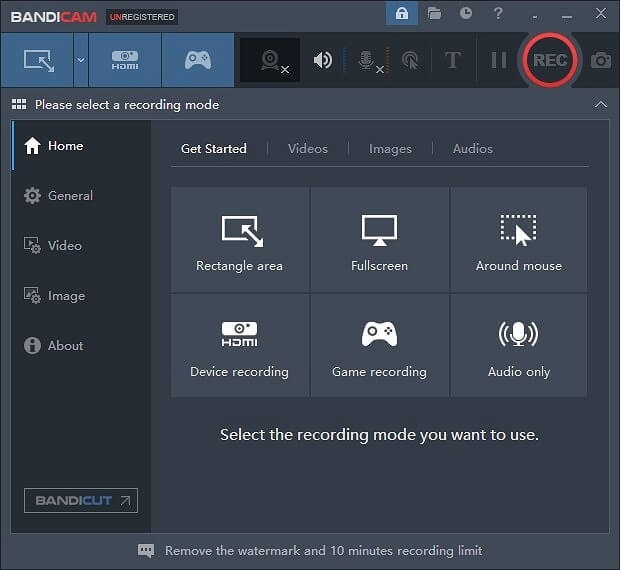
Bandicam consiste em três modos principais. Um deles é o modo de gravação de tela, que pode ser usado para gravar uma área da tela do PC. O outro é o modo de gravação de jogo, que pode gravar o alvo criado em DirectX ou OpenGL. Finalmente, existe o modo de gravação de dispositivo, que é usado para gravar webcams e dispositivos HDMI.
Você pode seguir estes passos para aprender como gravar a tela via Bandicam.
Passo 1. Baixe e inicie o Bandicam no site: www.bandicam.com
Passo 2. Abra qualquer aba no Firefox, como o YouTube. Escolha o modo de gravação de tela na interface.
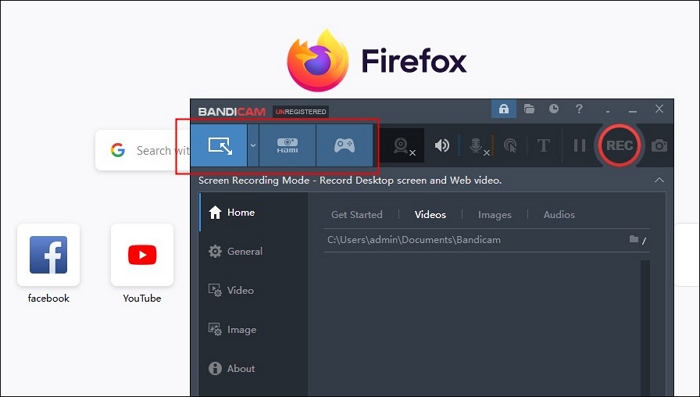
Passo 3. Clique no botão REC. Após a gravação, clique no botão Parar. Você verá a gravação na lista.
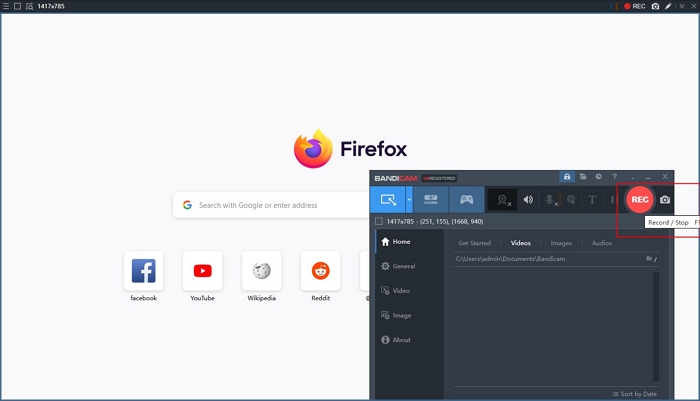
Na versão gratuita do Bandicam, você só pode gravar a tela por no máximo 10 minutos, e a marca d'água será exibida no topo das gravações. Portanto, caso você não queira a marca d'água, sugere-se que escolha o gravador de tela sem marca d'água : EaseUS RecExperts.
Gravar tela Firefox com OBS Studio
O último método que testamos é usar um software gratuito de gravação de tela de código aberto: OBS Studio. É compatível com sistemas Windows, macOS e Linux. Este gravador de tela é usado principalmente para screencasting e transmissão ao vivo, pois suporta captura em tempo real, composição de cena e transmissão. Além disso, este gravador de tela com facecam e áudio pode transmitir vídeos para qualquer site que aceite RTMP, incluindo Facebook, Twitch, Instagram e YouTube.

Agora, você pode seguir estas Passos.
Passo 1. Baixe e inicie o OBS Studio. Abra um site no Firefox, como o YouTube.
Passo 2. Abra o OBS Studio e crie uma cena no lado esquerdo da interface, e você pode renomeá-la como quiser.

Passo 3. Crie a fonte que deseja gravar clicando no botão + . Em seguida, escolha Captura de janela e clique em OK.

Passo 4. Escolha a opção de janela do YouTube no Firefox e opte por OK.
Passo 5. Você pode clicar em Iniciar gravação.

Passo 6. Após a gravação, escolha Parar Gravação. Se quiser ver o vídeo gravado, você pode clicar em Arquivo no canto superior esquerdo do OBS e escolher Mostrar Gravações.

As Passos acima são para você capturar vídeos do YouTube no Firefox. Em suma, este método necessita de mais Passos operacionais e é mais difícil do que os dois métodos acima. Portanto, OBS Studio, com sua interface de usuário complicada, é adequado para usuários avançados que possuem vídeos ou experiência de jogo suficientes. Você pode escolher qualquer um deles de acordo com sua preferência.
Você pode querer saber:
Você pode compartilhar esta passagem com mais pessoas necessitadas se gostar deste artigo!
Conclusão
Resumindo, este artigo forneceu três métodos úteis para os usuários aprenderem como gravar vídeos do navegador Firefox. Espera-se que essas formas possam resolver seus problemas. Pela eficácia e nível de dificuldade de gravação de vídeos, o EaseUS RecExperts será a melhor escolha para a maioria dos usuários novatos e intermediários que desejam gravar vídeos de alta qualidade do Firefox. Agora, vamos baixar e instalar este software para explorar o entretenimento de gravar vídeos do navegador no Firefox!
Perguntas frequentes sobre gravação de vídeo do navegador Firefox
Depois de aprender como gravar vídeos do navegador Firefox, existem algumas questões relacionadas que também preocupam algumas pessoas. Você pode lê-los da seguinte maneira.
1. Qual é a extensão do Firefox para gravar vídeos?
Live Recorder é um complemento do Firefox que captura vídeo e áudio ao vivo como arquivos WebM. Um ícone aparecerá abaixo da barra de ferramentas assim que o complemento for adicionado ao navegador. Além disso, um botão para iniciar a gravação aparecerá.
2. O Firefox possui captura de tela?
Usando a função Capturas de tela do Firefox, faça uma captura de tela como esta: Manter pressionada a tecla Control enquanto clica em uma área em branco da página permitirá que você clique com o botão direito e escolha Tirar captura de tela. Como alternativa, pressione Ctrl + Shift + S no teclado.
3. Como habilito a captura de tela no Windows?
Pressione Windows + Shift + S. Enquanto você escolhe um local para sua captura de tela, a área de trabalho ficará mais escura.
EaseUS RecExperts

um clique para gravar tudo na tela!
sem limite de tempo sem marca d’água
Iniciar a Gravação