-
![]()
Jacinta
"Obrigada por ler meus artigos. Espero que meus artigos possam ajudá-lo a resolver seus problemas de forma fácil e eficaz."…Leia mais -
![]()
Rita
"Espero que minha experiência com tecnologia possa ajudá-lo a resolver a maioria dos problemas do seu Windows, Mac e smartphone."…Leia mais -
![]()
Leonardo
"Obrigado por ler meus artigos, queridos leitores. Sempre me dá uma grande sensação de realização quando meus escritos realmente ajudam. Espero que gostem de sua estadia no EaseUS e tenham um bom dia."…Leia mais
Índice da Página
0 Visualizações
CONTEÚDO DA PÁGINA:
A única plataforma que todos sugerem para gravação ou transmissão de tela é o OBS Studio. OBS Studio é o melhor gravador de tela que já existiu e é totalmente gratuito e de código aberto. Você pode gravar sua tela, adicionar várias fontes, transmissão ao vivo e muito mais; A lista não tem fim.
Porém, alguns usuários estão reclamando que o OBS não grava jogos em tela cheia , pois em vez disso captura uma pequena janela. Aqui está um tópico do Reddit de usuários que enfrentam problemas semelhantes de OBS em tela cheia.
Olá, acabei de gravar o primeiro episódio de um jogo de terror que estou jogando agora, mas quando tentei editá-lo, gravou apenas um pequeno quadrado em vez de em tela cheia. Alguém tem uma solução para isso? - Do Reddit
Se você enfrentar o mesmo problema, este guia o ajudará a corrigi-lo.
Como consertar OBS que não captura tela inteira
Se você perceber que a tela inteira do OBS Studio não está funcionando, tente as seguintes correções para corrigir o problema e grave seus jogos e tela em tela inteira. Aqui está uma lista rápida dessas correções.
- Correção 1: selecione Captura de exibição para gravar em tela inteira por padrão
- Correção 2: modifique a resolução base (tela)
- Correção 3: escolha a GPU de alto desempenho para OBS
- Correção 4: habilite o modo de compatibilidade
- Correção 5: reinstale o OBS Studio
Correção 1: selecione Captura de exibição para gravar em tela inteira por padrão
OBS Studio vem com Display Capture como fonte e, se você adicioná-lo à tela, o OBS captura um jogo em tela inteira por padrão. Portanto, precisamos adicioná-lo como fonte antes de iniciar a gravação ou streaming. Vamos ver como fazer isso:
Passo 1. Abra o OBS Studio e clique no botão de adição (+) no painel Fontes.
Etapa 2. Selecione Display Capture nas opções de origem.
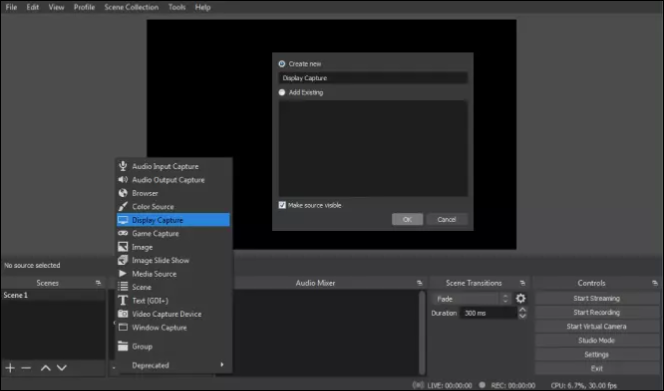
Passo 3. Nomeie-o como desejar e clique em OK para adicioná-lo à sua cena atual.
Passo 4. Você pode alterar as propriedades do Display Capture. Para remover a captura do Cursor, desmarque o botão ao lado do Cursor de Captura.
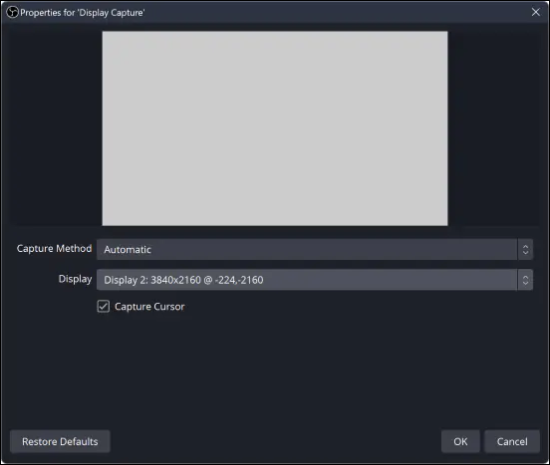
Etapa 5. Como o Display Capture grava em tela inteira por padrão, você deve clicar em Iniciar gravação.
Correção 2: modifique a resolução base (tela)
Se a resolução base (tela) não estiver configurada corretamente para capturar sua exibição, o OBS reajustará a tela para capturar de acordo com ela. Isso resulta em gravação em tela pequena. Altere a resolução base seguindo estas etapas:
Passo 1. Execute o OBS e clique em Configurações na parte inferior da janela.
Passo 2. Abra a guia Vídeo .
Etapa 3. Altere a resolução base (tela) para a resolução mais alta para corresponder à resolução da tela. A maioria dos computadores vem com 1920x1080, mas você pode configurá-lo de acordo com sua tela.
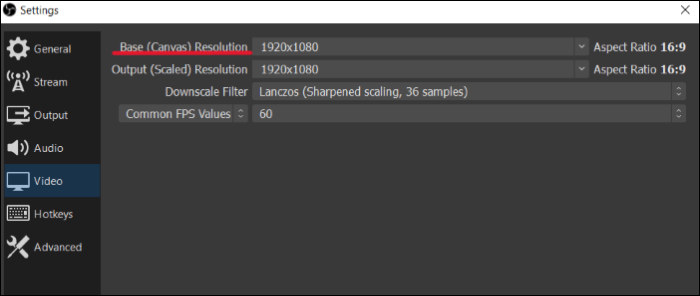
Passo 4. Clique em Aplicar e OK para salvar as alterações.
As pessoas também lêem:
Correção 3. Escolha a GPU de alto desempenho para OBS
A maioria dos computadores Windows e alguns Macs vêm com duas placas gráficas por padrão. Caso o OBS Studio utilize um cartão com menor poder de processamento, ele reflete durante a gravação da tela. Precisamos configurar o OBS para usar o poderoso.
É assim que você pode selecionar sua placa gráfica preferida para OBS:
Passo 1. Clique com o botão direito na área de trabalho e escolha Mostrar mais opções no menu suspenso.
Passo 2. Clique em Painel de controle da Nvidia e abra Gerenciar configurações 3D no painel esquerdo.
Etapa 3. Abra a guia Configurações do programa e selecione OBS Studio no menu suspenso Selecione um programa para personalizar .
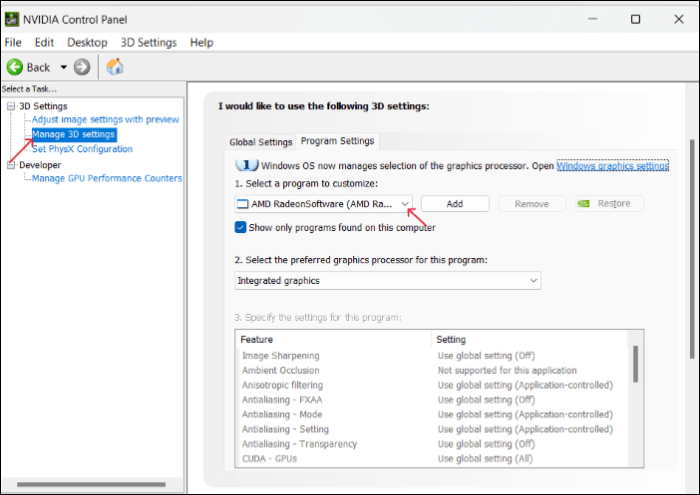
Passo 4. Selecione o processador gráfico preferido para este programa. Escolha um processador NVIDIA de alto desempenho.

Etapa 5. Clique em Aplicar para salvar as alterações.
Correção 4: habilite o modo de compatibilidade
Outra razão pela qual o OBS pode não gravar a tela inteira é se outros programas de gravação forem preferidos. Se esses programas forem preferidos para capturar sua tela, o OBS só poderá gravar uma pequena janela. Veja como você pode tornar o OBS Studio o preferido.
Passo 1. Procure OBS Studio em seu computador e selecione Propriedades .
Passo 2. Navegue até o modo de compatibilidade na guia de propriedades.
Etapa 3. Em Modo de compatibilidade , marque o botão ao lado de Executar este programa em modo de compatibilidade para.
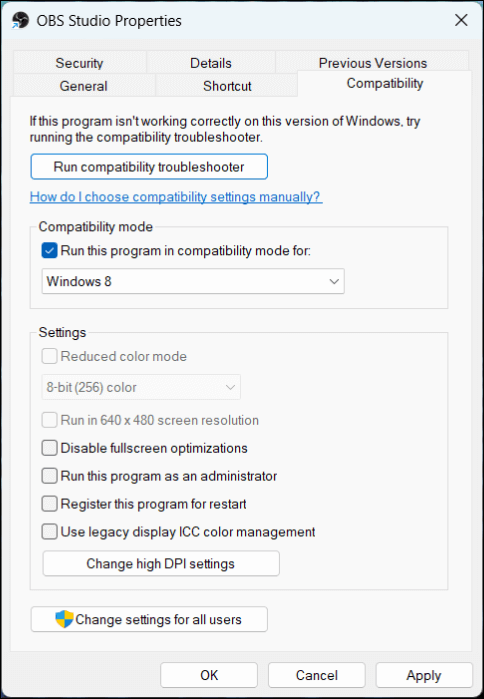
Etapa 4. Clique em Aplicar e em OK para salvar as alterações.
Correção 5: reinstale o OBS Studio
Você pode reinstalar o aplicativo no seu PC se não conseguir gravar a tela inteira com o OBS. Além disso, não se esqueça de excluir os arquivos OBS restantes antes de baixar o software. Visite o site oficial do OBS Studio e baixe a versão mais recente.
A melhor alternativa ao OBS: grave a tela inteira
Se o OBS Studio continuar incomodando você gravando problemas de tela preta de captura de tela cheia ou OBS, você precisa de uma alternativa que faça a gravação da tela do jogo de uma maneira muito mais fácil. Embora existam muitas ferramentas, o melhor software de gravação de tela para Windows e Mac é o EaseUS RecExperts.
EaseUS RecExperts é um gravador profissional de tela cheia que grava sua tela para jogos, tutoriais em vídeo, vídeos informativos e muito mais. Capture sua jogabilidade e bate-papos gravando várias telas , como tela inteira, várias telas, divisão automática, etc. A melhor parte é que você pode capturar o áudio da área de trabalho e do microfone uma vez, junto com o vídeo da webcam, para criar jogos ou tutoriais em vídeo.

Você também obterá recursos adicionais, como áudio para capturar e extrair áudio. O AI-Noise Remover ajuda a remover ruídos indesejados, a ferramenta Captura de tela permite capturar os destaques do jogo e o editor de vídeo integrado melhora a qualidade geral da saída. Você pode gravar a tela no Mac e no Windows com facilidade. Baixe a ferramenta imediatamente e comece a gravar sua tela para ver você mesmo. Ou você pode considerar usar um gravador de tela online .
Principais recursos do EaseUS RecExperts:
- Grave parte da tela ou tela inteira em 4K/8K de até 144 fps.
- Adicione sobreposição de webcam e grave áudio da área de trabalho e do microfone.
- É o melhor gravador de jogos sem queda de FPS para orientações de jogo.
- Use o editor de vídeo e o removedor de ruído para melhorar a qualidade final do vídeo.
Compartilhe com seu amigo se você gostou dessa passagem!
Conclusão
A gravação de vídeos completos de jogos torna-os mais envolventes e divertidos para os espectadores. Se você vem com o OBS sem gravar jogos em tela cheia , esta postagem ajuda a corrigir o problema e voltar a jogar. Se o problema persistir, uma alternativa seria realmente útil.
EaseUS RecExperts é a melhor escolha para usuários de Windows e Mac capturarem jogos ou qualquer coisa em sua tela. Com sobreposição de webcam e gravação de alta qualidade, não há software melhor para gravar jogos no seu PC. Baixe agora e grave jogos no seu computador.
Perguntas frequentes sobre OBS não grava jogos em tela cheia
Aqui estão algumas das perguntas frequentes mais frequentes sobre a gravação em tela cheia do OBS que não funciona. Espero que essas perguntas sejam úteis.
1. Como otimizar o OBS para gravação de jogos?
Aqui estão alguns parâmetros de otimização para gravar jogos no OBS:
- 1. Resolução básica: 1920x1080 pixels.
- 2. Resolução de saída: Ajuste de acordo com o formato do arquivo de saída.
- 3. FPS: 60.
- 4. Formato de gravação: MP4.
- 5. Codificador: X264.
Embora essas sejam as melhores configurações, talvez seja necessário alterar algumas com base nas especificações do seu PC.
2. Qual taxa de bits é 1080p 60fps OBS?
A taxa de bits para gravar OBS com 1080p e 60fps é de 6000 Kbps. Para resoluções mais baixas, você pode escolher algo em torno de 4.500 Kbps.
3. Como habilito o modo de desempenho no OBS?
Abra o OBS, clique com o botão direito em um espaço vazio e clique em Modo Desempenho para habilitá-lo. Embora isso possa interromper ou diminuir alguns parâmetros para proporcionar um desempenho ideal. Certifique-se de personalizar os parâmetros considerando as especificações do seu sistema para melhorar o desempenho.
EaseUS RecExperts

um clique para gravar tudo na tela!
sem limite de tempo sem marca d’água
Iniciar a Gravação


