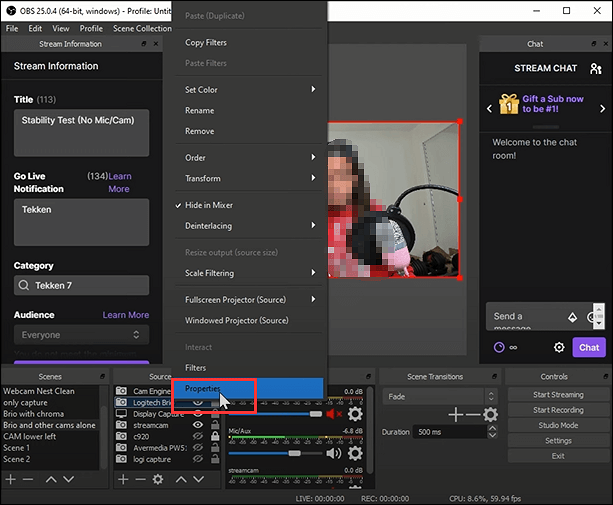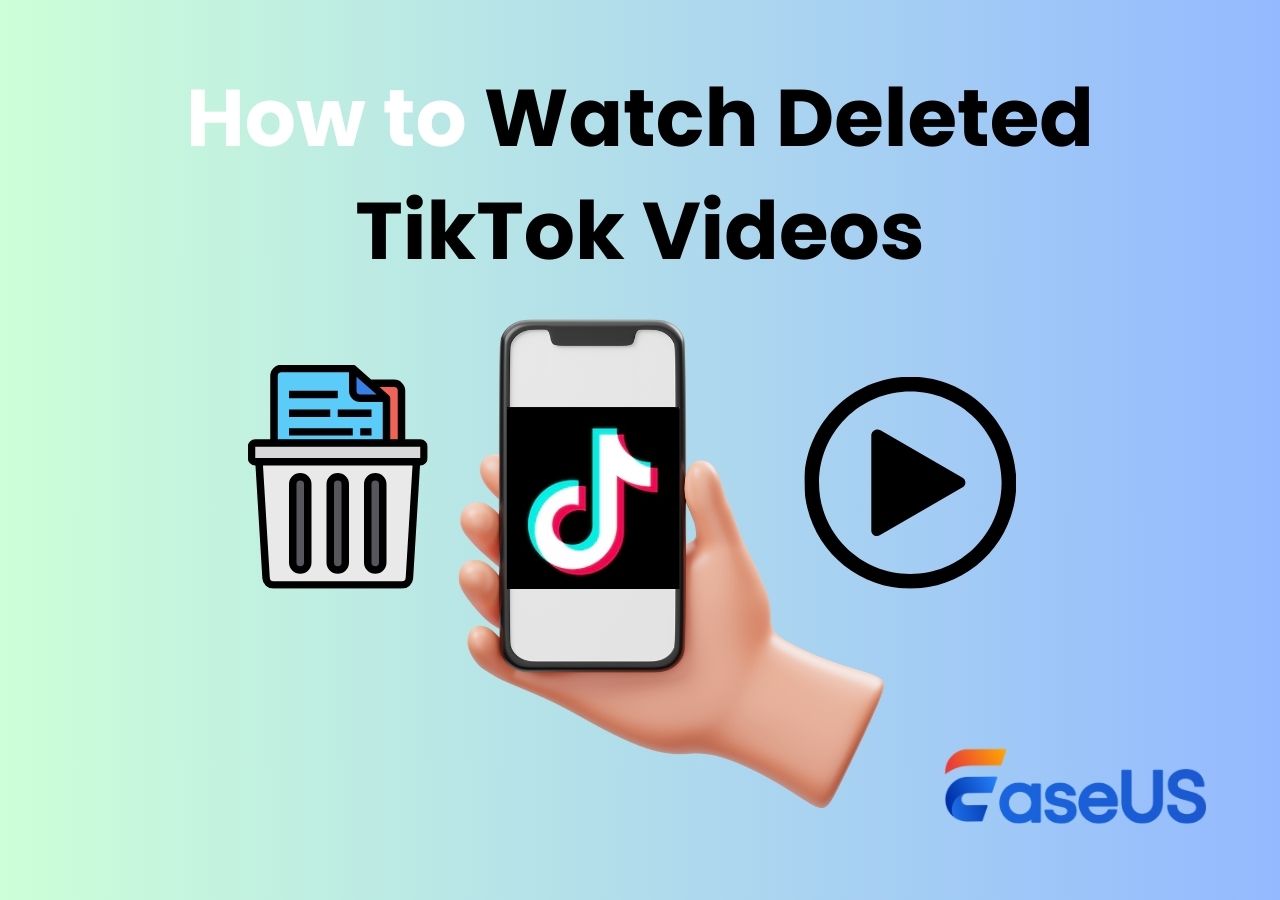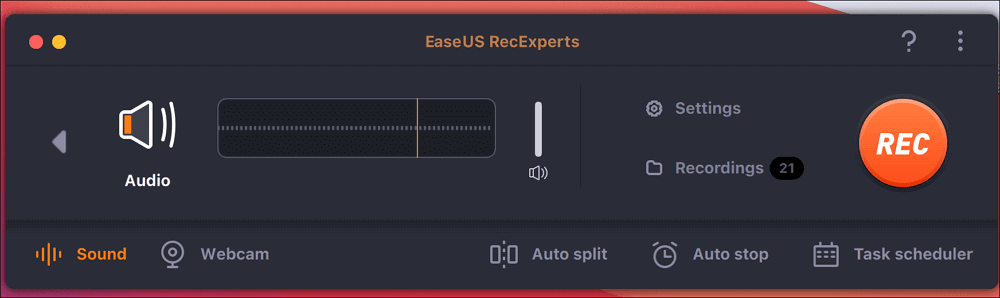-
![]()
Jacinta
"Obrigada por ler meus artigos. Espero que meus artigos possam ajudá-lo a resolver seus problemas de forma fácil e eficaz."…Leia mais -
![]()
Rita
"Espero que minha experiência com tecnologia possa ajudá-lo a resolver a maioria dos problemas do seu Windows, Mac e smartphone."…Leia mais -
![]()
Leonardo
"Obrigado por ler meus artigos, queridos leitores. Sempre me dá uma grande sensação de realização quando meus escritos realmente ajudam. Espero que gostem de sua estadia no EaseUS e tenham um bom dia."…Leia mais
Índice da Página
0 Visualizações
O Vimeo é uma conhecida plataforma de compartilhamento e postagem de vídeos, onde as pessoas podem assistir e fazer upload de seus trabalhos em vídeo. Toneladas de vídeos com diferentes temas são exibidos neste site, o que traz prazer e alegria aos usuários.
Enquanto assiste a esses vídeos, você pode querer armazená-los e compartilhá-los com familiares ou amigos, mas não sabe como concluí-los. Esta postagem mostrará várias maneiras de gravar e baixar vídeos do Vimeo com algumas etapas fáceis.
CONTEÚDO DA PÁGINA:
Parte 1. Como salvar vídeos do Vimeo no PC
Gravar vídeo do Vimeo em um computador Windows não é uma tarefa difícil. Você precisa de um bom editor de vídeo. Esta parte recomendará 3 gravadores de vídeo Vimeo que se aplicam a diferentes sistemas operacionais e demonstrará as etapas para gravar com as 3 ferramentas.
1. EaseUS RecExperts for Windows
O melhor gravador Vimeo para PC é o EaseUS RecExperts for Windows. Este freeware pode atender às suas necessidades de gravação de vídeos do Vimeo com suas várias funções.
Ele permite que você grave a tela inteira ou qualquer parte da tela. Além disso, você também pode gravar streaming de áudio no seu Vimeo. Se você deseja iniciar a gravação automaticamente, tudo o que você precisa fazer é agendar uma tarefa de gravação e selecionar a hora de início e a duração da gravação.
Características
- Software gratuito para gravar vídeo do Vimeo
- Fácil de usar para iniciantes
- Permitir que você defina gravação agendada
- Exportar gravações em vários formatos de arquivo
Você pode baixar este software gratuitamente. Por que não tentar agora?
Tutorial para gravar Vimeo no Windows PC:
- Aviso
- Lembre-se de que este tutorial para gravar vídeos é apenas para uso pessoal. Não encorajamos a captura de streaming de vídeo para fins comerciais.
Passo 1. Abra o EaseUS RecExperts e selecione Tela Cheia como modo de gravação. Isso garante uma captura suave de filmes em streaming, programas online ou conteúdo de vídeo ao vivo sem perder nenhum detalhe.

Passo 2. Escolha se deseja gravar a webcam, o som do sistema ou o microfone de acordo com suas necessidades. Em seguida, abra a plataforma de streaming da qual deseja gravar, como YouTube, Netflix, Amazon Prime Video, Disney+, Hulu ou Vimeo.

Passo 3. Ative o recurso Correção de Tela Preta para ignorar a proteção de conteúdo. Após a ativação, o botão REC ficará roxo. Volte para o vídeo de transmissão e clique no botão roxo REC para iniciar a captura.

Passo 4. Após uma contagem regressiva de 3 segundos, a gravação começará. Uma barra de tarefas flutuante aparecerá na tela. Use a barra de ferramentas para pausar ou interromper a gravação a qualquer momento durante a reprodução.
Passo 5. Após o término da gravação, você será levado para a janela de pré-visualização. Lá, você pode assistir, cortar ou editar o vídeo capturado, ideal para revisar conteúdo em HD, salvar destaques de filmes ou compartilhar clipes dos seus serviços de streaming favoritos.

Parte 2. Como gravar vídeo do Vimeo no Mac
1. EaseUS RecExperts for Mac
Se você gravar um vídeo do Vimeo no Mac, EaseUS RecExperts for Mac é sua primeira escolha.
Este gravador para Mac não apenas permite capturar a transmissão ao vivo do Vimeo, mas também extrair o áudio do Vimeo com facilidade. Este software permite escolher a região de gravação com simples cliques, o que significa que é possível capturar a tela inteira ou apenas parte dela. Vários tipos de fontes de áudio também estão disponíveis, como o áudio do sistema, o áudio do microfone e ambos.
Como gravar vídeos privados do Vimeo no Mac:
- Aviso
- Lembre-se de que este tutorial para gravar vídeos é apenas para uso pessoal. Não encorajamos a captura de streaming de vídeo para fins comerciais.
Passo 1. Abra o streaming de vídeo que deseja capturar. Em seguida, inicie o EaseUS RecExperts para se acostumar com sua interface no seu Mac. Se quiser gravar toda a tela, clique na opção "Tela Cheia". Se quiser personalizar a área de gravação, clique em "Região". Em seguida, selecione a área de gravação com o mouse.
Ao mesmo tempo, para capturar a tela com áudio, basta clicar no ícone Som no canto inferior esquerdo.
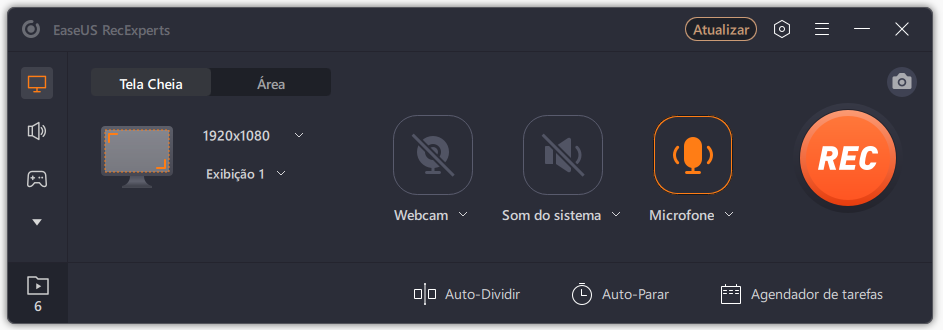
Passo 2. Clique em "Configurações" para aplicar mais opções, incluindo alterar o formato de saída do vídeo, a qualidade etc.
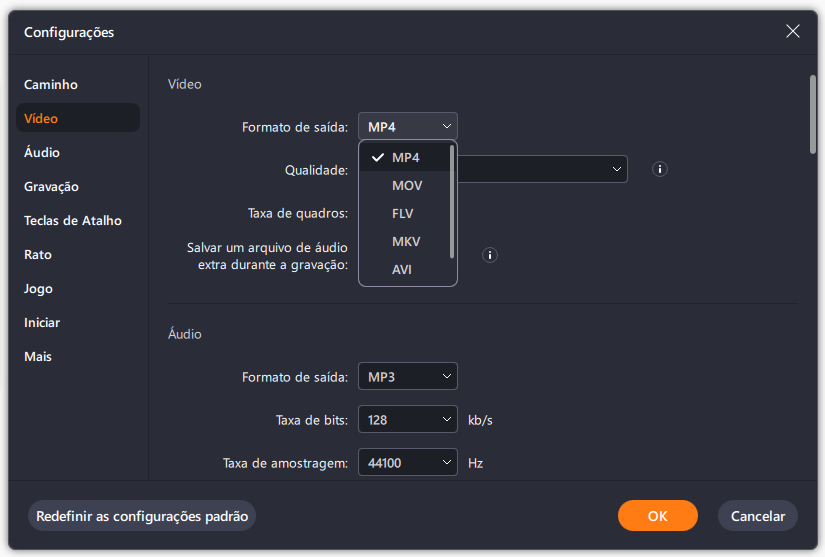
Passo 3. Assim que estiver satisfeito com as configurações, volte para a tela principal e clique no ícone Som. Em seguida, ative o som do sistema ou do microfone se quiser gravar áudio e tela ao mesmo tempo. Clique em "OK" para garantir as opções de áudio. Depois disso, pressione "REC" para iniciar a gravação.
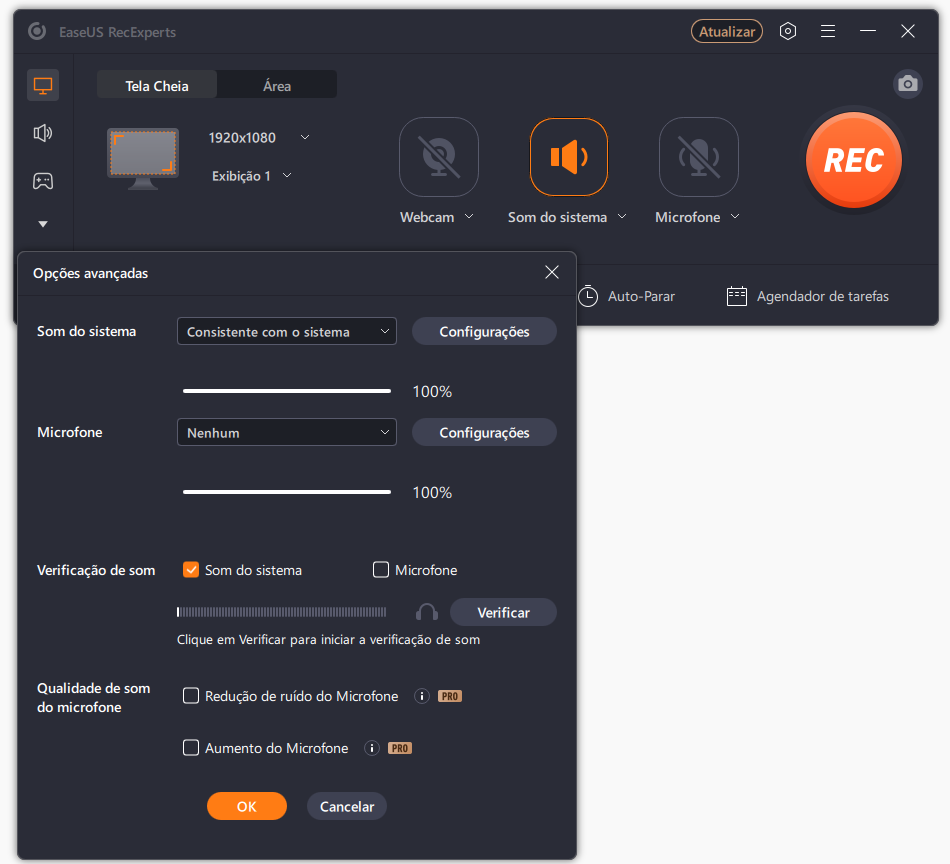
Passo 4. Aperte o ícone Parar quando quiser encerrar a tarefa de gravação. Em seguida, assista ao vídeo gravado em "Gravações". O botão pode ser encontrado na interface principal. Você pode revisar o destino salvo nas listas.
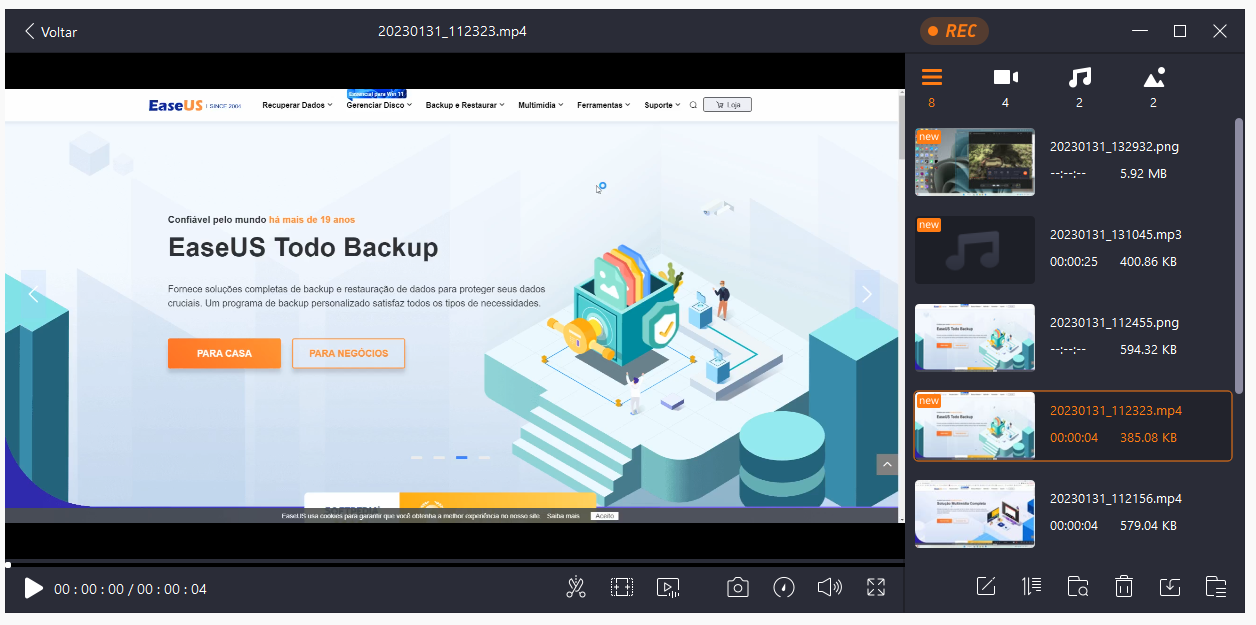
2. Icecream Screen Recorder
Icecream Screen Recorder é um software de gravação de tela fácil de usar que é compatível com muitos sistemas operacionais. Ele permite gravar qualquer área da tela ou salvá-la como uma captura de tela. Você pode usá-lo para gravar a tela e a webcam com áudio. É amigável para iniciantes, com o qual você pode gravar vídeos do Vimeo com facilidade e rapidez.

Como Salvar um Vídeo do Vimeo no Mac:
Etapa 1. Baixe e instale o Icecream Screen Recorder e, em seguida, inicie-o.
Etapa 2. Ao acessar a interface principal deste software, clique no botão "Capture video" para começar a gravar seu vídeo do Vimeo.
Etapa 3. Antes de iniciar a gravação, você pode abrir seu vídeo do Vimeo primeiro. Em seguida, comece a gravar pressionando "F6" no teclado.
Etapa 4. Se você quiser parar de gravar, clique em "F6" novamente. Seu vídeo Vimeo gravado será salvo em seu computador.
Parte 3. Como baixar vídeo do Vimeo online gratuitamente
Como salvar um vídeo do Vimeo diretamente online? Existem muitos gravadores de tela online do Vimeo disponíveis, incluindo uma extensão do Chrome oferecida pelo próprio Vimeo.
Extensão de Chrome - Vimeo Record
Essa extensão do Chrome é direta e você apenas a procura na loja virtual do Chrome e a instala em alguns segundos. Este add-on permite que você faça login no Vimeo com um clique, e você pode criar uma nova conta se ainda não tiver uma.
Esta ferramenta é rica em recursos, pois permite capturar a tela inteira ou apenas a guia atual, e você pode gravar a tela de vídeos do Vimeo e sua webcam simultaneamente ou separadamente. Além disso, permite gravar sua própria voz com um microfone embutido ou um microfone externo conectado ao seu dispositivo.
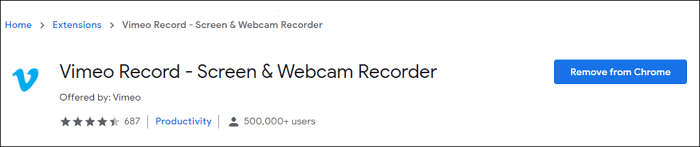
Como usar a extensão de Chrome on-line Vimeo Record:
Etapa 1. Primeiro, instale a extensão em seu navegador Chrome e inicie-o.
Etapa 2. Ajuste as configurações. Você pode optar por gravar a tela inteira ou a guia atual e é opcional gravar sua webcam ou microfone.
Etapa 3. Clique no botão "Iniciar gravação" para iniciar a captura de vídeos no Vimeo. Também é possível pressionar Ctrl + Shift + 9 como atalhos.
Gravador de Vimeo online - Veed
Veed é famoso por sua função de edição de vídeo. Na verdade, ele também possui um recurso de gravação de tela online. Você pode usar este software para gravar sua tela inteira, janelas de aplicativos ou uma página de tags do Chrome sem baixar nenhum software. Quando você está assistindo a um vídeo do Vimeo e precisa abrir o site da Veed, pode capturar os clipes de seu interesse com apenas alguns cliques.
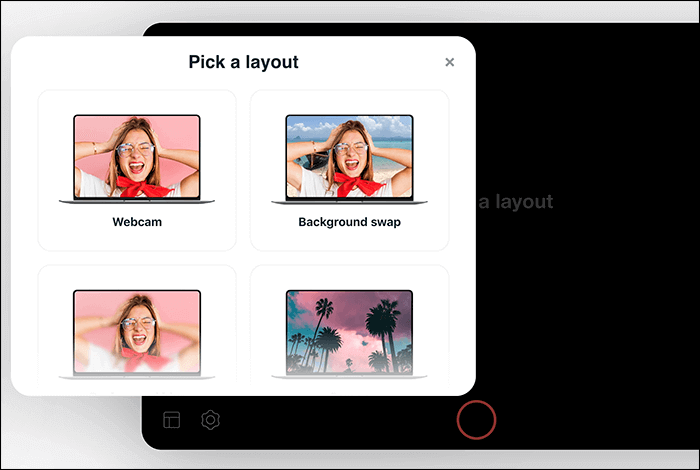
Como usar o gravador de tela online gratuito do Vimeo:
Etapa 1. Abra o site da Veed e escolha um layout de acordo com sua necessidade e aceite o navegador com as permissões necessárias.
Etapa 2. Clique no botão vermelho para gravar seu vídeo do Vimeo. Agora você pode navegar para a página do seu Vimeo. E a gravação continua.
Etapa 3. Clique no botão vermelho novamente para interromper a gravação. Você pode reproduzir sua gravação para ver seus vídeos do Vimeo.
Dicas de bônus: como baixar vídeo do Vimeo rapidamente no computador
Baixar vídeo do Vimeo também satisfaz suas necessidades de compartilhar alegria e diversão no Vimeo com seus amigos quando sua rede estiver inacessível. Nesta parte, mostrarei como baixar um vídeo do Vimeo com o EaseUS MobiMover . Este downloader de vídeo do Vimeo permite que você salve vídeos do Vimeo no Windows, bem como em computadores Mac. É gratuito, fácil, limpo e seguro de usar.
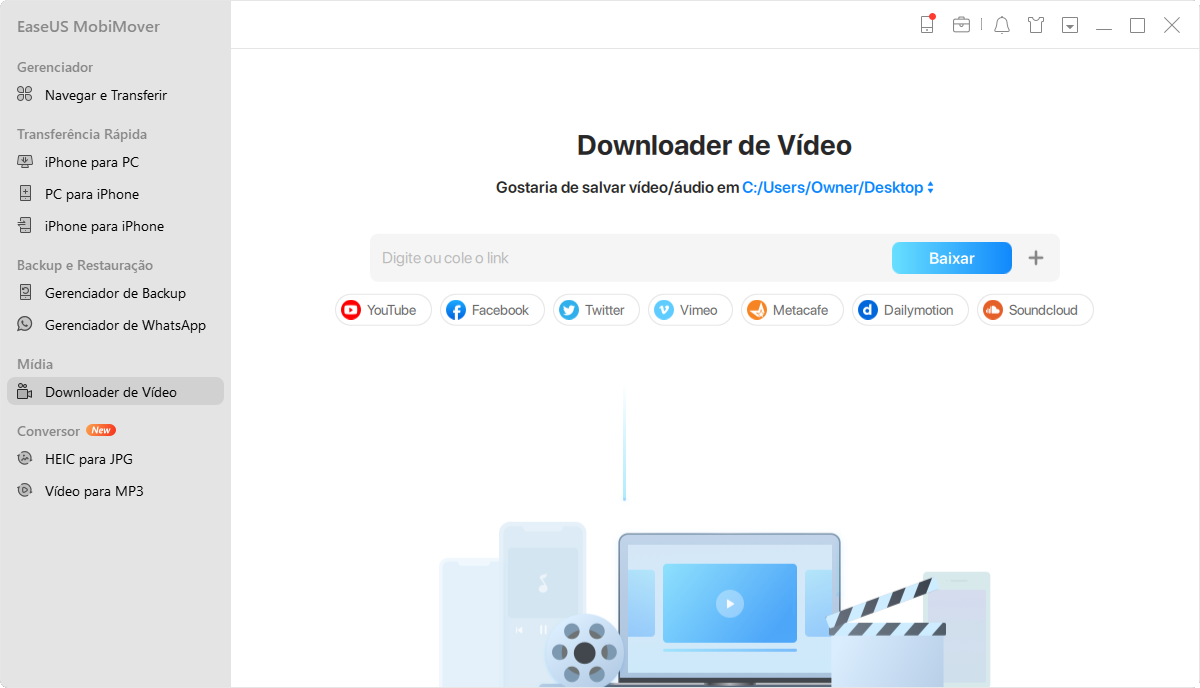
Como baixar um vídeo do Vimeo para o computador:
Este tutorial sobre como salvar um vídeo do Vimeo irá guiá-lo através de passos simples. Siga as etapas para salvar vídeos do Vimeo em seu computador.
Etapa 1. Instale e abra o EaseUS MobiMover, escolha "Downloader de Vídeo" e defina o diretório de localização para salvar seus vídeos do Vimeo. Se você deseja baixá-los para o seu iPhone ou iPad, você precisa conectar um dispositivo iOS ao seu computador.
Etapa 2. Copie o URL do vídeo do Vimeo e cole-o na barra do MobiMover. E, em seguida, clique no botão "Baixar".
Etapa 3 . Seu download está funcionando agora. Quando terminar, você pode ir para o arquivo de configuração para verificar o item baixado.
Conclusão
Para resumir, existem muitos métodos para salvar e baixar vídeos do Vimeo usando algumas boas ferramentas. Quanto à gravação de um vídeo do Vimeo, recomendo fortemente o EaseUS RecExperts como sua primeira e melhor opção, pois possui vários recursos e funções.
Perguntas frequentes sobre gravação do Vimeo
Você ainda pode ter dúvidas sobre como gravar vídeos do Vimeo no Windows/Mac/online, e essas perguntas frequentes podem resolver alguns dos seus problemas.
1. Como faço para salvar vídeo do Vimeo?
Se você deseja capturar vídeo do Vimeo, não há necessidade de baixar um gravador de tela Vimeo específico, pois o sistema operacional Windows oferece um aplicativo de gravação de tela integrado para fazer isso, ou seja, Xbox Game Bar. Siga as etapas para gravar do Vimeo com Game Bar.
Etapa 1. Inicie Game Bar no seu PC com Windows 10 ou Windows 11 pressionando a tecla Windows e a tecla G simultaneamente.
Etapa 2. Em seguida, clique no botão "Gravar" para iniciar a gravação de vídeos do Vimeo. Também é possível pressionar Windows + Alt + R para gravar vídeos do Vimeo.
Etapa 3. Para interromper a gravação do Vimeo, clique no botão Parar gravação. E todas as gravações são salvas na pasta "Vídeos" > "Captura".
2. O gravador de tela do Vimeo é gratuito?
Sim, você pode usar um gravador de tela gratuito do Vimeo no seu PC Windows e Mac. É o EaseUS RecExperts. Este versátil software de gravação de tela é capaz de gravar áudio e vídeo sem atrasos. Para gravar streaming de vídeos no Vimeo, você só precisa iniciar o software e selecionar o modo "Tela Cheia" ou "Área", selecionar a fonte de som que deseja capturar e decidir se deseja gravar também a webcam. Depois de ajustar as configurações, clique no botão "REC" para usar este gravador de tela do Vimeo.
EaseUS RecExperts

um clique para gravar tudo na tela!
sem limite de tempo sem marca d’água
Iniciar a Gravação